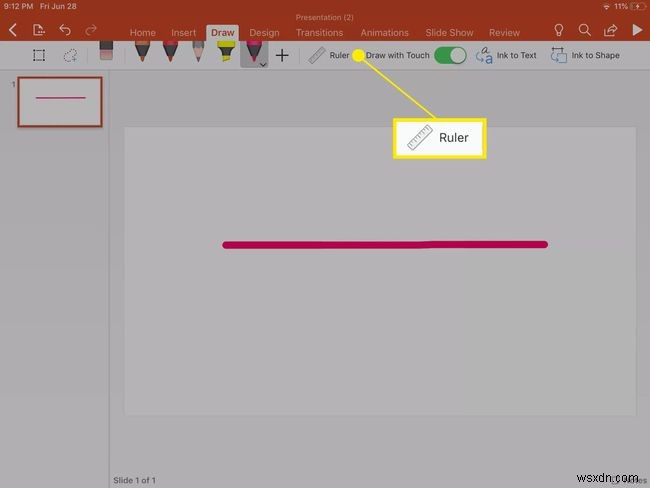PowerPoint का उपयोग कई वर्षों से अंतिम स्लाइड शो निर्माता के रूप में किया जाता रहा है। इसका उपयोग करना आसान है और इसमें विभिन्न ड्राइंग टूल सहित आपके स्लाइडशो को अनुकूलित करने के लिए कई अद्वितीय टूल शामिल हैं। एक बार जब आप जानते हैं कि उन उपकरणों का उपयोग करके PowerPoint में कैसे आकर्षित किया जाता है, तो छवि पर जोर देना आसान होता है, आपकी प्रस्तुतियों के लिए बहुत जरूरी है।
इस आलेख में दिए गए निर्देश PowerPoint 2019 और 2016 के साथ-साथ Microsoft 365 के लिए PowerPoint पर भी लागू होते हैं।

पावरपॉइंट ड्रॉइंग टूल्स और इंकिंग टूल्स
पावरपॉइंट के अंदर, आपको क्लासिक ड्राइंग टूल और बेहतर इनकमिंग टूल सहित कई अलग-अलग टूल मिलेंगे। सबसे अधिक इस्तेमाल किए जाने वाले कुछ में शामिल हैं:
- आकृतियां : टूलबार में स्थित, यह पारंपरिक टूल है जो आपको अलग-अलग आकृतियों में से चुनने या रेखाओं का उपयोग करके अपना स्वयं का चित्र बनाने की अनुमति देता है।
- पेन टूल :अपने स्वयं के कस्टम, मुक्तहस्त आकार बनाने के लिए कई अलग-अलग प्रकार के पेन का उपयोग करें।
- पाठ में स्याही :अपने पावरपॉइंट प्रेजेंटेशन में अपने लिखित शब्द को टेक्स्ट में बदलने के लिए इंक टू टेक्स्ट का उपयोग करें।
- स्याही से आकार देना :आकार बनाएं, फिर इस टूल का उपयोग करके उन्हें टेक्स्ट आकार में बदलें।
जब आप अपना स्लाइड शो बनाते हैं तो इनमें से प्रत्येक उपकरण विभिन्न उद्देश्यों के लिए काम आता है।
पेन टूल और इनकिंग टूल का उपयोग करने के लिए, आपके पास टैबलेट या स्मार्टफोन जैसा टच-सक्षम डिवाइस होना चाहिए। आप इन उपकरणों पर स्मार्ट पेन या अपनी उंगली का उपयोग कर सकते हैं।
PowerPoint में पारंपरिक आकार कैसे बनाएं
इस पारंपरिक पद्धति में PowerPoint में एक आकृति या रेखा खींचना सरल है। आरंभ करने के लिए, अपनी PowerPoint प्रस्तुति खोलें।
फ़्रीफ़ॉर्म टूल का उपयोग करके आकृति बनाना
-
चुनें सम्मिलित करें> आकृतियां ।

-
फ़्रीफ़ॉर्म आकृति बनाने के लिए, फ़्रीफ़ॉर्म . चुनें आइकन।

-
अपने कर्सर को स्क्रीन के चारों ओर घुमाकर एक आकृति बनाएं, जहां आप अपने बिंदुओं को चुनना चाहते हैं। आप स्क्रिबल करने के लिए अपने माउस या उंगली को नीचे भी पकड़ सकते हैं।
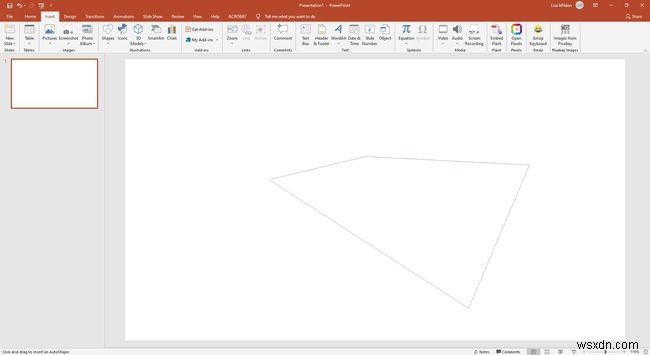
-
एक बार जब आप तैयार हो जाएं, तो अंतिम बिंदु को शुरुआती बिंदु से जोड़कर अपना आकार पूरा करें। PowerPoint स्वचालित रूप से आकार भर देगा और प्रारूप लाएगा रिबन में अनुभाग।

स्क्रिबल टूल का उपयोग करके एक आकृति बनाएं
-
चुनें सम्मिलित करें> आकृतियां ।

-
स्क्रिबल्ड आकृति बनाने के लिए, स्क्रिबल . चुनें आइकन।
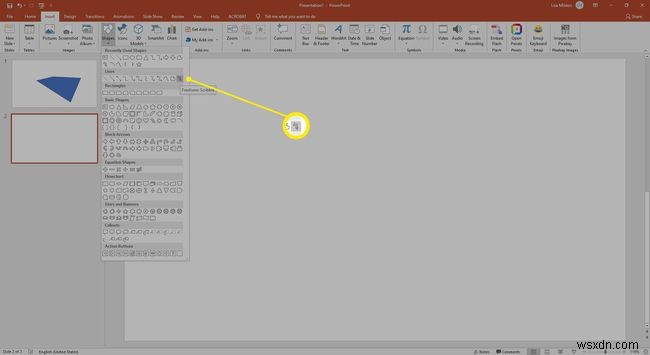
-
अपनी PowerPoint स्लाइड में एक स्क्रिबल बनाने के लिए अपने माउस या ट्रैकपैड को दबाए रखें। सिरों को कनेक्ट करने की आवश्यकता नहीं है। एक बार पूरा हो जाने पर, प्रारूप अनुभाग दिखाई देगा। अपने आकार का डिज़ाइन बदलने के लिए इस अनुभाग का उपयोग करें।

PowerPoint 2019 और 365 के पेन टूल का उपयोग करके फ्रीहैंड शेप बनाएं
पावरपॉइंट अब टच-सक्षम डिवाइस वाले उपयोगकर्ताओं को कस्टम आकार, टेक्स्ट और बहुत कुछ बनाने के लिए पेन टूल जैसे टूल का उपयोग करने की अनुमति देता है। आरंभ करने के लिए, एक नया या मौजूदा प्रस्तुतीकरण खोलें।
-
आरेखित करें Select चुनें रिबन से। यहां, आपको पेंसिल, हाइलाइटर और मार्कर सहित पेन विकल्पों की एक विस्तृत श्रृंखला दिखाई देगी।
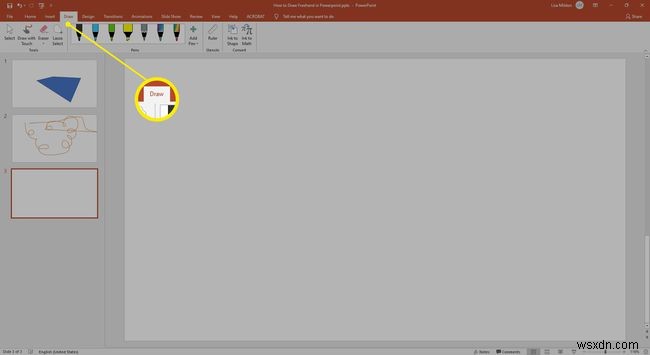
-
उपलब्ध टूल में से एक पेन चुनें। रंग, शैली और रेखा की मोटाई जैसे उपलब्ध स्वरूपण विकल्पों को देखने के लिए आप फिर से पेन का चयन भी कर सकते हैं।

-
अपनी उंगली या स्मार्ट पेन का उपयोग करके अपनी प्रस्तुति के अंदर चित्र बनाना शुरू करें।

आपने जो खींचा वह पसंद नहीं आया? इरेज़र . चुनें अपने ड्राइंग के सभी या कुछ हिस्से को मिटाने के लिए उपकरण। अन्य पेन की तरह, इरेज़र स्ट्रोक, छोटे, मध्यम और खंड पैटर्न जैसे कुछ अलग विकल्प प्रदान करता है।
PowerPoint 2016 के पेन टूल का उपयोग करके मुक्तहस्त आकार बनाएं
बस एक प्रस्तुति खोलें, समीक्षा करें select चुनें> इनकिंग प्रारंभ करें , फिर अपनी पसंद का पेन टूल चुनें और अपना फ्रीहैंड शेप या टेक्स्ट बनाएं।
पेन टूल आपकी प्रस्तुति के महत्वपूर्ण हिस्सों पर चक्कर लगाने, जोर देने के लिए तीर खींचने, महत्वपूर्ण बिंदुओं को रेखांकित करने या केवल अपनी स्लाइड में कस्टम डिज़ाइन जोड़ने के लिए बहुत अच्छा है।
PowerPoint 365 के ड्रा टूल का उपयोग करके इंक को टेक्स्ट में कैसे बदलें
पावरपॉइंट के इंक टू टेक्स्ट टूल का उपयोग करके, आप हस्तलिखित नोट्स को जल्दी से टेक्स्ट में बदल सकते हैं। आरंभ करने के लिए बस एक प्रस्तुति खोलें।
-
आरेखित करें . का उपयोग करना टूल, अपनी पसंद के इंक टूल का उपयोग करके अपना टेक्स्ट लिखें।
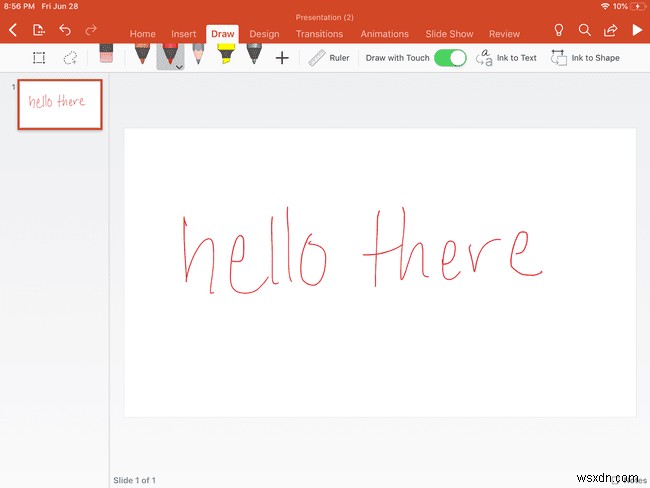
-
इंक टू टेक्स्ट Select चुनें टूलबार से।
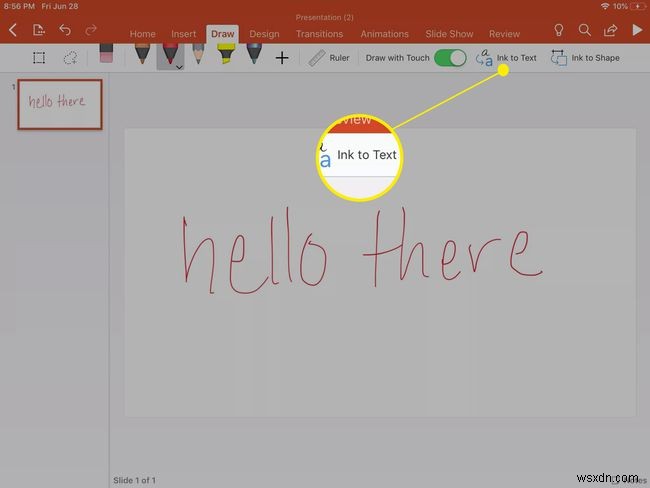
-
उन शब्दों के चारों ओर एक लासो बनाएं जिन्हें आप टेक्स्ट में बदलना चाहते हैं। PowerPoint स्वचालित रूप से शब्दों को टेक्स्ट में बदल देगा, यदि वे छूट गए हों तो आपको वर्तनी विकल्प प्रदान करते हैं।

PowerPoint 365 के ड्रा टूल का उपयोग करके इंक को आकृतियों में बदलें
आप उसी तरह से त्वरित आकृतियाँ बना सकते हैं जैसे आप इंक टू शेप टूल का उपयोग करके टेक्स्ट बनाते हैं। एक प्रस्तुति खोलें और उसी तरह शुरू करें जैसे आपने इंक टू टेक्स्ट टूल के लिए किया था।
-
अपनी पसंद के पेन टूल का उपयोग करके अपना आकार बनाएं।

-
इंक टू शेप Select चुनें टूलबार से।
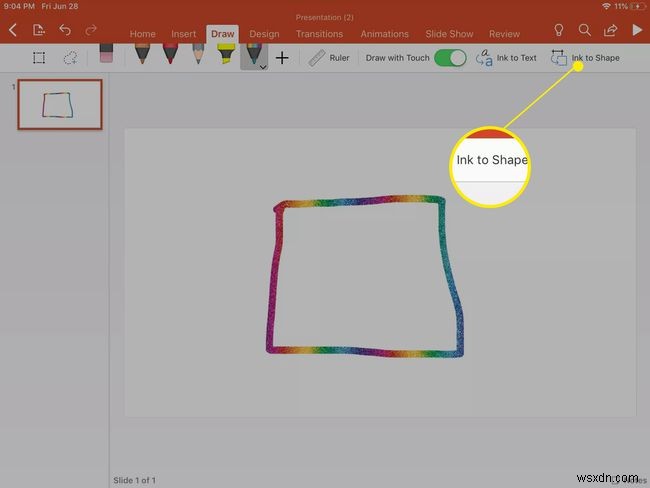
-
जिस आकार को आप बदलना चाहते हैं उसके चारों ओर एक लासो बनाएं और देखें कि PowerPoint आपके लिए कड़ी मेहनत करता है। यहां तक कि अगर उन्होंने गलत बनाया है तो यह आकार भी सुझाता है।

रूलर टूल का उपयोग करके कस्टम रेखाएं और आकार बनाएं
इंक टू टेक्स्ट या इंक टू शेप टूल की मदद के बिना अपनी खुद की रेखाएं और आकार खींचने के लिए, आप रूलर टूल का उपयोग एकदम सही, बिल्ट-इन स्ट्रेटेज के रूप में कर सकते हैं।
-
ड्रा . में टूल, शासक select चुनें टूलबार से।
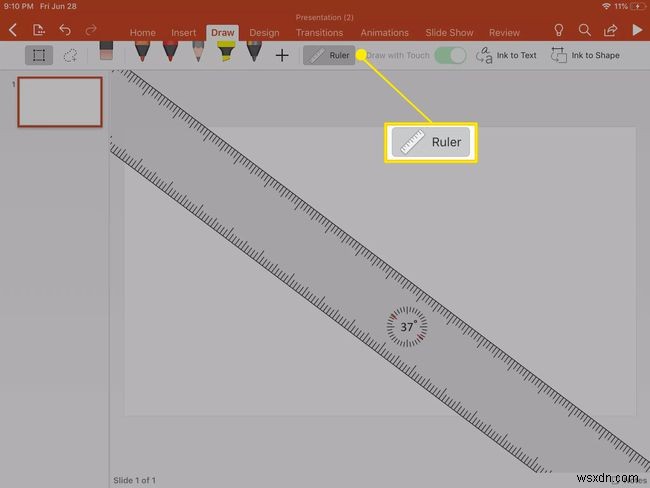
-
जब तक आप प्लेसमेंट से खुश न हों तब तक रूलर को इधर-उधर खींचें।

-
जब आपका रूलर लगा दिया जाए, तो अपनी पसंद के पेन टूल को चुनें और रूलर के किनारे को ट्रेस करके अपनी लाइन बनाएं।
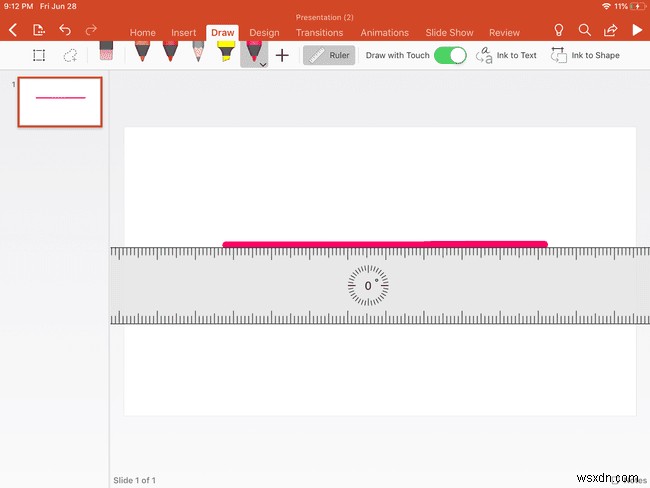
-
जब आपका काम हो जाए, तो बस शासक select चुनें इसे फिर से अपनी स्क्रीन से हटाने के लिए।