आपने दो या तीन अलग-अलग विकल्पों को लागू करके कितनी बार पावरपॉइंट में टेक्स्ट की एक स्ट्रिंग या एक पूर्ण टेक्स्ट ब्लॉक को बदला है? हो सकता है कि आपने फ़ॉन्ट का आकार बढ़ा दिया हो, उसका रंग बदल दिया हो और उसे इटैलिक बना दिया हो। और अब आप इन्हीं परिवर्तनों को कई और टेक्स्ट स्ट्रिंग्स पर लागू करना चाहते हैं। इन तीनों को अलग-अलग लागू करने के बजाय, अपने आप को आसान बनाएं और इन सभी विशेषताओं को एक बार में एक अलग टेक्स्ट स्ट्रिंग में कॉपी करने के लिए फ़ॉर्मेट पेंटर का उपयोग करें।
इस लेख में दिए गए निर्देश PowerPoint 2019, 2016, 2013, 2010 पर लागू होते हैं; और Microsoft 365 के लिए PowerPoint.
टेक्स्ट विशेषताओं को एक टेक्स्ट स्ट्रिंग में कॉपी करें
-
उस फ़ॉर्मेटिंग वाले टेक्स्ट को चुनें जिसे आप कॉपी करना चाहते हैं।

-
रिबन पर, होम . पर जाएं और, क्लिपबोर्ड . में समूह में, फ़ॉर्मेट पेंटर . चुनें ।
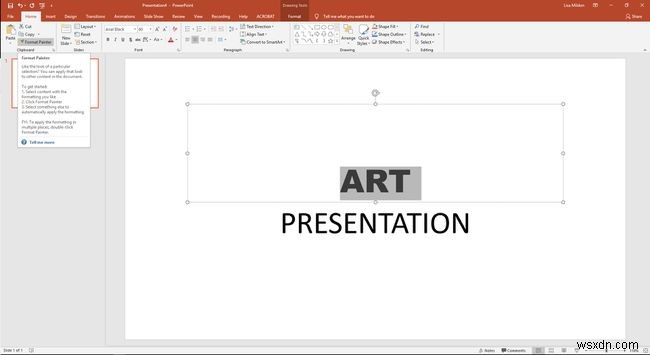
-
उस स्लाइड पर नेविगेट करें जिसमें वह टेक्स्ट है जिसे आप इस स्वरूपण को लागू करना चाहते हैं। यह पाठ एक ही स्लाइड पर या किसी भिन्न स्लाइड पर हो सकता है।
-
उस पाठ का चयन करें जिस पर आप इस स्वरूपण को लागू करना चाहते हैं। कर्सर एक आई-बीम के साथ पेंटब्रश में बदल जाता है।
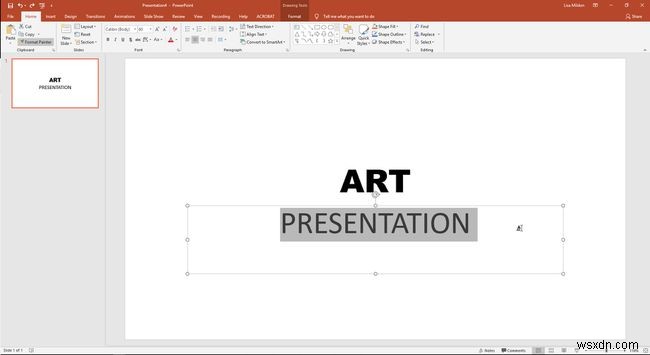
-
पहली वस्तु का स्वरूपण इस दूसरी पाठ स्ट्रिंग पर लागू होता है।
टेक्स्ट विशेषताओं को एक से अधिक टेक्स्ट स्ट्रिंग में कॉपी करें
-
उस फ़ॉर्मेटिंग वाले टेक्स्ट को चुनें जिसे आप कॉपी करना चाहते हैं।
-
होम पर जाएं और डबल-क्लिक करें फ़ॉर्मेट पेंटर . यह आपको स्वरूपण को एक से अधिक टेक्स्ट स्ट्रिंग पर लागू करने की अनुमति देता है।
-
उस पहली स्लाइड पर नेविगेट करें जिसमें वह टेक्स्ट है जिसे आप इस स्वरूपण को लागू करना चाहते हैं। यह पाठ एक ही स्लाइड पर या किसी भिन्न स्लाइड पर हो सकता है।
-
उस पाठ का चयन करें जिस पर आप इस स्वरूपण को लागू करना चाहते हैं। कर्सर एक आई-बीम के साथ पेंटब्रश में बदल जाता है।

-
पहली वस्तु का स्वरूपण इस दूसरी पाठ स्ट्रिंग पर लागू होता है।
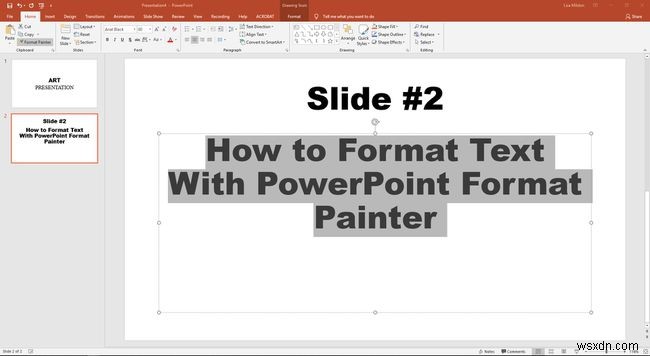
-
फ़ॉर्मेटिंग को जितने आवश्यक हो उतने टेक्स्ट स्ट्रिंग्स पर लागू करना जारी रखें।
-
जब आप सभी टेक्स्ट स्ट्रिंग्स पर फ़ॉर्मेटिंग लागू कर लें, तो फ़ॉर्मेट पेंटर . चुनें सुविधा को बंद करने के लिए।
