क्या जानना है
- डिज़ाइन > पृष्ठभूमि प्रारूपित करें> चित्र या बनावट भरण और वांछित छवि का चयन करें।
- पारदर्शिता स्लाइडर को यह सेट करने के लिए ले जाएं कि आप छवि को कितना पारदर्शी बनाना चाहते हैं।
यह आलेख बताता है कि आपकी PowerPoint प्रस्तुति में एक या अधिक स्लाइड्स के लिए पृष्ठभूमि के रूप में किसी भी छवि का उपयोग कैसे करें। निर्देश PowerPoint 2019, 2016, 2013, 2010 और Microsoft 365 के लिए PowerPoint पर लागू होते हैं।
पृष्ठभूमि छवि जोड़ें और प्रारूपित करें
PowerPoint स्लाइड के लिए पृष्ठभूमि छवि के रूप में चित्र जोड़ने के लिए:
-
पॉवरपॉइंट प्रेजेंटेशन खोलें और उस स्लाइड पर जाएँ जहाँ आप बैकग्राउंड इमेज जोड़ना चाहते हैं। अगर आप इसे अपनी सभी स्लाइड्स में जोड़ना चाहते हैं, तो इसे किसी भी स्लाइड में जोड़ें।
-
डिज़ाइन . चुनें> पृष्ठभूमि प्रारूपित करें . या, स्लाइड पर राइट-क्लिक करें और पृष्ठभूमि स्वरूपित करें select चुनें . स्वरूप पृष्ठभूमि फलक खुलता है।

-
चित्र या बनावट भरण का चयन करें ।
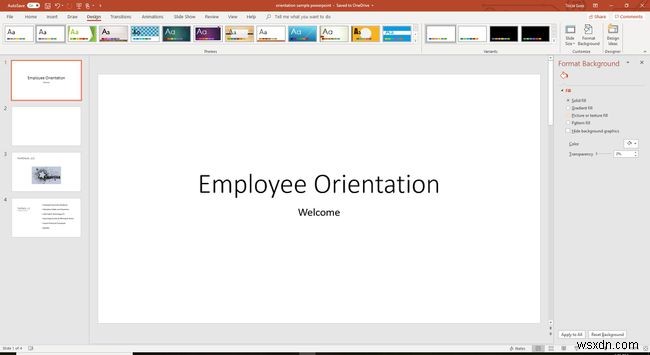
-
फ़ाइल Select चुनें अपने कंप्यूटर या नेटवर्क ड्राइव से चित्र सम्मिलित करने के लिए, क्लिपबोर्ड . चुनें आपके द्वारा कॉपी किया गया चित्र सम्मिलित करने के लिए, या ऑनलाइन . चुनें (या क्लिप आर्ट PowerPoint 2010 में) ऑनलाइन तस्वीर खोजने के लिए।

-
उस चित्र का पता लगाएँ जिसका आप उपयोग करना चाहते हैं और सम्मिलित करें . चुनें ।

-
पारदर्शिता स्लाइडर का उपयोग करके चित्र के लिए पारदर्शिता स्तर सेट करें।

-
पृष्ठभूमि रीसेट करें चुनें फ़ोटो को निकालने के लिए ताकि आप फिर से शुरू कर सकें, बंद करें चित्र को एक स्लाइड में पृष्ठभूमि के रूप में लागू करने के लिए, या सभी पर लागू करें प्रेजेंटेशन में सभी स्लाइड्स पर चित्र को पृष्ठभूमि के रूप में लागू करने के लिए।
पृष्ठभूमि छवि को निकालने के लिए, स्वरूप पृष्ठभूमि फलक खोलें और ठोस भरण . चुनें या कोई अन्य विकल्प।
बैकग्राउंड पिक्चर को ध्यान से चुनें
डिफ़ॉल्ट रूप से, आप अपनी स्लाइड की पृष्ठभूमि के लिए जो चित्र चुनते हैं, वह स्लाइड में फ़िट होने के लिए फैला हुआ होता है। विरूपण से बचने के लिए, एक क्षैतिज प्रारूप चित्र और उच्च रिज़ॉल्यूशन वाला चित्र चुनें।
उच्च रिज़ॉल्यूशन वाला चित्र कुरकुरा और स्पष्ट दिखाई देता है, जबकि कम रिज़ॉल्यूशन वाला चित्र स्लाइड में फ़िट होने के लिए बड़ा और फैला हुआ होने पर धुंधला दिखाई देता है। चित्र को खींचने से छवि विकृत हो सकती है।
