क्या जानना है
- उस छवि का चयन करें जिसमें आप टेक्स्ट जोड़ना चाहते हैं। होम पर जाएं> व्यवस्थित करें > वापस भेजें ।
- छवि के ऊपर एक टेक्स्ट बॉक्स बनाएं और अपना टेक्स्ट दर्ज करें। स्पेसबार का प्रयोग करें या टैब प्रत्येक पंक्ति पर एक दृश्य विराम बनाने के लिए।
- वैकल्पिक रूप से, सम्मिलित करें . पर जाएं> ऑब्जेक्ट> माइक्रोसॉफ्ट वर्ड दस्तावेज़ . अपनी छवि और टेक्स्ट डालें, फिर राइट-क्लिक करें और टेक्स्ट रैप करें . चुनें> कसकर ।
PowerPoint में चित्रों, आकृतियों, तालिकाओं, चार्टों और अन्य पृष्ठ तत्वों के चारों ओर पाठ लपेटना समर्थित नहीं है। फिर भी, ऐसी वर्कअराउंड विधियाँ हैं जिनका उपयोग आप PowerPoint प्रस्तुति में इसकी नकल करने के लिए कर सकते हैं। इस आलेख में दिए गए निर्देश PowerPoint 2019, 2016, 2013, 2010, Microsoft 365 के लिए PowerPoint, और PowerPoint ऑनलाइन पर लागू होते हैं।
टेक्स्ट रैपिंग की नकल करने के लिए टेक्स्ट में मैन्युअल रूप से स्पेस डालें
यदि आपके पास एक छोटा ग्राफ़िक है और आप चाहते हैं कि टेक्स्ट बीच में ग्राफ़िक पर स्किप करते हुए बाएँ से दाएँ पढ़े, तो आप यह कैसे करते हैं:
-
उस ग्राफ़िक का चयन करें जिसे आप स्लाइड पर टेक्स्ट को चारों ओर लपेटना चाहते हैं।

-
होम पर जाएं , व्यवस्थित करें . चुनें , और वापस भेजें . चुनें . या, छवि पर राइट-क्लिक करें और वापस भेजें choose चुनें ।
अगर वापस भेजें धूसर हो गया है, ग्राफ़िक पहले से मौजूद है।

-
छवि पर एक टेक्स्ट बॉक्स बनाएं और टेक्स्ट बॉक्स में टेक्स्ट टाइप या पेस्ट करें।

-
कर्सर को टेक्स्ट में इस तरह रखें कि यह इमेज के उस हिस्से के ऊपरी बाएँ कोने में हो जहाँ आप टेक्स्ट को इधर-उधर करना चाहते हैं। टेक्स्ट में विज़ुअल ब्रेक बनाने के लिए स्पेसबार या टैब का उपयोग करें। चूंकि टेक्स्ट की प्रत्येक पंक्ति ऑब्जेक्ट के बाईं ओर के पास है, टेक्स्ट की शेष पंक्ति को ऑब्जेक्ट के दाईं ओर ले जाने के लिए स्पेसबार या टैब का कई बार उपयोग करें।
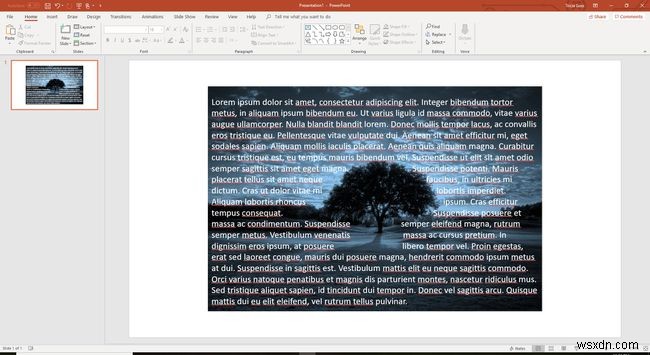
-
पाठ की प्रत्येक पंक्ति के लिए दोहराएं।
आयताकार आकृतियों के चारों ओर रैपिंग टेक्स्ट की नकल करें
जब आप टेक्स्ट को चौकोर या आयताकार आकार में लपेट रहे हों तो कई टेक्स्ट बॉक्स का उपयोग करें। आप चौकोर आकार के ऊपर एक चौड़ा टेक्स्ट बॉक्स, फिर दो संकरे टेक्स्ट बॉक्स, एक आकृति के प्रत्येक तरफ और फिर दूसरे चौड़े टेक्स्ट बॉक्स का उपयोग कर सकते हैं।
माइक्रोसॉफ्ट वर्ड से रैप्ड टेक्स्ट इंपोर्ट करें
यदि आप PowerPoint 2019, PowerPoint 2016 या PowerPoint 2013 का उपयोग करते हैं, तो Word से PowerPoint में लिपटा हुआ पाठ आयात करें।
-
PowerPoint स्लाइड खोलें जहाँ आप टेक्स्ट रैपिंग का उपयोग करना चाहते हैं।
-
सम्मिलित करें . पर जाएं और ऑब्जेक्ट choose चुनें ।

-
माइक्रोसॉफ्ट वर्ड दस्तावेज़ चुनें ऑब्जेक्ट प्रकार . से सूची बनाएं और ठीक . चुनें वर्ड विंडो खोलने के लिए।

-
वर्ड विंडो में, एक इमेज डालें और अपना टेक्स्ट टाइप या पेस्ट करें।

-
छवि का चयन करें, चित्र उपकरण प्रारूप पर जाएं , टेक्स्ट रैप करें . चुनें , और तंग . चुनें . या, चित्र पर राइट-क्लिक करें, पाठ लपेटें को इंगित करें , और तंग . चुनें ।
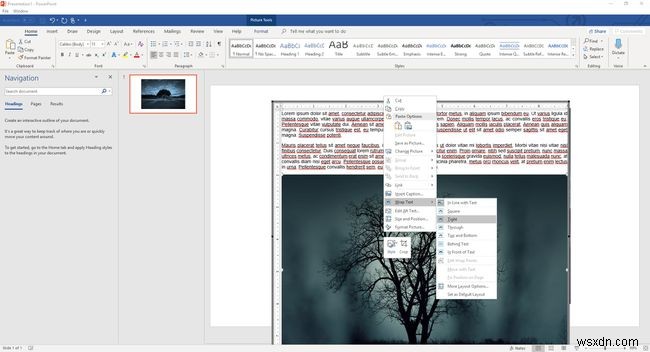
-
रैप किए गए लेख को देखने के लिए PowerPoint स्लाइड चुनें. (यदि आप Mac के लिए PowerPoint 2016 का उपयोग करते हैं, तो PowerPoint में रैप किए गए पाठ को देखने के लिए Word फ़ाइल को बंद करें।) PowerPoint में, छवि और लिपटा हुआ पाठ एक ही बॉक्स में होता है जिसे स्थानांतरित और आकार दिया जा सकता है।
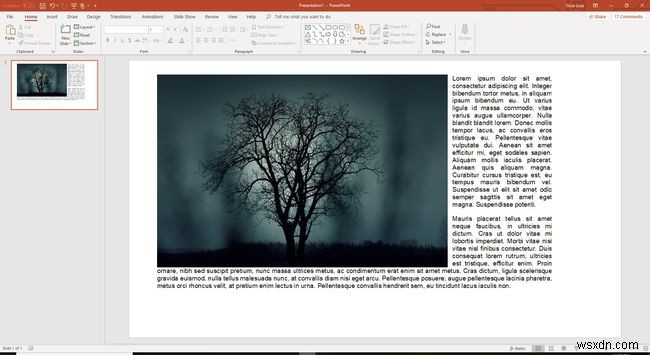
-
रैप किए गए टेक्स्ट को संपादित करने के लिए, Word को फिर से खोलने और उसमें परिवर्तन करने के लिए बॉक्स पर डबल-क्लिक करें।
