क्या जानना है
- Windows:फ़ाइल Select चुनें> निर्यात करें> वीडियो बनाएं . वीडियो की गुणवत्ता, समय/कथन, प्रति सेकंड सेकंड चुनें> वीडियो बनाएं . फ़ाइल प्रकार चुनें.
- Mac:फ़ाइल Select चुनें> निर्यात करें . फ़ाइल स्वरूप, वीडियो गुणवत्ता, समय/कथन, और प्रति सेकंड सेकंड चुनें, फिर निर्यात करें चुनें ।
पावरपॉइंट डेक संदेश, उत्पाद, या डेटा विज़ुअलाइज़ेशन को प्रदर्शित करने और प्रस्तुत करने के लिए महान उपकरण हैं, क्योंकि जब वीडियो प्रारूप में होता है तो दर्शक सामग्री को पचाने की अधिक संभावना रखते हैं। Microsoft 365 के लिए PowerPoint, PowerPoint 2019, PowerPoint 2016, PowerPoint 2013, PowerPoint 2010 और Mac के लिए PowerPoint का उपयोग करके PowerPoint को वीडियो में बदलने का तरीका यहां दिया गया है।
पावरपॉइंट को विंडोज़ पर वीडियो के रूप में कैसे सेव करें
प्रेजेंटेशन बनाने के बाद, अपनी स्लाइड्स को ध्यान खींचने वाले वीडियो में बदलें। नीचे दिए गए चरण दिखाते हैं कि PowerPoint फ़ाइल को वीडियो में कैसे बदला जाए। परिणाम एक फ़ाइल है जिसमें मूल पीपीटी या पीपीटीएक्स फ़ाइल में शामिल एनीमेशन, वर्णन और अन्य कस्टम सामग्री शामिल है।
Windows ऑपरेटिंग सिस्टम पर PowerPoint में किसी PPT या PPTX फ़ाइल से वीडियो बनाने के लिए इन निर्देशों का पालन करें:
-
PowerPoint लॉन्च करें और उस प्रस्तुति फ़ाइल को खोलें जिसे आप वीडियो में बदलना चाहते हैं। यदि वह फ़ाइल खुली है, तो फ़ाइल . का चयन करके सुनिश्चित करें कि नवीनतम संस्करण सहेजा गया है> सहेजें या सहेजें . का चयन करके क्विक एक्सेस टूलबार पर।
-
फ़ाइल Select चुनें> निर्यात करें ।
यदि आप PowerPoint 2010 का उपयोग करते हैं, तो सहेजें और भेजें चुनें ।
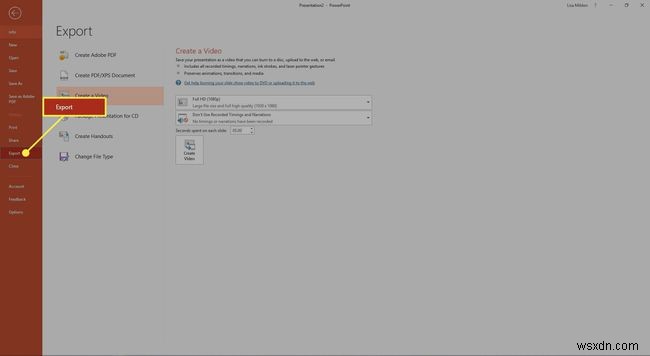
-
वीडियो बनाएं Select चुनें ।

-
वह वीडियो गुणवत्ता चुनें जिसे आप अपने वीडियो स्लाइड शो के लिए उपयोग करना चाहते हैं। उच्च गुणवत्ता वाले स्क्रीन रिज़ॉल्यूशन के परिणामस्वरूप फ़ाइल का आकार बड़ा होता है। कम गुणवत्ता वाले आउटपुट के परिणामस्वरूप छोटी फ़ाइल बन जाती है।
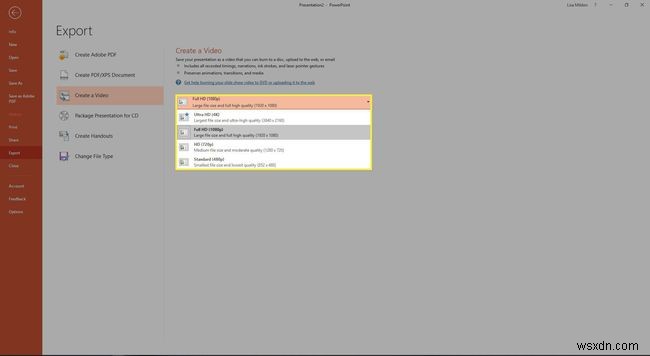
-
निर्दिष्ट करें कि वीडियो में रिकॉर्ड किए गए समय और कथनों को शामिल करना है या नहीं। यदि प्रस्तुति में समय या कथन शामिल हैं, तो रिकॉर्ड समय और कथन चुनें . इन कथनों में आपके वेबकैम पर रिकॉर्ड की गई आपकी एक थंबनेल छवि शामिल हो सकती है।
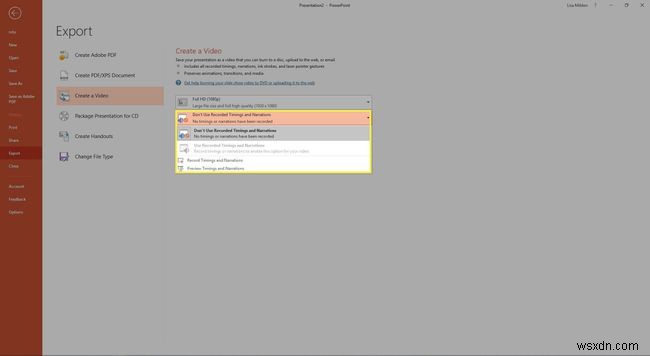
-
प्रत्येक स्लाइड द्वारा प्रदर्शित किए जाने वाले समय को निर्दिष्ट करने के लिए, प्रत्येक स्लाइड पर बिताए गए सेकंड में समय दर्ज करें। टेक्स्ट बॉक्स।

-
अपना चुनाव करने के बाद, वीडियो बनाएं select चुनें ।
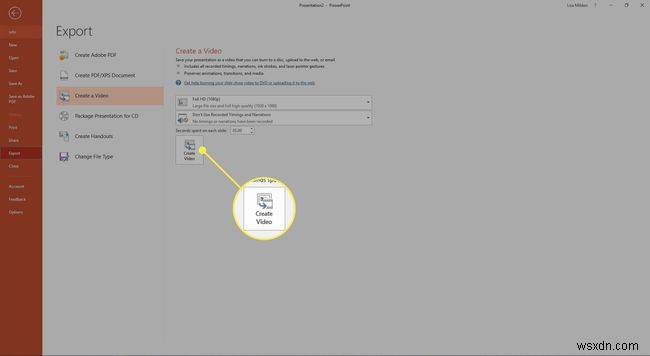
-
इस रूप में सहेजें . में संवाद बॉक्स में, अपनी नई वीडियो फ़ाइल को सहेजने के लिए एक स्थान चुनें और एक फ़ाइल नाम दर्ज करें।
-
प्रकार के रूप में सहेजें . चुनें ड्रॉप-डाउन तीर और MPEG-4 वीडियो . में से कोई एक चुनें (MP4) या विंडोज मीडिया वीडियो (डब्लूएमवी)। सहेजें Select चुनें वीडियो बनाने की प्रक्रिया शुरू करने के लिए।
-
आपके वीडियो निर्माण की प्रगति स्टेटस बार में प्रदर्शित होती है। बनाए जा रहे वीडियो के आकार और जटिलता के आधार पर इसे पूरा होने में कुछ मिनट या कई घंटे तक लग सकते हैं।
macOS पर PowerPoint को वीडियो के रूप में कैसे सेव करें
macOS के लिए PowerPoint में किसी PPT या PPTX फ़ाइल से वीडियो बनाने के लिए इन निर्देशों का पालन करें।
यह सुविधा उन Microsoft 365 ग्राहकों के लिए उपलब्ध है जिनके पास PowerPoint का नवीनतम डेस्कटॉप संस्करण है।
-
PowerPoint लॉन्च करें और उस प्रस्तुति फ़ाइल को खोलें जिसे आप वीडियो में बदलना चाहते हैं। यदि वह फ़ाइल खुली है, तो फ़ाइल . का चयन करके सुनिश्चित करें कि नवीनतम संस्करण सहेजा गया है> सहेजें या सहेजें . का चयन करके क्विक एक्सेस टूलबार से।
-
फ़ाइल Select चुनें> निर्यात करें ।
-
एक पॉप-आउट विंडो प्रकट होती है जिसमें एकाधिक विकल्प होते हैं। फ़ाइल प्रारूप . में ड्रॉप-डाउन मेनू में, या तो MP4 select चुनें या MOV.

-
एक वीडियो गुणवत्ता विकल्प चुनें। उच्चतम गुणवत्ता और स्क्रीन रिज़ॉल्यूशन वाले (उदाहरण के लिए, प्रस्तुति गुणवत्ता ) बड़े फ़ाइल आकार में परिणाम। एक निम्न-गुणवत्ता वाला आउटपुट एक छोटी फ़ाइल बनाता है। यह गुणवत्ता चयन वीडियो की चौड़ाई और ऊंचाई को भी निर्धारित करता है, जो गुणवत्ता . के नीचे दिखाया गया है मेनू।
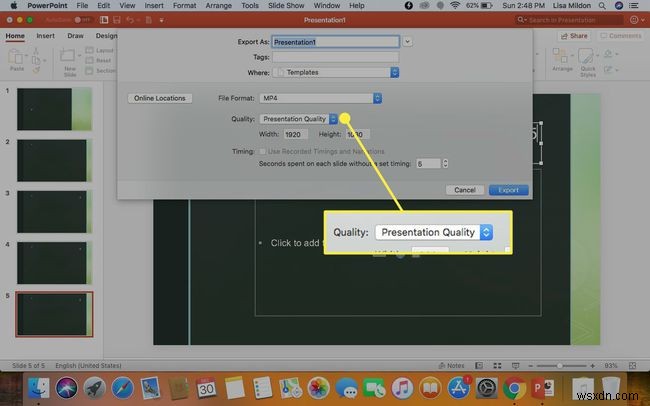
-
चुनें कि वीडियो में रिकॉर्ड किए गए समय और कथनों को शामिल करना है या नहीं। यदि उपलब्ध हो, तो रिकॉर्ड किए गए समय और कथन का उपयोग करें . चुनें अपने वीडियो में इस सामग्री को सक्षम करने के लिए चेक बॉक्स।

-
स्लाइड के लिए समय बढ़ाने या घटाने के लिए, बिना किसी निर्धारित समय के प्रत्येक स्लाइड पर बिताए गए सेकंड के आगे ऊपर या नीचे तीर का चयन करें। . डिफ़ॉल्ट रूप से, एक PowerPoint वीडियो अगली स्लाइड पर जाने से पहले एक स्लाइड पर पांच सेकंड खर्च करता है।
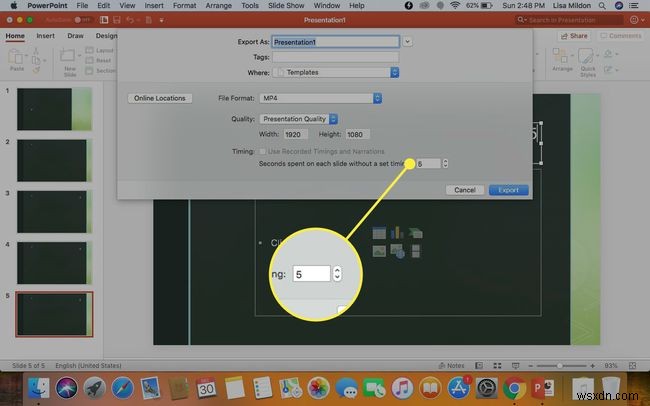
-
निर्यात करें Select चुनें ।

-
आपके वीडियो निर्माण की प्रगति स्टेटस बार में प्रदर्शित होती है। बनाए जा रहे वीडियो के आकार और जटिलता के आधार पर इसे पूरा होने में कुछ मिनट या कई घंटे तक लग सकते हैं।
