क्या जानना है
- नोट जोड़ने के लिए, स्लाइड . में स्लाइड का थंबनेल चुनें फलक नोट्स . में नोट दर्ज करें फलक।
- प्रस्तुतकर्ता मोड में जाएं प्रस्तुति के दौरान नोट्स देखने के लिए।
मौखिक प्रस्तुति करते समय एक आसान संदर्भ के रूप में, उपयुक्त स्लाइड्स के थंबनेल संस्करणों के साथ, PowerPoint नोट्स का उपयोग और प्रिंट करने का तरीका यहां दिया गया है। इस लेख में दिए गए निर्देश PowerPoint 2019, 2016, 2013, 2010 पर लागू होते हैं; Microsoft 365 के लिए PowerPoint, Mac के लिए PowerPoint, और PowerPoint ऑनलाइन।
PowerPoint में नोट्स कैसे जोड़ें
अपनी प्रस्तुति की प्रत्येक स्लाइड में स्पीकर नोट्स जोड़कर अपने स्लाइड शो के दौरान ट्रैक पर रहें। आपको वह सब कुछ लिखने की ज़रूरत नहीं है जो आप कहना चाहते हैं, बस अपने भाषण को प्रवाहित रखने के लिए पर्याप्त जानकारी जोड़ें।
-
देखें . पर जाएं और सामान्य . चुनें . PowerPoint ऑनलाइन में, देखें . का चयन करके नोट्स फलक को चालू और बंद टॉगल करें> नोट ।

-
स्लाइड फलक में, उस स्लाइड का थंबनेल चुनें जिसे आप नोट जोड़ना चाहते हैं।
-
कर्सर को नोट्स फलक में रखें। नोट्स फलक में पाठ पढ़ता है, नोट जोड़ने के लिए क्लिक करें ।
यदि आपको नोट्स फलक दिखाई नहीं देता है, तो देखें . पर जाएं और नोट्स . चुनें . Mac पर, नोट्स अनुभाग को प्रकट करने के लिए स्लाइड के नीचे बार को ऊपर की ओर खींचें।

-
नोट्स पेन में अपने नोट्स टाइप या पेस्ट करें।
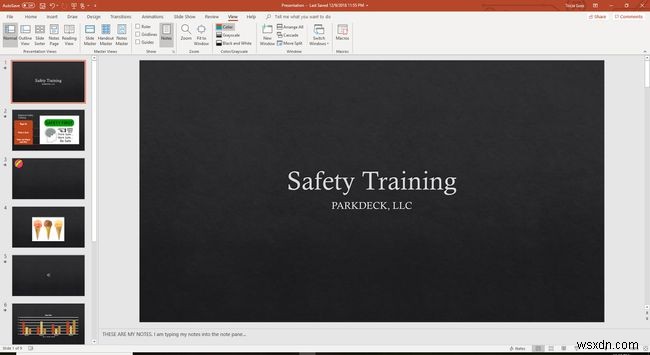
-
अपनी प्रस्तुति में परिवर्तन सहेजें।
प्रेजेंटेशन के दौरान अपने नोट्स कैसे देखें
यदि आपका कंप्यूटर किसी अन्य मॉनिटर या प्रोजेक्टर से जुड़ा है, तो आप PowerPoint 2016, 2013 और 2010 में प्रस्तुतकर्ता दृश्य को सक्षम कर सकते हैं।
-
स्लाइड शो पर जाएं और प्रस्तुतकर्ता दृश्य का उपयोग करें . चुनें ।
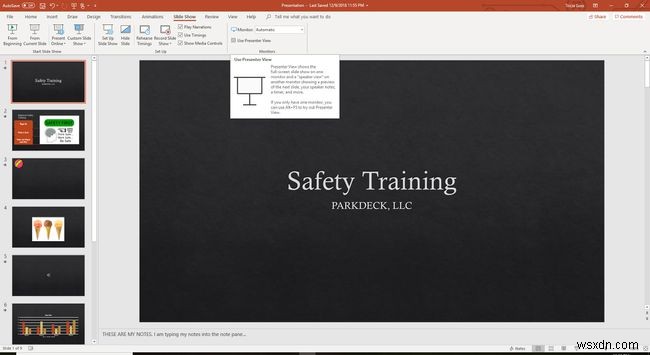
-
प्रदर्शन सेटिंग . में अपने स्पीकर नोट देखने के लिए आप जिस मॉनीटर का उपयोग करना चाहते हैं उसे चुनें संवाद बकस। यह मेरा मुख्य मॉनिटर है . के बगल में एक चेक लगाएं ।
-
यदि उपलब्ध हो, तो वर्तमान स्लाइड से . चुनें , कस्टम स्लाइड शो , ऑनलाइन प्रस्तुत करें , या स्लाइड शो प्रसारित करें . इनमें से प्रत्येक दृश्य प्रस्तुति के दौरान आपके स्लाइड शो नोट्स प्रदर्शित करता है।
मैक के लिए पावरपॉइंट विंडोज संस्करण की तुलना में थोड़ा अलग तरीके से काम करता है। किसी प्रस्तुति के दौरान अपने नोट्स देखने के लिए, स्लाइड शो . पर जाएं और प्रस्तुतकर्ता दृश्य select चुनें ।
PowerPoint ऑनलाइन प्रस्तुतकर्ता दृश्य में किसी प्रस्तुति को खोलने में असमर्थ है क्योंकि यह किसी अतिरिक्त मॉनीटर से कनेक्ट नहीं हो सकता है।
PowerPoint नोट्स पर युक्तियाँ और अधिक जानकारी
प्रस्तुतकर्ता के लिए एक संदर्भ के रूप में स्पीकर नोट्स PowerPoint प्रस्तुति स्लाइड में जोड़े गए नोट्स हैं। PowerPoint स्लाइड में नोट्स प्रस्तुति के दौरान छिपे होते हैं और केवल स्लाइड प्रस्तुत करने वाले के लिए दृश्यमान होते हैं।
प्रस्तुतकर्ता दृश्य तभी काम करता है जब आपका कंप्यूटर किसी अन्य डिस्प्ले से जुड़ा हो। प्रस्तुतकर्ता दृश्य का उद्देश्य आपकी स्क्रीन पर आपके दर्शकों द्वारा देखे जा रहे दृश्य से कुछ अलग दिखाना है।
प्रस्तुतकर्ता दृश्य में रहते हुए, आप वर्तमान स्लाइड, आगामी स्लाइड और अपने नोट्स देखेंगे। प्रस्तुतकर्ता दृश्य में एक टाइमर और एक घड़ी शामिल होती है जो दिखाती है कि आपकी प्रस्तुति बहुत छोटी या बहुत लंबी चल रही है।
प्रस्तुतकर्ता दृश्य से बाहर निकलने और प्रस्तुति को समाप्त करने के लिए, स्लाइड शो समाप्त करें select चुनें स्क्रीन के शीर्ष पर। यदि आपको वह विकल्प दिखाई नहीं देता है, तो स्लाइड शो पर राइट-क्लिक करें और प्रदर्शन समाप्त करें select चुनें ।
