क्या जानना है
- देखेंचुनें> स्लाइड सॉर्टर या स्लाइड सॉर्टर . चुनें नीचे दाईं ओर टास्क बार पर।
- स्लाइड को फिर से क्रमित करने के लिए, उसे नए स्थान पर खींचें।
यह लेख बताता है कि कैसे स्लाइड सॉर्टर दृश्य का उपयोग करके अपनी स्लाइड्स को एक अलग क्रम में खींचकर और छोड़ कर पुन:क्रमित किया जाए। स्लाइड्स को अनुभागों में समूहित करें और प्रत्येक अनुभाग के भीतर अनुभागों, और स्लाइड्स को भी पुन:व्यवस्थित करें। इस आलेख के निर्देश Microsoft 365, PowerPoint 2019, 2016, 2013 और 2010 के लिए PowerPoint पर लागू होते हैं।
PowerPoint में स्लाइड सॉर्टर का उपयोग करें
जब आप पहली बार अपनी PowerPoint प्रस्तुति खोलते हैं, तो सभी स्लाइड PowerPoint विंडो के बाईं ओर थंबनेल के रूप में सूचीबद्ध होती हैं। स्लाइड्स को पुन:व्यवस्थित करने के लिए इस सूची पर ऊपर और नीचे खींचें। हालाँकि, यदि आपके पास एक लंबी PowerPoint प्रस्तुति है, तो उन्हें पुन:व्यवस्थित करने के लिए स्लाइड सॉर्टर का उपयोग करना आसान है।
स्लाइड सॉर्टर तक पहुंचने के लिए, देखें . चुनें> स्लाइड सॉर्टर . या, स्लाइड सॉर्टर select चुनें PowerPoint विंडो के निचले-दाएँ कोने में टास्क बार पर।

अपनी स्लाइड्स को पुनर्व्यवस्थित करने के लिए उन्हें खींचें
स्लाइड सॉर्टर व्यू में, पावरपॉइंट स्लाइड श्रृंखला थंबनेल के रूप में प्रदर्शित होते हैं। प्रत्येक स्लाइड नीचे-बाएँ कोने के नीचे एक संख्या प्रदर्शित करती है, यह दिखाने के लिए कि वे किस क्रम में हैं। किसी स्लाइड को पुन:व्यवस्थित करने के लिए, उसे एक नए स्थान पर खींचें।

किसी प्रस्तुति को अनुभागों में विभाजित करें
यदि आपके पास प्रस्तुति के विभिन्न भागों को बनाने या प्रस्तुत करने वाले अलग-अलग लोग हैं, या यदि आपकी प्रस्तुति के भीतर अलग-अलग विषय हैं, तो स्लाइड सॉर्टर दृश्य का उपयोग करके अपनी प्रस्तुति को अनुभागों में व्यवस्थित करें। अपनी स्लाइड को अनुभागों में समूहित करना फ़ाइल एक्सप्लोरर में अपनी फ़ाइलों को व्यवस्थित करने के लिए फ़ोल्डर का उपयोग करने जैसा है।
एक अनुभाग बनाने के लिए, उन दो स्लाइडों के बीच राइट-क्लिक करें जहाँ आप प्रस्तुति को विभाजित करना चाहते हैं और अनुभाग जोड़ें चुनें। ।
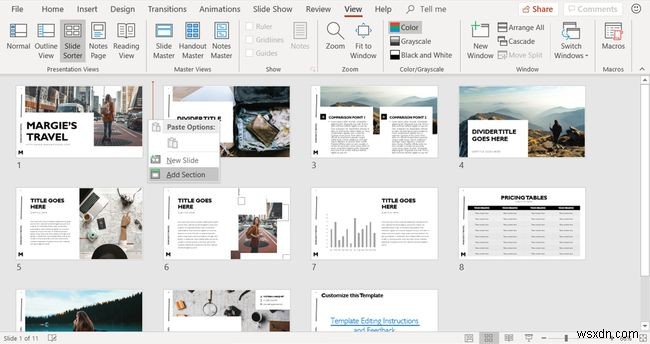
स्लाइड सॉर्टर दृश्य में प्रत्येक अनुभाग एक नई लाइन पर प्रारंभ होता है। आप जितने चाहें उतने अनुभाग बना सकते हैं।
किसी अनुभाग का नाम बदलें
जब आप एक नया अनुभाग बनाते हैं, तो अनुभाग का नाम बदलें डायलॉग बॉक्स खुलता है। अनुभाग नाम . में टेक्स्ट बॉक्स में, अनुभाग के लिए एक नया नाम दर्ज करें और नाम बदलें . चुनें ।
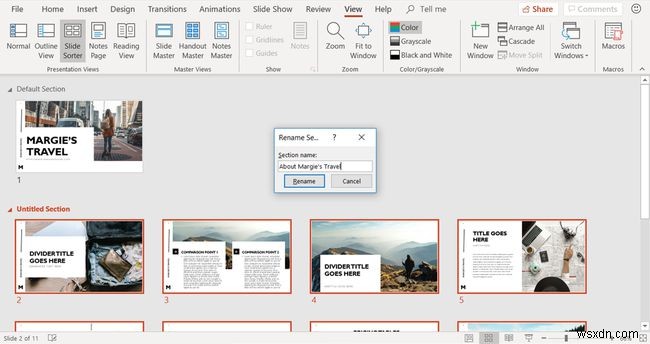
अनुभाग का नाम बाद में बदलने के लिए, स्लाइड सॉर्टर दृश्य में अनुभाग नाम पर राइट-क्लिक करें और अनुभाग का नाम बदलें चुनें ।
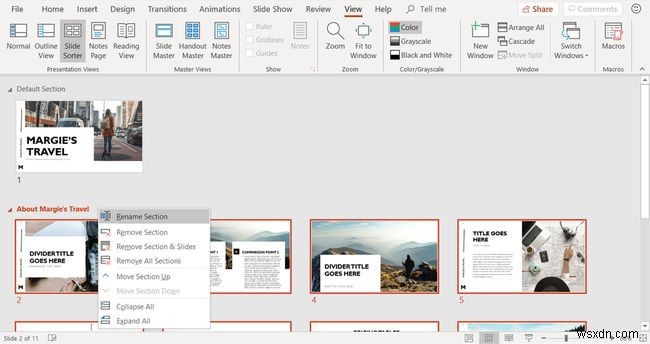
नाम बदलें अनुभाग . में संवाद बॉक्स में, अनुभाग नाम . में एक नाम दर्ज करें बॉक्स में क्लिक करें और नाम बदलें . चुनें ।
अनुभागों को हटाना या हटाना
अपनी प्रस्तुति में अनुभागों को पुन:व्यवस्थित करने के लिए, अनुभागों को स्थानांतरित करें। किसी अनुभाग को स्थानांतरित करने के लिए, अनुभाग के नाम पर राइट-क्लिक करें और अनुभाग ऊपर ले जाएं . चुनें या अनुभाग को नीचे ले जाएं ।
यदि यह पहला खंड है, तो अनुभाग ऊपर ले जाएं धूसर हो गया है और उपलब्ध नहीं है। यदि आप अंतिम अनुभाग पर राइट-क्लिक करते हैं, अनुभाग नीचे ले जाएं धूसर हो गया है।
सामान्य दृश्य पर लौटें
जब आप अपनी स्लाइड्स को पुन:क्रमित करना, अनुभाग बनाना और अपने अनुभागों को व्यवस्थित करना समाप्त कर लें, तो देखें चुनें> सामान्य ।
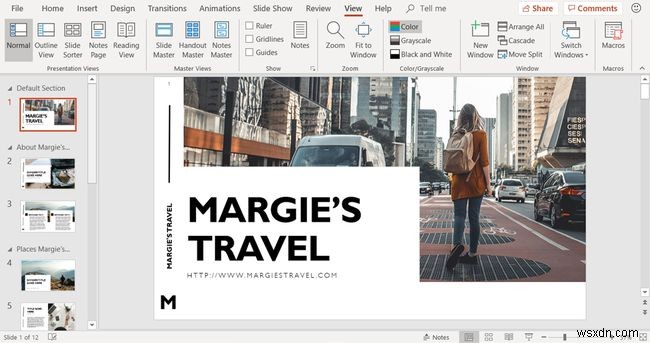
सामान्य दृश्य में, स्लाइड्स PowerPoint विंडो के बाईं ओर थंबनेल की सूची में नए क्रम में प्रदर्शित होती हैं। यदि आपने अनुभाग जोड़े हैं, तो आपको अपने अनुभाग शीर्षक भी दिखाई देंगे।
