क्या जानना है
- विंडोज़ में:सम्मिलित करें> तस्वीरें . जीआईएफ पर नेविगेट करें और चुनें। सम्मिलित करें दबाएं . स्लाइड शो . पर जाएं> वर्तमान से... जीआईएफ का परीक्षण करने के लिए।
- ऑनलाइन:सम्मिलित करें> तस्वीरें> यह डिवाइस . फ़ाइल चुनें Select चुनें , GIF पर डबल-क्लिक करें, और सम्मिलित करें . दबाएं ।
- Mac पर:सम्मिलित करें> चित्र> फ़ाइल से चित्र। जीआईएफ पर नेविगेट करें और चुनें। सम्मिलित करें दबाएं . स्लाइड शो . पर जाएं> वर्तमान से... जीआईएफ का परीक्षण करने के लिए।
यह आलेख बताता है कि PowerPoint प्रस्तुति में GIF कैसे जोड़ें, साथ ही PowerPoint का उपयोग करके GIF कैसे खोजें। इस लेख में दिए गए निर्देश PowerPoint 2019, 2016, 2013, 2010 पर लागू होते हैं; PowerPoint ऑनलाइन, और Microsoft 365 के लिए PowerPoint.
PowerPoint 2010 या नए में GIF कैसे डालें
-
PowerPoint खोलें और उस स्लाइड पर जाएँ जहाँ आप GIF जोड़ना चाहते हैं।
-
सम्मिलित करें . पर जाएं और तस्वीरें . क्लिक करें ।

-
चित्र सम्मिलित करें संवाद बॉक्स में, अपने कंप्यूटर पर GIF फ़ाइल के स्थान पर नेविगेट करें, फ़ाइल चुनें, और सम्मिलित करें क्लिक करें . PowerPoint के कुछ संस्करणों में इसे खुला . कहा जा सकता है ।
-
स्लाइड शो पर जाएं और वर्तमान स्लाइड से . चुनें GIF को एनिमेट करने के लिए स्टार्ट स्लाइड शो ग्रुप में।
जब आप प्रस्तुतीकरण चलाते हैं, तो GIF स्वचालित रूप से एनिमेटेड हो जाता है।
Mac के लिए PowerPoint में GIF कैसे डालें
PowerPoint के Mac संस्करण में GIF में जोड़ें लगभग इसके Windows समकक्ष के समान है।
-
PowerPoint खोलें और उस प्रस्तुति में स्लाइड पर जाएँ जहाँ आप GIF लगाना चाहते हैं।
-
सम्मिलित करें . पर जाएं ।
-
चित्र Select चुनें और फ़ाइल से चित्र . चुनें ।

-
अपने कंप्यूटर पर GIF फ़ाइल के स्थान पर नेविगेट करें, फ़ाइल चुनें और सम्मिलित करें चुनें .
-
स्लाइड शो . पर जाएं और वर्तमान स्लाइड से चलाएं . चुनें एनिमेशन देखने के लिए।
जब आप प्रस्तुतीकरण चलाते हैं, तो GIF स्वचालित रूप से एनिमेटेड हो जाता है।
PowerPoint ऑनलाइन में GIF डालें
हालांकि प्रीमियम डेस्कटॉप संस्करणों की तरह मजबूत नहीं है, फिर भी आप PowerPoint ऑनलाइन में GIF सम्मिलित कर सकते हैं, और स्लाइड शो शुरू करके एनीमेशन देख सकते हैं, ठीक वैसे ही जैसे आप डेस्कटॉप संस्करण में कर सकते हैं।
-
अपने Microsoft खाते में ऑनलाइन साइन इन करें और PowerPoint पर जाएँ।
-
उस स्लाइड पर जाएं जहां आप GIF जोड़ना चाहते हैं।
-
सम्मिलित करें . पर जाएं चित्र> यह डिवाइस . चित्र सम्मिलित करें संवाद बॉक्स खुलता है।

-
फ़ाइल चुनें Select चुनें , अपने कंप्यूटर से GIF फ़ाइल पर डबल-क्लिक करें, और सम्मिलित करें . दबाएं ।
GIF फ़ाइलें कैसे खोजें
यदि आप अपने कंप्यूटर पर डाउनलोड किए गए GIF का उपयोग नहीं करना चाहते हैं, तो किसी एक का पता लगाने के लिए PowerPoint की ऑनलाइन छवि खोज सुविधा का उपयोग करें।
-
PowerPoint खोलें और उस स्लाइड पर जाएँ जहाँ आप GIF जोड़ना चाहते हैं।
-
सम्मिलित करें . पर जाएं
-
क्लिप आर्ट Select चुनें PowerPoint 2010 में या ऑनलाइन चित्र पावरपॉइंट 2013 या नए में।
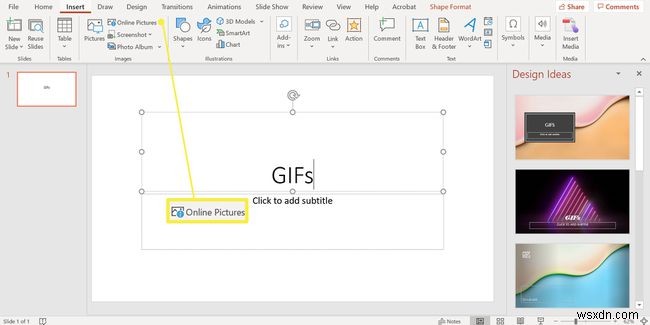
-
टाइप करें एनिमेटेड या gif खोज बॉक्स में और Enter press दबाएं . एनिमेटेड डक . जैसा कीवर्ड जोड़कर अपने विकल्पों को सीमित करें या बिज़नेस gif.
-
केवल क्रिएटिव कॉमन्स . के बगल में एक चेक लगाएं उन छवियों को खोजने के लिए जिन्हें आप कानूनी रूप से अपनी प्रस्तुति में उपयोग कर सकते हैं।
-
वह GIF चुनें जिसका आप उपयोग करना चाहते हैं और सम्मिलित करें . चुनें इसे स्लाइड में जोड़ने के लिए।
