क्या जानना है
- Google स्लाइड में जाने के लिए:स्लाइड खोलें . फ़ाइल पिकर पर जाएं (फ़ोल्डर आइकन)> एक फ़ाइल खोलें> अपलोड करें> फ़ाइल को फ़ाइल को यहां खींचें के लिए खींचें ।
- Google डिस्क पर अपलोड करने के लिए:डिस्क खोलें . नया . पर जाएं> फ़ाइल अपलोड> अपनी फ़ाइल चुनें> Google स्लाइड से खोलें ।
- Google स्लाइड से खोलने के लिए:स्लाइड खोलें . स्वामित्व वाली... . दबाएं कक्षा लेने के लिए ड्रॉप-डाउन। फ़ाइल का चयन करें, और Google स्लाइड के रूप में संपादित करें ।
यह आलेख बताता है कि Google स्लाइड में PowerPoint फ़ाइल को कैसे खोलें और संपादित करें, या तो इसे सीधे स्लाइड के माध्यम से खोलकर या इसे ड्राइव के माध्यम से आयात करके और इसे स्लाइड में संपादित करके।
पावरपॉइंट फ़ाइल को Google स्लाइड में खींचें और छोड़ें
यदि आपकी पावरपॉइंट फ़ाइल स्थानीय ड्राइव पर स्थित है तो इस विधि का उपयोग करें।
-
Google डॉक्स खोलें।
-
अगर स्लाइड पहले से चयनित नहीं है, एप्लिकेशन के ऊपरी-बाएँ कोने में, मेनू . चुनें (तीन बार) आइकन।
-
मेनू से, स्लाइड choose चुनें .

-
हाल के प्रस्तुतीकरण . के ऊपरी दाएं कोने में अनुभाग में, फ़ाइल पिकर . चुनें (फ़ाइल फ़ोल्डर) आइकन।
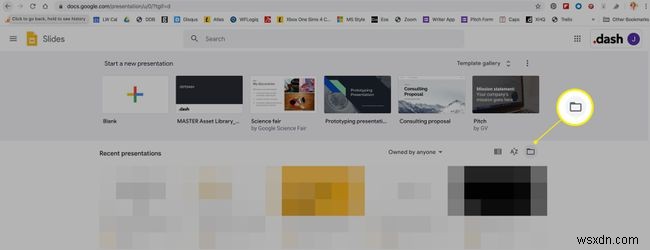
-
फ़ाइल खोलें . में स्क्रीन, अपलोड करें choose चुनें ।

-
वह फ़ोल्डर खोलें जहाँ आपकी पावरपॉइंट फ़ाइल संग्रहीत है। Powerpoint फ़ाइल को एक फ़ाइल को यहां खींचें . में खींचें अनुभाग।
वैकल्पिक रूप से, ऑपरेटिंग सिस्टम के फ़ाइल प्रबंधक के माध्यम से अपने स्थानीय दस्तावेज़ को खोजने के लिए नीले फ़ाइल-पिकर बटन का उपयोग करें।
-
फ़ाइल अपलोड होती है और फिर किसी अन्य स्लाइड दस्तावेज़ की तरह खोलने या संपादित करने के लिए उपलब्ध हो जाती है।
जब आप किसी PowerPoint फ़ाइल को Google स्लाइड में कनवर्ट करते हैं तो स्वरूपण बदल सकता है।
Google डिस्क में पावरपॉइंट फ़ाइल अपलोड करें
यह विधि स्थानीय ड्राइव पर स्थित फ़ाइलों के लिए भी काम करेगी।
-
गूगल ड्राइव खोलें।
-
ऊपरी-बाएँ कोने में, नया . चुनें> फ़ाइल अपलोड करें .
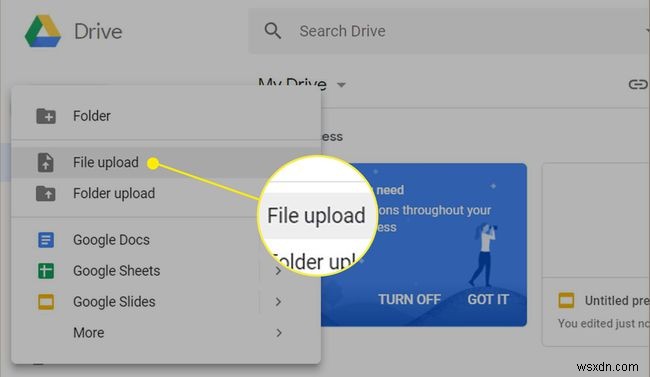
-
उस फ़ाइल पर नेविगेट करें जिसे आप अपलोड करना चाहते हैं और उसे चुनें।
-
आपको एक अपलोडिंग संदेश दिखाई देगा, फिर फ़ाइल आपकी Google डिस्क फ़ाइल सूची में दिखाई देगी। फ़ाइल का चयन करें।
-
स्क्रीन के शीर्ष पर, मेनू से इसके साथ खोलें choose चुनें Google स्लाइड .

-
परिवर्तित प्रस्तुति Google स्लाइड संपादन परिवेश में दिखाई देगी और आप इसके साथ सामान्य रूप से काम कर सकते हैं।
Google स्लाइड से पावरपॉइंट फ़ाइल खोलें
यदि आपकी पावरपॉइंट फ़ाइल आपके Google ड्राइव पर पहले से मौजूद है तो इस विधि का उपयोग करें।
-
Google डॉक्स खोलें।
-
अगर स्लाइड पहले से चयनित नहीं है, एप्लिकेशन के ऊपरी-बाएँ कोने में, मेनू . चुनें (तीन बार) आइकन।
-
मेनू से, स्लाइड choose चुनें .
-
स्क्रीन के शीर्ष की ओर, नीचे-तीर . चुनें और देखने के लिए दस्तावेज़ का एक वर्ग चुनें।

-
अपनी पावरपॉइंट फ़ाइल चुनें। आपको एक डायलॉग बॉक्स दिखाई देगा जिसमें पूछा जाएगा कि क्या आप फ़ाइल को केवल देखें . में खोलना चाहते हैं मोड, या Google स्लाइड के रूप में संपादित करें . Google स्लाइड के रूप में संपादित करें Choose चुनें .

-
अब आप फ़ाइल के साथ सामान्य रूप से काम कर सकते हैं।
