क्या जानना है
- PowerPoint में, स्लाइड शो पर जाएं> स्लाइड शो सेट करें> कियोस्क पर ब्राउज़ किया गया (पूर्ण स्क्रीन )> ठीक ।
- स्लाइड शो selecting का चयन करके स्क्रीन पर प्रत्येक स्लाइड के प्रकट होने का समय निर्धारित करें> पूर्वाभ्यास का समय पहली स्लाइड पर।
- अगला का उपयोग करें अगली स्लाइड पर जाने के लिए और रोकें रिकॉर्डिंग को रोकने के लिए, या स्लाइड समय . में एक लंबा समय टाइप करने के लिए बॉक्स।
यह आलेख बताता है कि PowerPoint 2019, PowerPoint 2016, PowerPoint 2013, PowerPoint 2010, Microsoft 365 के लिए PowerPoint, Mac के लिए PowerPoint 2019, Mac के लिए PowerPoint 2016 और Mac 2011 के लिए PowerPoint में PowerPoint स्लाइड शो को कैसे लूप किया जाए।
सेल्फ़-रनिंग पावरपॉइंट स्लाइड शो कैसे बनाएं
PowerPoint स्लाइडशो का उपयोग हमेशा लाइव प्रस्तुतकर्ता द्वारा नहीं किया जाता है। लूप पर सेट किए गए स्लाइडशो लगातार बूथ या कियोस्क में बिना रुके चल सकते हैं। आप साझा करने के लिए स्लाइड शो को वीडियो के रूप में भी सहेज सकते हैं।
लगातार लूपिंग प्रस्तुति बनाने के लिए, आपको इसे सेट करना होगा और स्लाइड समय रिकॉर्ड करना होगा।
स्लाइड शो को अनअटेंडेड चलाने के लिए, स्लाइड ट्रांज़िशन और एनिमेशन को स्वचालित रूप से चलाने के लिए समय निर्धारित करें।
प्रेजेंटेशन कैसे सेट करें
-
वह पावरपॉइंट प्रेजेंटेशन खोलें जिसे आप लगातार लूप करना चाहते हैं।
-
स्लाइड शो पर जाएं ।
-
स्लाइड शो सेट अप करें Select चुनें . सेट अप शो डायलॉग बॉक्स खुलता है।

-
कियोस्क (पूर्ण स्क्रीन) पर ब्राउज़ किया गया . चुनें . यह प्रस्तुति को तब तक लगातार लूप करने में सक्षम बनाता है जब तक कि दर्शक Esc . दबाता नहीं है ।
-
ठीक Select चुनें ।
समय का पूर्वाभ्यास और रिकॉर्ड कैसे करें
यह सुनिश्चित करने के लिए कि आपकी स्वचालित प्रस्तुति सही लंबाई की है, स्क्रीन पर प्रत्येक स्लाइड के प्रदर्शित होने की मात्रा निर्धारित करने के लिए समय रिकॉर्ड करें।
Mac के लिए PowerPoint में पूर्वाभ्यास विकल्प नहीं है। इसके बजाय, संक्रमण . पर जाएं , वह संक्रमण चुनें जिसका आप उपयोग करना चाहते हैं, अपनी इच्छित अवधि निर्धारित करें और सभी पर लागू करें चुनें ।
-
प्रेजेंटेशन की पहली स्लाइड पर जाएं।
-
स्लाइड शो पर जाएं ।
-
पूर्वाभ्यास का समय चुनें . स्लाइड शो शुरू होता है और स्लाइड पर बिताए गए समय को रिकॉर्ड करता है। समय स्लाइड समय में दिखाई देता है रिकॉर्डिंग टूलबार पर बॉक्स।
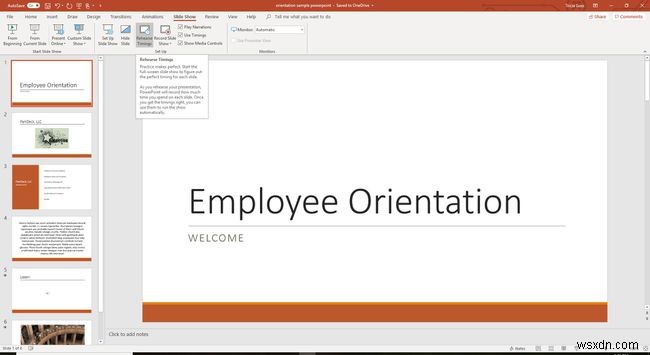
-
अगला Select चुनें रिकॉर्डिंग टूलबार पर जब आप अगली स्लाइड पर जाना चाहते हैं।
-
रोकें . चुनें जब भी आप रिकॉर्डिंग को रोकना या फिर से शुरू करना चाहते हैं।
-
स्लाइड समय . में एक लंबा समय टाइप करें बॉक्स यदि आप किसी विशिष्ट समय के लिए स्लाइड प्रदर्शित करना चाहते हैं।
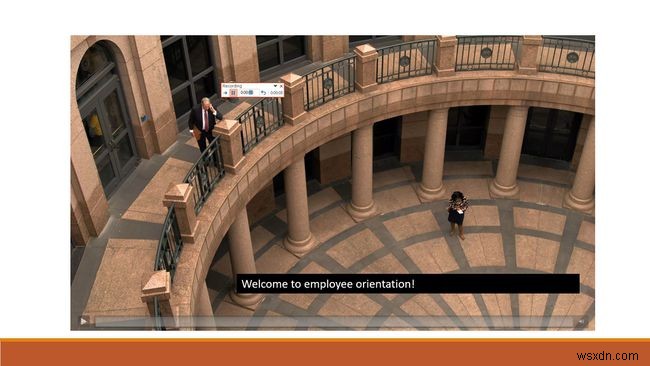
-
दोहराएं . चुनें यदि आप केवल वर्तमान स्लाइड के लिए रिकॉर्डिंग समय पुनः आरंभ करना चाहते हैं।
-
बंद करें . चुनें जब आप रिकॉर्डिंग पूरी कर लें।
-
आपसे पूछा जाएगा कि क्या आप नई स्लाइड का समय सहेजना चाहते हैं। हां . चुनें प्रस्तुति के अंत में स्लाइड का समय बचाने के लिए।
यदि आपके पास एक माइक्रोफ़ोन (अंतर्निहित या बाहरी) है, तो अपनी PowerPoint प्रस्तुति पर एक वॉयसओवर रिकॉर्ड करें जो लगातार स्लाइड शो लूप के रूप में चलता है।
