ग्रेड स्कूल से लेकर पेशेवर कार्यालयों तक, प्रस्तुतियाँ स्पष्ट और सचित्र प्रारूप में जानकारी का संचार करती हैं। प्रस्तुतीकरण बनाने वाला एक मजबूत (और प्रचलित) ऐप Microsoft PowerPoint है। यहां एक साधारण पावरपॉइंट प्रेजेंटेशन बनाने का तरीका बताया गया है।
इस आलेख के निर्देश Microsoft 365, PowerPoint 2019, PowerPoint 2016, और PowerPoint 2013 के लिए PowerPoint पर लागू होते हैं।
पावरपॉइंट प्रेजेंटेशन बनाएं
बुनियादी पावरपॉइंट प्रेजेंटेशन बनाने के चरण यहां दिए गए हैं।
-
पावरपॉइंट खोलें। कार्यक्रम एक खाली प्रस्तुति खोल सकता है। यदि ऐसा है, तो फ़ाइल . चुनें> नया नया स्लाइड शो बनाने के विकल्प देखने के लिए।
यदि आप सबसे लोकप्रिय पावरपॉइंट सुविधाओं का भ्रमण करना चाहते हैं, तो फ़ाइल . पर जाएं> नया , फिर PowerPoint में आपका स्वागत है . चुनें टेम्पलेट।
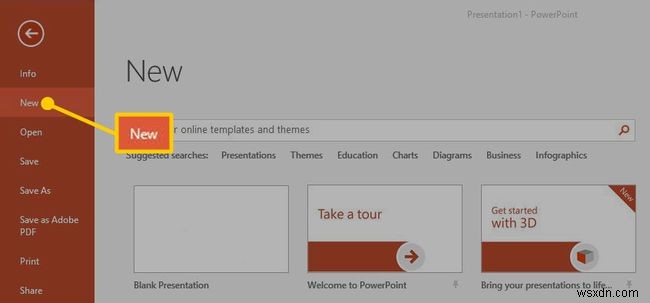
-
रिक्त प्रस्तुति . में से कोई एक चुनें या अपनी प्रस्तुति बनाने के लिए Microsoft द्वारा प्रदत्त डिज़ाइन थीम में से कोई एक चुनें। जब आप कोई रिक्त प्रस्तुति चुनते हैं, तो PowerPoint एक-स्लाइड प्रस्तुति बनाता है जो शीर्षक स्लाइड से प्रारंभ होती है। फिर आप शीर्षक स्लाइड . पर टेक्स्ट बॉक्स का चयन कर सकते हैं अपना टेक्स्ट जोड़ने के लिए।
थीम में मेल खाने वाले रंग पैलेट और फ़ॉन्ट शामिल हैं जो आपको एक समेकित रूप के साथ एक दस्तावेज़ बनाने में मदद करते हैं।
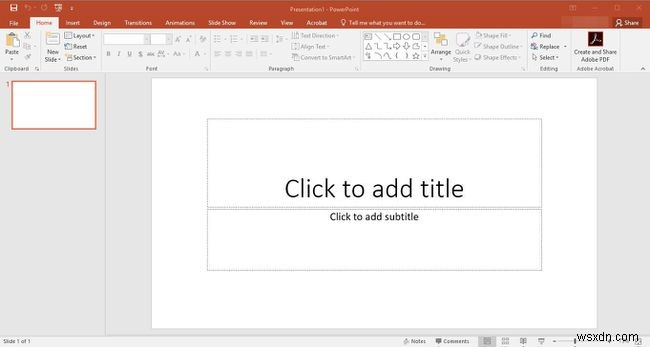
-
अपनी प्रस्तुति में और स्लाइड्स जोड़ें। होम . पर जाएं टैब करें और नई स्लाइड . चुनें . या, स्लाइड सॉर्टर पर राइट-क्लिक करें बाएँ फलक में बार और नई स्लाइड select चुनें ।
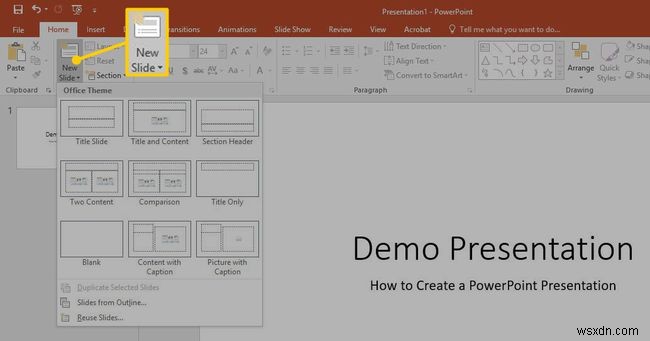
-
यदि वांछित हो, तो स्लाइड लेआउट बदलें। होम . पर जाएं टैब करें और लेआउट . चुनें . फिर, अपनी स्लाइड्स में सामग्री लेआउट के लिए विकल्प चुनें, जिन्हें आप आवश्यकतानुसार आकार बदल सकते हैं या हटा सकते हैं।
-
इन चरणों को तब तक दोहराएं जब तक आपके पास अपनी प्रस्तुति समाप्त करने के लिए पर्याप्त स्लाइड न हों।
पावरपॉइंट प्रेजेंटेशन में टेक्स्ट और इमेज जोड़ें
अब जब आपने अपनी प्रस्तुति का ढांचा बना लिया है, तो आप इसे और अधिक रोचक बनाने के लिए कुछ बुनियादी कार्यों का उपयोग कर सकते हैं।
-
यदि आपने स्लाइड के लिए पूर्व-निर्धारित लेआउट चुना है जिसमें टेक्स्ट या छवि तत्व शामिल हैं, तो किसी भी तत्व पर क्लिक करें। टेक्स्ट बॉक्स का चयन करने से वह संपादन के लिए खुल जाता है। फिर आप टेक्स्ट बॉक्स में अपनी सामग्री टाइप या पेस्ट कर सकते हैं। सामान्य सामग्री बॉक्स में टेबल, चार्ट, स्मार्टआर्ट, चित्र और वीडियो सहित ऑब्जेक्ट सम्मिलित करने के लिए क्लिक करने के लिए आइकन होते हैं।
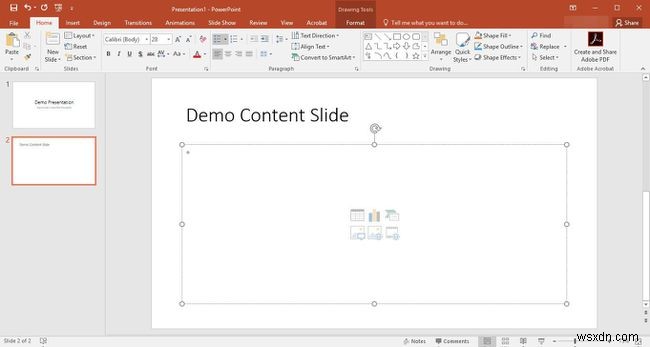
-
स्लाइड में टेक्स्ट बॉक्स जोड़ें। सम्मिलित करें . पर जाएं टैब करें और टेक्स्ट बॉक्स . चुनें . बॉक्स लगाने के लिए स्लाइड में किसी भी स्थान पर क्लिक करें। जब आप लिखना शुरू करते हैं, तो होम टैब टेक्स्ट स्वरूपण विकल्पों जैसे फ़ॉन्ट, आकार, बोल्ड, इटैलिक, रंग और संरेखण के साथ खुलता है। टेक्स्ट एडिटिंग बटन केवल तभी उपलब्ध होते हैं जब टेक्स्ट बॉक्स चुना जाता है।
टेक्स्ट बॉक्स का आकार बदलने के लिए, टेक्स्ट बॉक्स के बाहर एडजस्टमेंट हैंडल में से किसी एक को तब तक ड्रैग (क्लिक करके रखें) जब तक टेक्स्ट बॉक्स वांछित आकार का न हो जाए।
-
एक छवि जोड़ें। सम्मिलित करें . पर जाएं टैब पर जाएं और छवियों . में विकल्प खोजें समूह। इन विकल्पों में से चुनें:
- तस्वीर एक फ़ाइल ब्राउज़र खोलता है। अपने कंप्यूटर पर उस फ़ोटो पर नेविगेट करें जिसका आप उपयोग करना चाहते हैं।
- ऑनलाइन चित्र एक खोज विंडो खोलता है। ऑनलाइन छवि के लिए बिंग खोजें या OneDrive का उपयोग करें अपनी तस्वीरों तक पहुंचने के लिए।
- स्क्रीनशॉट आपकी स्क्रीन के हिस्से को कैप्चर करता है और आपकी प्रस्तुति में जोड़ता है।
- फ़ोटो एल्बम आपके कंप्यूटर पर फ़ोटो के समूह को एक्सेस करता है।
-
अन्य वस्तुओं को जोड़ना भी सम्मिलित करें . के माध्यम से किया जाता है टैब। आप आकार, स्मार्टआर्ट और चार्ट खींच और बना सकते हैं।
PowerPoint प्रस्तुति सहेजें और साझा करें
अपनी नई प्रस्तुति को सहेजे बिना न छोड़ें। साथ ही, हो सकता है कि आप इसे किसी के साथ साझा करना चाहें या इसे ऐसे स्थान पर रखना चाहें जहां आप इसे आसानी से एक्सेस कर सकें।
-
फ़ाइल . का चयन करके अपनी प्रस्तुति सहेजें> इस रूप में सहेजें ।
आप Adobe PDF के रूप में सहेजें . भी चुन सकते हैं प्रस्तुति को पीडीएफ फाइल में बदलने के लिए।

-
यदि आप OneDrive का उपयोग करते हैं, तो आसान पहुँच और साझाकरण के लिए अपनी प्रस्तुति को OneDrive में सहेजें।

-
फ़ाइल Select चुनें> साझा करें अपनी प्रस्तुति को शीघ्रता से साझा करने के विकल्प देखने के लिए। आपके अन्य सॉफ़्टवेयर के आधार पर, PowerPoint आपको OneDrive, ईमेल और अन्य विकल्पों के माध्यम से साझा करने की अनुमति देता है।
