क्या जानना है
- एडोब के ऑनलाइन पीडीएफ टू पावरपॉइंट कनवर्ज़न टूल पर जाएं। एक फ़ाइल चुनें . क्लिक करें> खोलें click क्लिक करें जब आप इसे ढूंढ लें और ऑन-स्क्रीन संकेतों का पालन करें।
- एक्रोबैट प्रो:पीडीएफ दस्तावेज़ में, पीडीएफ निर्यात करें . क्लिक करें . माइक्रोसॉफ्ट पावरपॉइंट . चुनें इसमें कनवर्ट करें . से ड्रॉप डाउन मेनू। क्लिक करें रूपांतरित करें।
- प्रक्रिया को पूरा करने के लिए आपको Adobe Acrobat Pro की सशुल्क सदस्यता की आवश्यकता है (एक निःशुल्क परीक्षण है)।
यह आलेख बताता है कि कैसे ऑनलाइन और पीडीएफ दस्तावेज़ में Adobe Acrobat में Adobe PDF से PowerPoint रूपांतरण टूल का उपयोग करके PDF दस्तावेज़ों को PowerPoint स्लाइड में परिवर्तित किया जाए।
एबोड के मुफ्त रूपांतरण टूल का उपयोग करके पीडीएफ को पीपीटी में कैसे बदलें
पीडीएफ फाइल को पावरपॉइंट प्रेजेंटेशन में बदलने के कई कारण हैं। यह किसी मौजूदा दस्तावेज़ से प्रेजेंटेशन बनाने जितना आसान हो सकता है, या आप प्रेजेंटेशन बनाने के लिए पीडीएफ दस्तावेज़ में सामग्री को संपादित और जोड़ना चाह सकते हैं। कारण जो भी हो, PDF को PPT में बदलने का सबसे आसान तरीका Adobe के ऑनलाइन रूपांतरण टूल का उपयोग करना है।
Adobe का ऑनलाइन रूपांतरण उपकरण उपयोग करने के लिए स्वतंत्र नहीं है। आप नि:शुल्क परीक्षण का उपयोग करके इसे एक्सेस करने में सक्षम हो सकते हैं, लेकिन परीक्षण समाप्त होने के बाद आपको सेवा के लिए साइन अप करना होगा या अपने दस्तावेज़ों तक पहुंच खोनी होगी।
-
Adobe Convert PDF to PowerPoint टूल पर ऑनलाइन जाएं।
-
फ़ाइल चुनें Click क्लिक करें ।

-
उस फ़ाइल पर नेविगेट करें और चुनें जिसे आप PDF से PowerPoint में कनवर्ट करना चाहते हैं, और फिर खोलें . क्लिक करें ।

-
अपलोड क्षेत्र एक संदेश प्रदर्शित करने के लिए बदल जाएगा कि फ़ाइल पहले अपलोड हो रही है और फिर परिवर्तित हो रही है। आपके पास करने के लिए कुछ नहीं है, लेकिन टूल के पूर्ण होने की प्रतीक्षा करें।

-
जब रूपांतरण पूरा हो जाता है, तो PowerPoint फ़ाइल का पूर्वावलोकन प्रदर्शित होता है, और आपको Adobe, Google या Apple के साथ साइन इन करने का संकेत मिलेगा। साइन इन करने के लिए उपयुक्त जानकारी दर्ज करें।

-
एक बार साइन इन करने के बाद, हाल के . की सूची में फ़ाइल का पता लगाएं दस्तावेज़ और फ़ाइल सूचना पंक्ति के दाहिने छोर पर तीन-बिंदु मेनू पर क्लिक करें।
आप पृष्ठ के ऊपरी दाएं कोने में फ़ाइल के लिए एक सूची भी देख सकते हैं। अगर ऐसा है, तो आप बस डाउनलोड करें . पर क्लिक कर सकते हैं वहां से फ़ाइल को अपनी हार्ड ड्राइव पर डाउनलोड करने के लिए।
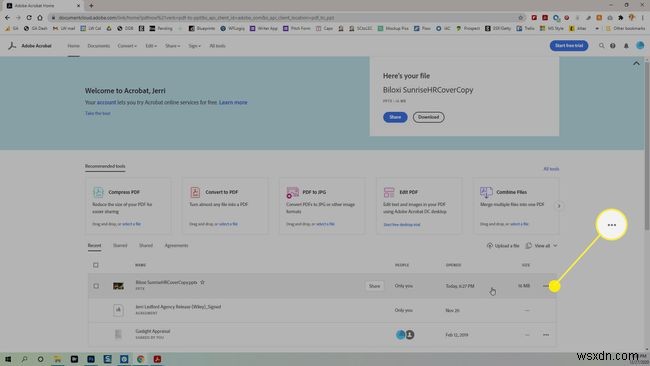
-
दिखाई देने वाले मेनू में, डाउनलोड करें . क्लिक करें फ़ाइल को अपने कंप्यूटर पर डाउनलोड करने के लिए बटन।
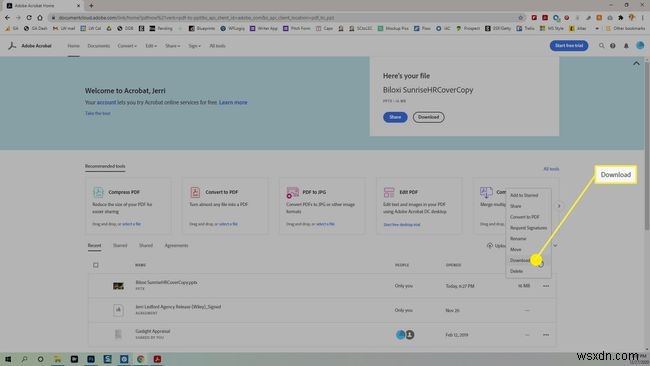
पीडीएफ से पीपीटी में फाइलों को कनवर्ट करते समय एक बात का ध्यान रखें कि वे हमेशा पूरी तरह से परिवर्तित नहीं हो सकती हैं, खासकर ग्राफिक्स-भारी फाइलों के लिए, जैसे कि इस उदाहरण में इस्तेमाल किया गया है। टूल ने कुछ शब्दों को सही ढंग से रूपांतरित नहीं किया। रूपांतरण प्रक्रिया भारी, जटिल ग्राफिक्स के बजाय टेक्स्ट और हल्के ग्राफिक्स के साथ बेहतर काम करती है।

PDF फ़ाइल के भीतर से PowerPoint फ़ाइल बनाना
आप पीडीएफ फाइल के भीतर से एक पावरपॉइंट फाइल भी बना सकते हैं। वह फ़ाइल ढूंढें और खोलें जिसे आप कनवर्ट करना चाहते हैं, और फिर इन निर्देशों का पालन करें।
-
पीडीएफ दस्तावेज़ में, पीडीएफ निर्यात करें क्लिक करें ।

-
आपके द्वारा खोली गई फ़ाइल पहले से ही पीडीएफ फाइल का चयन करें . में दिखाई देनी चाहिए दिखाई देने वाले मेनू में टेक्स्ट फ़ील्ड।
इसमें कनवर्ट करें . चुनें :ड्रॉपडाउन मेनू और Microsoft PowerPoint चुनें ।
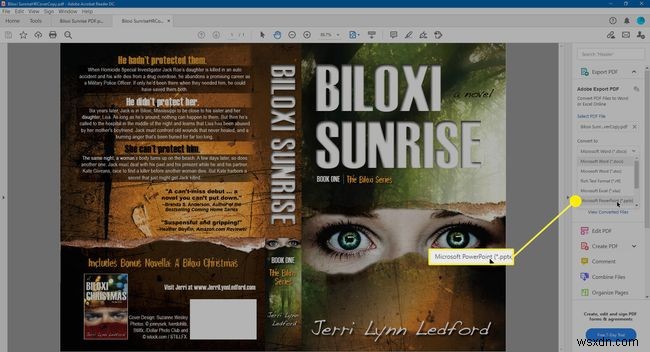
-
रूपांतरित करें पर क्लिक करें।

-
यदि आपके पास पहले से Adobe Acrobat Pro की सदस्यता नहीं है, तो आपको एक के लिए साइन अप करने का संकेत मिलेगा। एक छोटा नि:शुल्क परीक्षण है जिसका आप उपयोग कर सकते हैं। यदि आपके पास पहले से ही Acrobat Pro की सदस्यता है, या एक बार नि:शुल्क परीक्षण के लिए साइन अप करने के बाद, फ़ाइल रूपांतरित होने लगेगी।

-
एक बार रूपांतरण पूरा हो जाने पर, आप इस रूप में सहेजें . पर क्लिक कर सकते हैं और फ़ाइल को अपनी हार्ड ड्राइव में सहेजें या रूपांतरित फ़ाइलें देखें click क्लिक करें फ़ाइल को ऑनलाइन देखने के लिए।
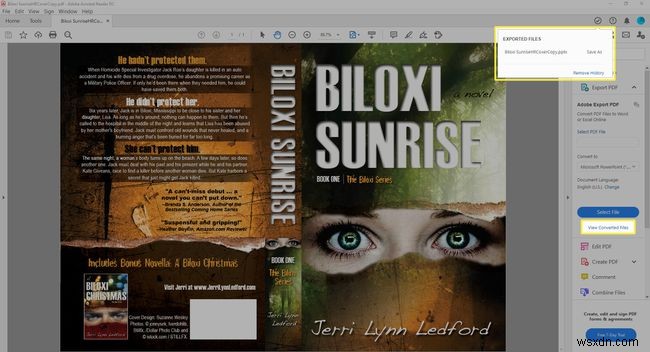
यदि आप अपने PDF को PowerPoint दस्तावेज़ में बदलने के लिए Adobe Acrobat Pro के नि:शुल्क परीक्षण का प्रयास करने का विकल्प चुनते हैं, तो नि:शुल्क परीक्षण के समाप्त होने से पहले उसे रद्द करना न भूलें ताकि आपसे इसके लिए शुल्क न लिया जाए। नि:शुल्क परीक्षण सात दिनों का है, और जब तक आप इसे समाप्त होने से पहले रद्द करते हैं, आपको भुगतान नहीं करना होगा।
