क्या जानना है
- चित्र को क्रॉप करने के लिए, चित्र प्रारूप . खोलने के लिए चित्र पर डबल क्लिक करें टैब पर क्लिक करें और फसल . पर क्लिक करें ।
- तस्वीर के किनारों पर फ़्रेम के हैंडल को तब तक खींचें जब तक कि वह आपकी इच्छानुसार क्रॉप न हो जाए। पुष्टि करने के लिए फ़ोटो के बाहर क्लिक करें।
- अन्य विकल्पों के लिए, फसल . के बगल में स्थित नीचे तीर पर क्लिक करें चित्र को विशिष्ट आकार या पक्षानुपात में क्रॉप करने के लिए आइकन।
यह लेख बताता है कि अंतर्निहित क्रॉप टूल का उपयोग करके PowerPoint में चित्रों को कैसे क्रॉप किया जाए।
मैं PowerPoint में छवि कैसे क्रॉप करूं?
PowerPoint में एक छवि को क्रॉप करना बहुत सीधा है। यहाँ आपको क्या करना है:
-
प्रस्तुति को उस छवि के साथ खोलें जिसे आप क्रॉप करना चाहते हैं (या एक नई प्रस्तुति बनाएं और एक चित्र जोड़ें)।
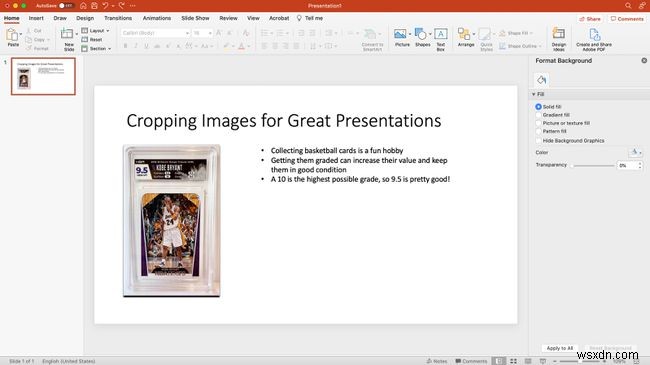
-
चित्र प्रारूप खोलने के लिए उस छवि पर डबल क्लिक करें जिसे आप क्रॉप करना चाहते हैं टैब।

आप छवि पर सिंगल-क्लिक भी कर सकते हैं और फिर चित्र प्रारूप या प्रारूप . पर क्लिक कर सकते हैं मेनू, और फिर क्रॉप करें ।
-
किसी छवि को फ्रीहैंड क्रॉप करने के लिए, क्रॉप . क्लिक करें बटन पर क्लिक करें और लेख के अगले भाग पर जाएं।
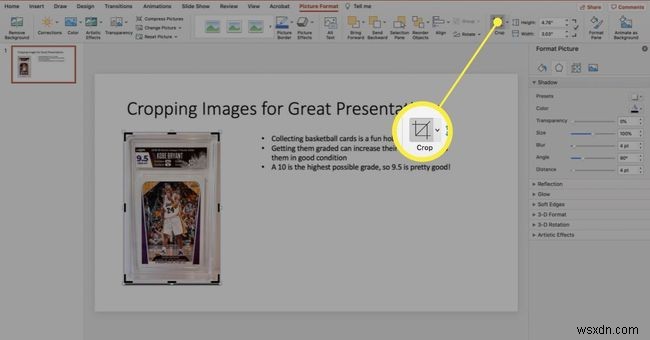
-
क्रॉप विकल्पों और टूल्स का उपयोग करने के लिए, क्रॉप . के बगल में स्थित डाउन एरो आइकन पर क्लिक करें बटन पर क्लिक करें और इन उपकरणों में से चुनें:
- आकार में काटें: एक वृत्त, वर्ग, या कई अन्य पूर्व-निर्मित आकृतियों की तरह दिखने के लिए छवि को क्रॉप करना चाहते हैं? आकार में काटें . क्लिक करें> जिस आकृति का आप उपयोग करना चाहते हैं> चित्र का आकार बदलने के लिए उसके बाहर क्लिक करें।
- पहलू अनुपात: आप पहलू अनुपात पर क्लिक करके छवि के पक्षानुपात (ऊंचाई से चौड़ाई का अनुपात) को क्रॉप कर सकते हैं> पूर्व-निर्धारित अनुपातों में से एक> छवि के बाहर क्लिक करना।
- भरें: छवि को किसी दिए गए आकार के बॉक्स के अंदर केंद्रित करने के लिए, काले क्रॉप फ्रेम हैंडल को पकड़ें और बॉक्स का आकार बदलें, फिर क्रॉप के आगे नीचे तीर पर क्लिक करें। , और फिर भरें . क्लिक करें . छवि स्वयं बॉक्स में केंद्रित होगी।
- फिट: छवि को स्लाइड पर एक विशिष्ट आकार में फिट करने के लिए, काले क्रॉप फ्रेम हैंडल को पकड़ें और बॉक्स का आकार बदलें, फिर क्रॉप के बगल में नीचे तीर पर क्लिक करें। , और फिर फिट . क्लिक करें . बॉक्स के आकार में फिट होने के लिए छवि का आकार बदल जाएगा।
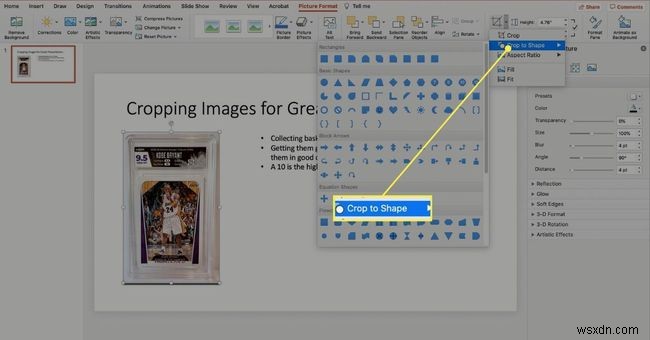
आप PowerPoint में किसी इमेज को फ्रीहैंड क्रॉप कैसे करते हैं?
यदि आप अधिक तरलता के साथ क्रॉप की गई छवि के आकार को नियंत्रित करना पसंद करते हैं, तो इन चरणों का पालन करके फ्रीहैंड क्रॉप विकल्प का उपयोग करें:
-
छवि पर डबल क्लिक करें और क्रॉप करें . पर क्लिक करें बटन।
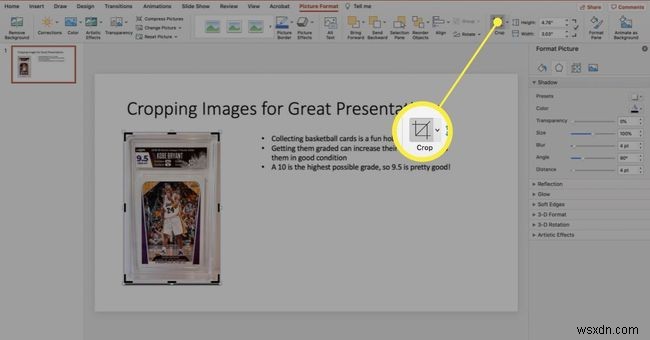
-
छवि पर काले फ्रेम के हैंडल को पकड़ें और उन्हें तब तक खींचें जब तक कि छवि का हाइलाइट किया गया क्षेत्र आपके इच्छित आकार और आकार का न हो जाए। यदि आवश्यक हो, तो छवि को क्रॉप क्षेत्र के भीतर खींचें।
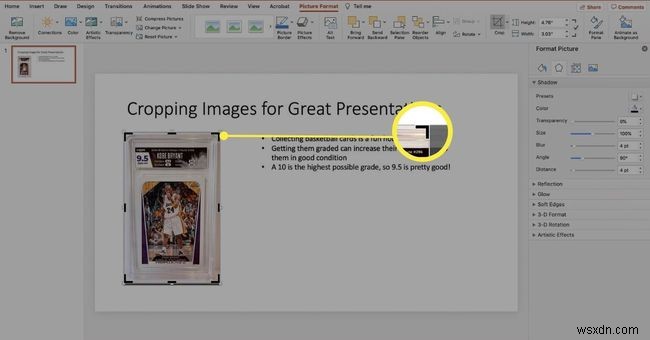
-
क्रॉप करने के लिए इमेज के बाहर क्लिक करें और इमेज को अचयनित करें।
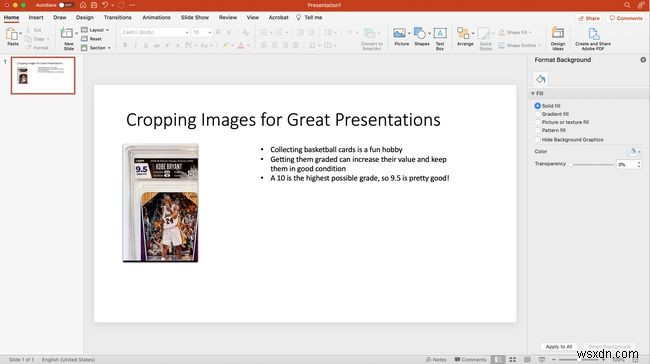
आप PowerPoint में किसी चित्र को कैसे क्रॉप और उसका आकार बदल सकते हैं?
PowerPoint में किसी चित्र को क्रॉप करने और उसका आकार बदलने के लिए इन चरणों का पालन करें:
-
छवि पर डबल क्लिक करें और क्रॉप करें . पर क्लिक करें बटन।
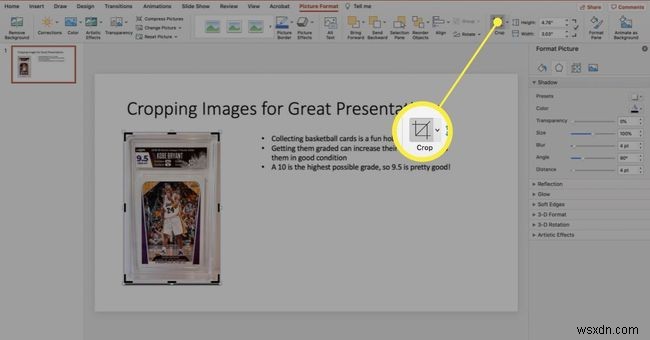
-
छवि पर काले फ्रेम के हैंडल को पकड़ें और उन्हें तब तक खींचें जब तक कि छवि का हाइलाइट किया गया क्षेत्र वह आकार और आकार न हो जो आप चाहते हैं। चूंकि यह एक फसल लगा रहा है, यह केवल मूल छवि से छोटा हो सकता है।
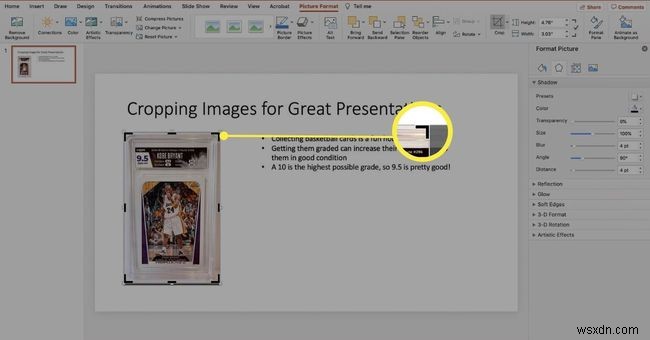
-
फसल क्षेत्र सेट के साथ, छवि के किनारे पर एक सफेद वर्ग को पकड़ें और छवि का आकार बदलने के लिए खींचें। आप ऊंचाई . में विभिन्न आकार मान भी दर्ज कर सकते हैं और चौड़ाई फसल . के बगल में स्थित बक्से बटन।
यह विकल्प चित्र के पक्षानुपात को बनाए रखता है। यदि आप छवि को विकृत करना चाहते हैं, तो ऊंचाई . के बीच के बॉक्स को अनचेक करें और चौड़ाई फसल . के बगल में स्थित बक्से बटन।
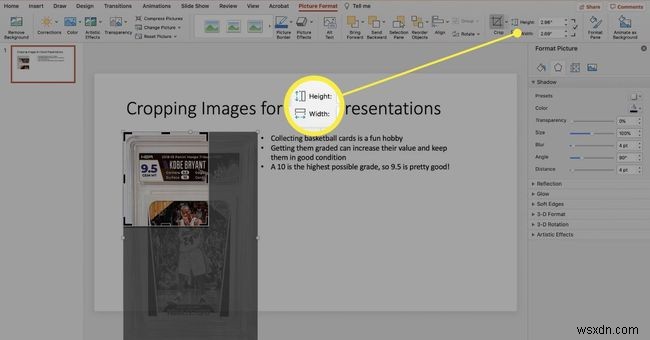
-
आप आकार बदलने वाली छवि को क्रॉप क्षेत्र में अपनी इच्छानुसार रखने के लिए चारों ओर खींच सकते हैं।
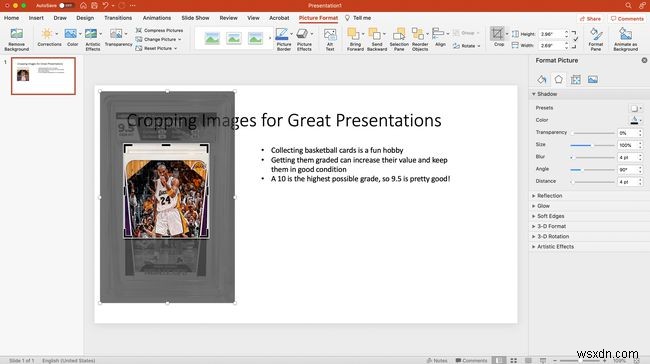
-
जब आप क्रॉप क्षेत्र सेट कर लें, छवि का आकार बदल दें, और जहाँ आप चाहते हैं उसे रखें, संपादन करने के लिए छवि के बाहर क्लिक करें।

छवि कैसे निकली इससे खुश नहीं हैं? आप पूर्ववत करें आदेश (संपादित करें) का उपयोग करके इसे इसके मूल आकार, आकार और क्रॉप पर रीसेट कर सकते हैं> पूर्ववत करें ) या चित्र रीसेट करें . क्लिक करें> चित्र रीसेट करें या चित्र और आकार रीसेट करें ।
मैं PowerPoint में अपनी छवि क्रॉप क्यों नहीं कर सकता?
क्या आप इन निर्देशों का पालन कर रहे हैं लेकिन PowerPoint में छवियों को क्रॉप नहीं कर सकते हैं? ऐसा क्यों हो रहा है और इसे कैसे ठीक किया जाए, इसके कुछ कारण यहां दिए गए हैं:
- आपने एक समूह चुना है: क्रॉप तब उपलब्ध होता है जब केवल एक चीज जिसे आपने चुना है वह है छवि। यदि छवि ऑब्जेक्ट के समूह का हिस्सा है, या यदि आपने एक से अधिक छवि का चयन किया है, तो आप क्रॉप नहीं कर पाएंगे। सभी ऑब्जेक्ट अचयनित करें, या असमूहीकृत करें (व्यवस्थित करें मेनू> अनग्रुप करें ) अन्य मदों से चित्र, और पुनः प्रयास करें।
- छवि को फोटो एलबम के माध्यम से जोड़ा गया था: आपने PowerPoint में छवि को कैसे जोड़ा, यह प्रभावित कर सकता है कि आप इसे क्रॉप कर सकते हैं या नहीं। आप फ़ोटो एल्बम के माध्यम से जोड़ी गई छवियों को क्रॉप नहीं कर सकते। ऐसा इसलिए है क्योंकि उन्हें स्वतः-भरण आकृतियों के रूप में जोड़ा जाता है, जिन्हें आप क्रॉप नहीं कर सकते। अगर इस तरह आपने छवि जोड़ी है, तो उसे स्लाइड से हटा दें और सम्मिलित करें पर जाकर इसे फिर से जोड़ें> चित्र> फ़ाइल से चित्र ।
- छवि एक वेक्टर ग्राफ़िक है: वेक्टर ग्राफिक्स भ्रामक हो सकते हैं। जबकि वे एक छवि की तरह दिखते हैं, वे संपादन योग्य पंक्तियों का एक संग्रह हैं जो एक छवि की तरह दिखते हैं। पावरपॉइंट केवल छवियों को क्रॉप कर सकता है, वैक्टर को नहीं। वेक्टर को जेपीईजी (या समान छवि प्रारूप) में बदलने के लिए छवि संपादक का उपयोग करने का प्रयास करें, इसे प्रस्तुति में वापस जोड़ें, और इसे क्रॉप करें।
- क्या आप PowerPoint में किसी चित्र को क्रॉप और कंप्रेस कर सकते हैं?
यदि आप किसी छवि को क्रॉप करने के बाद (या उसे क्रॉप किए बिना भी) फ़ाइल का आकार कम करना चाहते हैं, तो आप PowerPoint में फ़ोटो को संपीड़ित कर सकते हैं। छवि का चयन करें और चित्र उपकरण प्रारूप चुनें> चित्रों को संपीड़ित करें . कोई समाधान चुनें, फिर ठीक select चुनें ।
- क्या आप PowerPoint में किसी चित्र के भाग को काट सकते हैं?
यद्यपि आप किसी छवि के आंतरिक भाग को क्रॉप नहीं कर सकते हैं, आप छवि के शीर्ष पर एक आकृति जोड़ सकते हैं ताकि वह क्रॉप आउट दिखाई दे। सम्मिलित करें . पर जाएं टैब में, आकृतियां . क्लिक करें , अपनी इच्छित आकृति का चयन करें, चित्र पर क्लिक करें और आकृति को रखने के लिए खींचें। आकृति को क्रॉप आउट दिखाने के लिए पृष्ठभूमि रंग को भरण रंग के रूप में चुनें।
