क्या जानना है
- पाठ का चयन करें और छाया click क्लिक करें फ़्लोटिंग टूलबार में।
- पाठ का चयन करें, आकृति प्रारूप पर जाएं टैब, और एक छाया . चुनें पाठ प्रभाव . में शैली ड्रॉप-डाउन सूची।
- टेक्स्ट पर राइट-क्लिक करें और टेक्स्ट इफेक्ट्स फ़ॉर्मैट करें pick चुनें . छाया . का उपयोग करें शैडो को लागू करने और अनुकूलित करने के लिए साइडबार में अनुभाग।
यह आलेख Microsoft PowerPoint में पाठ पर छाया लागू करने के तीन तरीके बताता है। यदि आप बाद में अपना विचार बदलते हैं, तो हम आपको यह भी दिखाएंगे कि छाया को कैसे हटाया जाए।
फ़्लोटिंग टूलबार का उपयोग करके टेक्स्ट शैडो लागू करें
PowerPoint में अपने टेक्स्ट पर छाया प्रभाव लागू करने का सबसे तेज़ और आसान तरीका फ्लोटिंग टूलबार का उपयोग करना है। जब आप Windows पर PowerPoint का उपयोग करते हैं तो यह टूलबार प्रदर्शित होता है; यह Mac पर उपलब्ध नहीं है।
-
अपने कर्सर को खींचकर उस टेक्स्ट का चयन करें जिसमें आप छाया जोड़ना चाहते हैं।

-
आपको अपने चयनित टेक्स्ट के ठीक ऊपर फ्लोटिंग टूलबार डिस्प्ले दिखाई देना चाहिए।

-
छाया . क्लिक करें टूलबार में बटन।

टूलबार का उपयोग करके टेक्स्ट में शैडो जोड़कर, आप प्रभाव का डिफ़ॉल्ट अनुप्रयोग देखेंगे। टेक्स्ट रंग से मेल खाने के लिए यह एक मूल छाया है। इसकी तीन-बिंदु दूरी और 45-डिग्री का कोण है।
PowerPoint में रिबन का उपयोग करके टेक्स्ट शैडो लागू करें
अपने टेक्स्ट में शैडो जोड़ने का एक अन्य विकल्प शेप फॉर्मेट टैब पर रिबन के साथ है। इस विकल्प के साथ, आप अपनी छाया के लिए कोण चुन सकते हैं और विंडोज और मैक दोनों पर इस सुविधा का उपयोग कर सकते हैं।
-
वह टेक्स्ट चुनें जिसमें आप छाया जोड़ना चाहते हैं और फिर आकृति प्रारूप . पर जाएं दिखाई देने वाला टैब.

-
पाठ प्रभाव . के लिए ड्रॉप-डाउन तीर क्लिक करें रिबन के वर्डआर्ट शैलियाँ अनुभाग में। अपने कर्सर को छाया . पर ले जाएं .

-
पॉप-आउट मेनू में आप जिस प्रकार की छाया लागू करना चाहते हैं उसे चुनें। आप एंगल के लिए आउटर, इनर या पर्सपेक्टिव से चुन सकते हैं। प्रत्येक कोण टेक्स्ट में अक्षरों के ऊपर, नीचे, बाएँ या दाएँ के लिए कई विकल्प प्रदान करता है।

अपनी छाया जोड़ने के लिए रिबन का उपयोग करके, आपके पास अपनी पसंद की छाया के लिए विभिन्न विकल्प हैं।
फ़ॉर्मैट शेप साइडबार का उपयोग करके टेक्स्ट शैडो लागू करें
हो सकता है कि आप इस बात पर विशिष्ट हों कि आप अपनी छाया को कैसे चाहते हैं। या शायद, आप डिफ़ॉल्ट से भिन्न रंग का उपयोग करना चाहेंगे। आप इन मामलों में फ़ॉर्मैट शेप साइडबार का उपयोग करके ठीक से अनुकूलित कर सकते हैं कि शैडो कैसा दिखाई देता है।
-
उस टेक्स्ट का चयन करें जिसमें आप छाया जोड़ना चाहते हैं, राइट-क्लिक करें, और चुनें टेक्स्ट प्रभाव प्रारूपित करें .
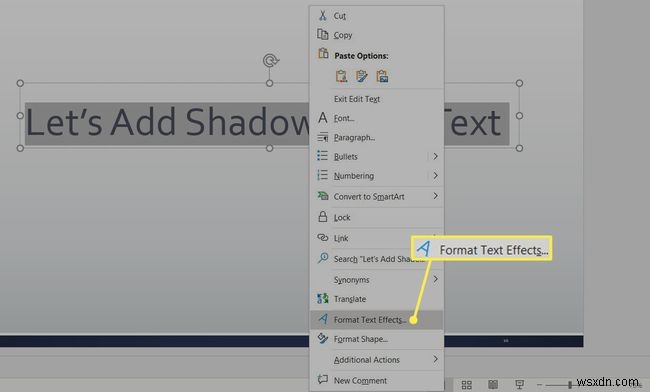
-
फॉर्मेट शेप साइडबार दाईं ओर खुलेगा। पुष्टि करें पाठ विकल्प शीर्ष पर चयनित है, आप पाठ प्रभाव . पर हैं टैब, और छाया अनुभाग का विस्तार किया गया है।
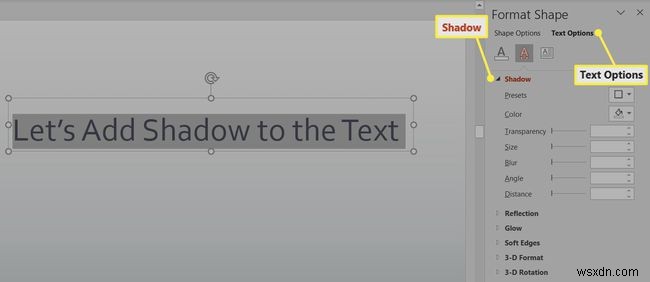
-
आप एक प्रीसेट शैडो का उपयोग कर सकते हैं जो पहले वर्णित रिबन के समान प्रभाव प्रदान करता है। लेकिन पूर्ण अनुकूलन के लिए, रंग, पारदर्शिता, आकार, कोण आदि के लिए सेटिंग्स का उपयोग करें।
जैसे ही आप इन सेटिंग्स को समायोजित करेंगे, आपको अपना टेक्स्ट परिवर्तन दिखाई देगा। यह आपको अपने पाठ के लिए सही छाया प्रभाव बनाने के लिए सेटिंग्स में अतिरिक्त बदलाव करने की अनुमति देता है।

फ़ॉर्मैट शेप साइडबार का उपयोग करके, आप Windows और Mac पर PowerPoint में अपने टेक्स्ट के लिए शैडो को फ़ाइन-ट्यून कर सकते हैं।
PowerPoint में टेक्स्ट से शैडो निकालें
यदि आप अपने पाठ के लिए छाया प्रभाव का उपयोग करने के बारे में हृदय परिवर्तन करना चाहते हैं तो इसे हटाना आसान है। पाठ का चयन करें और फिर छाया को खत्म करने के लिए इन दो विधियों में से एक का उपयोग करें।
- छाया पर क्लिक करें फ्लोटिंग टूलबार में बटन को अचयनित करने के लिए।
- आकृति प्रारूप पर जाएं टैब और क्लिक करें पाठ प्रभाव ड्रॉप-डाउन तीर। अपने कर्सर को छाया . पर ले जाएं और चुनें कोई छाया नहीं पॉप-आउट मेनू में।

शैडो लगाने के साथ-साथ, PowerPoint में एक बार में एक शब्द को एनिमेट करके अपने स्लाइड टेक्स्ट को विशिष्ट बनाने पर विचार करें।
अक्सर पूछे जाने वाले प्रश्न- मैं PowerPoint में टेक्स्ट कैसे कर्व करूं?
PowerPoint में घुमावदार पाठ का उपयोग करने के लिए, WordArt जोड़ें और पाठ प्रभाव . पर जाएं> रूपांतरित करें और एक वक्र शैली का चयन करें। फिर आप ड्रॉइंग, पाथ और ताना टूल से अपने टेक्स्ट में हेरफेर कर सकते हैं।
- मैं PowerPoint में टेक्स्ट कैसे लपेटूं?
किसी छवि के चारों ओर पाठ लपेटने के लिए, छवि का चयन करें और होम . पर जाएं> व्यवस्थित करें> वापस भेजें , फिर छवि पर एक टेक्स्ट बॉक्स बनाएं और अपना टेक्स्ट दर्ज करें। या, सम्मिलित करें . पर जाएं> ऑब्जेक्ट > माइक्रोसॉफ्ट वर्ड दस्तावेज़ , अपनी छवि और टेक्स्ट डालें, फिर राइट-क्लिक करें और टेक्स्ट रैप करें . चुनें> कसकर .
- मैं PowerPoint में टेक्स्ट कैसे छिपाऊं?
बुलेटेड बिंदुओं की सूची के लिए, अपने पिछले बिंदु के पाठ को छिपाने के लिए मंद पाठ प्रभाव का उपयोग करें। शब्दों को प्रकट और गायब करने के लिए आप पावरपॉइंट टेक्स्ट एनिमेशन का भी उपयोग कर सकते हैं।
