क्या जानना है
- IF फ़ंक्शन का उपयोग तार्किक परीक्षण करने के लिए किया जाता है, यानी कुछ सच है या नहीं।
- IF फ़ंक्शन सिंटैक्स और तर्क =IF . हैं (लॉजिकल_टेस्ट, value_if_true, [value_if_false]).
- उदाहरण के लिए =IF (A2>A3,"बड़ा", "छोटा")।
यह आलेख बताता है कि Excel 2019 और Microsoft 365 सहित Excel के सभी संस्करणों का तार्किक परीक्षण करने के लिए IF फ़ंक्शन का उपयोग कैसे करें। कई उदाहरण दिए गए हैं।
आईएफ फंक्शन क्या है?
एक्सेल में IF फ़ंक्शन का उपयोग तार्किक परीक्षण करने के लिए किया जाता है। इस फ़ंक्शन का उपयोग करने वाले सूत्र को IF कथन . भी कहा जाता है या एक अगर/तो बयान ।
इस फ़ंक्शन का उपयोग करने वाले सभी सूत्रों के दो परिणामों में से एक हो सकता है। जिस तरह से यह काम करता है, जैसा कि हम नीचे दिए गए उदाहरणों में देखेंगे, यह जांचने के लिए सूत्र स्थापित किया गया है कि क्या कुछ सच है। अगर यह सच है तो एक बात होती है, लेकिन अगर यह गलत है तो कुछ और होता है।

IF फ़ंक्शन कई तार्किक कार्यों में से एक है जिसे आप Excel में उपयोग कर सकते हैं। अन्य में AND, IFERROR, IFS, NOT, और OR शामिल हैं।
IF फ़ंक्शन सिंटैक्स और तर्क
IF फ़ंक्शन का उपयोग करने वाले प्रत्येक सूत्र के कुछ भाग होते हैं:
=IF (लॉजिकल_टेस्ट , value_if_true , [value_if_false ])
- तार्किक_परीक्षा :जिस स्थिति का आप परीक्षण कर रहे हैं। यह आवश्यक है।
- value_if_true :क्या होगा यदि logical_test सच हैं। यह आवश्यक है।
- value_if_false :क्या होगा यदि logical_test गलत है। यह वैकल्पिक है।
एक्सेल आईएफ स्टेटमेंट लिखना आसान है यदि आप इसे थोड़ा अलग तरीके से पढ़ते हैं:यदि पहला भाग सत्य है, तो यह काम करें। अगर पहला भाग झूठा है, तो इसके बजाय यह दूसरा काम करें।
इन नियमों को ध्यान में रखें:
- एक्सेल रिटर्न गलत अगर लॉजिकल_टेस्ट गलत है और value_if_false छोड़ा गया है।
- टेक्स्ट को value_if_true के रूप में वापस करने के लिए या value_if_false , इसे TRUE और FALSE शब्दों के अपवाद के साथ उद्धरणों से घिरा होना चाहिए।
- आईएफ फ़ंक्शन केस संवेदी नहीं है।
- Excel 2010 और नए 64 IF स्टेटमेंट को एक ही फॉर्मूले में मौजूद रहने की अनुमति देते हैं। एक्सेल के पुराने संस्करण सात तक सीमित हैं।
IF फ़ंक्शन उदाहरण
यहाँ कुछ अलग तरीके हैं जिनसे आप एक्सेल में IF सूत्रों का उपयोग कर सकते हैं:
अगर कथन सही है तो टेक्स्ट लिखें
=IF(A2>A3,"Bigger","Smaller")
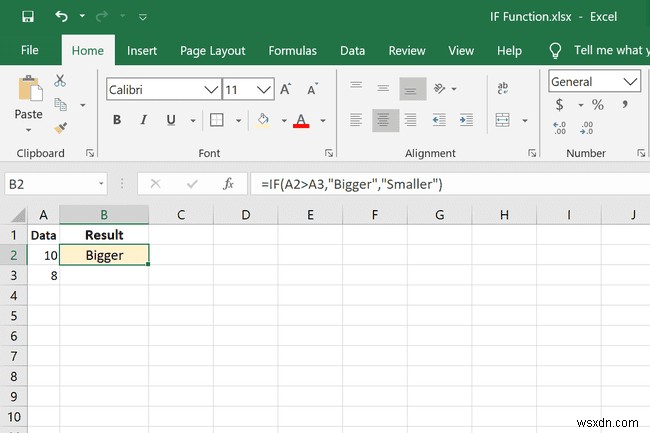
यह एक्सेल में आईएफ स्टेटमेंट का वास्तव में एक बुनियादी उदाहरण है। परीक्षण यह देखने के लिए है कि क्या A2 A3 . से बड़ा है . अगर ऐसा है, तो बड़ा लिखें , अन्यथा छोटा write लिखें ।
अगर कथन सही है तो गणित करें
=IF(A2>A3,A2-A3)
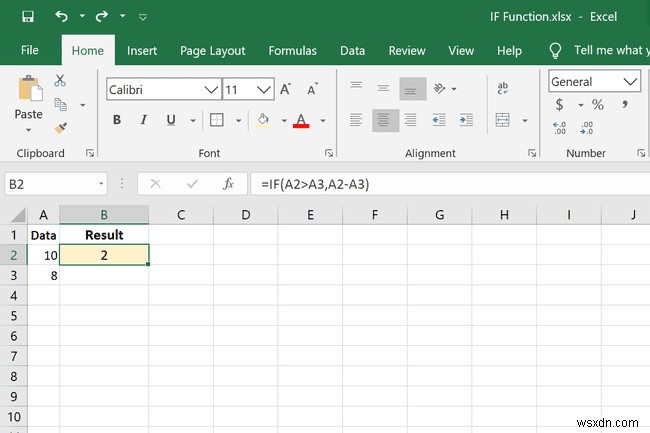
यह IF स्टेटमेंट थोड़ा अलग तरीके से लिखा गया है। value_if_true . होने के बजाय परिणाम एक शब्द हो, यह एक मान को दूसरे से घटा रहा है। तो, अगर A2 वास्तव में A3 . से बड़ा है , अंतर परिणाम होगा। अगर यह सच नहीं है, क्योंकि हमने value_if_false को छोड़ दिया है भाग, एक्सेल गलत लौटाता है ।
गणित के साथ कथन का परीक्षण करें
=IF(A2/A3=5,A2/A3,"")
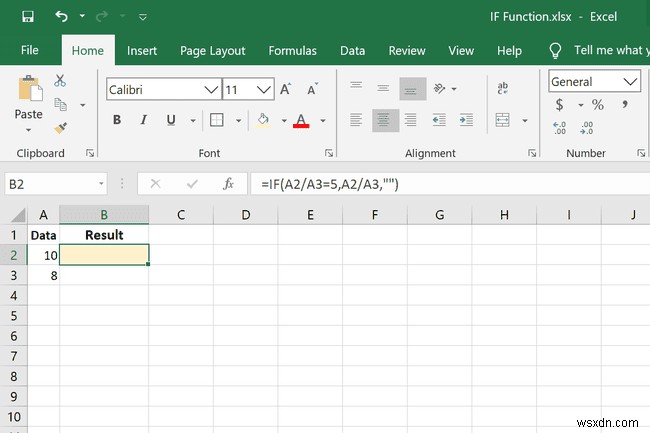
IF स्टेटमेंट लिखने का दूसरा तरीका logical_test . के भीतर गणना करना है अनुभाग। यहां IF शर्त A2/A3=5 . है . अगर यह सच है, तो हम गणना करते हैं A2/A3 . अगर यह 5 . के बराबर नहीं है , हम चाहते हैं कि परिणाम कुछ भी न हो, इसलिए हम दोहरे उद्धरण चिह्नों का उपयोग करते हैं।
टेस्ट अगर आज की तारीख है
=IF(A2=TODAY(),"This is today","")
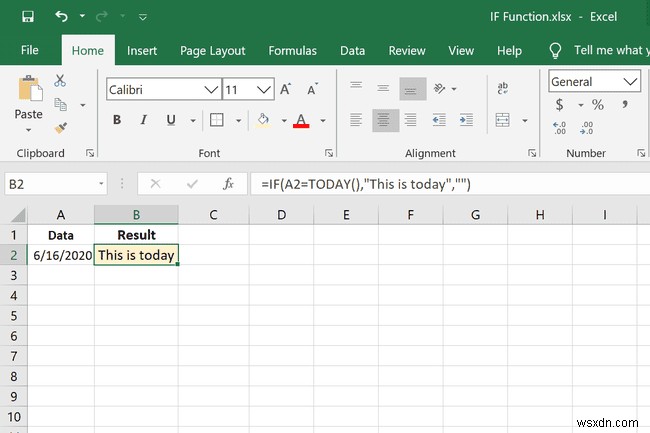
अन्य एक्सेल फ़ंक्शंस का उपयोग IF स्टेटमेंट के भीतर किया जा सकता है। इस उदाहरण में, हम यह जांचने के लिए TODAY फ़ंक्शन का उपयोग कर रहे हैं कि A2 आज की तारीख है। यदि ऐसा है, तो सूत्र लिखता है यह आज है , अन्यथा कुछ भी नहीं लिखा है।
IF फ़ॉर्मूला का उपयोग करना और उसके साथ
=IF(E2<=TODAY(),"Now","Soon")=IF(AND(F2="Now",D2>=(B2-C2)),"Yes","No")
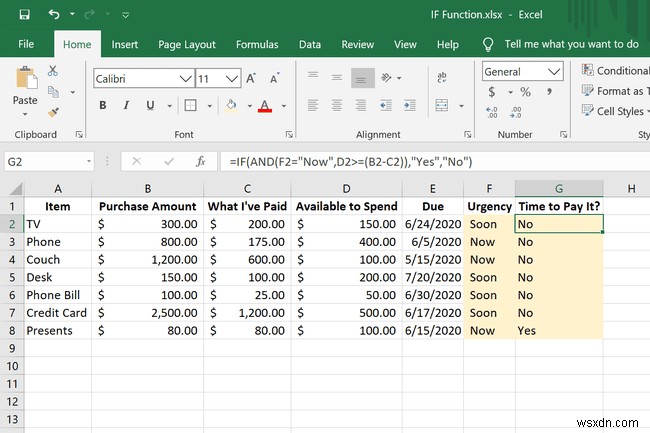
IF फ़ंक्शन का यह उदाहरण थोड़ा अधिक शामिल है। यहां विचार यह देखने का है कि क्या जिस वस्तु पर हमारा बकाया है, वह अतीत में देय है, और यदि है, तो हम देख रहे हैं कि वह राशि हमारे बजट में है या नहीं ताकि हम उसका भुगतान कर सकें। यदि वे दोनों कथन सत्य हैं, तो हम कॉलम G में देख सकते हैं कि क्या यह भुगतान करने का समय है।
IF(E2<=TODAY(),"अब", "जल्द ही") अत्यावश्यकता . में है स्तंभ। यह हमें बताता है कि क्या आइटम अतिदेय है या यदि यह आज की तारीख के साथ नियत तारीख की तुलना करके आज देय है। यदि नियत तारीख आज या अतीत में है, तो अब कॉलम F में लिखा है, अन्यथा हम जल्द ही write लिखते हैं ।
दूसरा IF स्टेटमेंट अभी भी IF स्टेटमेंट की तरह संरचित है, भले ही इसमें AND का उपयोग किया जा रहा हो। यहां बोल्ड हिस्सा वह जगह है जहां AND फ़ंक्शन बैठता है, और चूंकि यह कॉमा के पहले सेट के भीतर है, इसलिए हम इसे logical_test के रूप में उपयोग कर रहे हैं :
=IF(AND(F2="Now",D2>=(B2-C2)) , "हां", "नहीं")
यहाँ यह दिखाने के लिए अलग तरीके से लिखा गया है कि यह अन्य IF कथनों की तरह ही है:
=IF(इसका परीक्षण करें और कार्य करें , लिखें हां अगर यह सच है, या नहीं write लिखें अगर यह गलत है)
AND फ़ंक्शन के अंदर दो IF स्टेटमेंट होते हैं:
- F2="अब" कॉलम जी में सूत्रों का हिस्सा है। यह जांचता है कि क्या अब F2. . में है
- D2>=(B2-C2) इसके दो भाग हैं:यह पहले गणना करता है B2-C2 यह देखने के लिए कि हमने आइटम पर कितना भुगतान किया है, और फिर यह उपलब्ध बजट को D2 में जांचता है यह देखने के लिए कि क्या हमारे पास इसे चुकाने के लिए पैसे हैं।
इसलिए, यदि हम पर अभी पैसा बकाया है, और हमारे पास इसे चुकाने के लिए धनराशि है, तो हमें बताया जाता है कि हां , अब आइटम का भुगतान करने का समय है।
नेस्टेड IF स्टेटमेंट उदाहरण
नेस्टेड IF स्टेटमेंट वह होता है जिसे फॉर्मूला में एक से अधिक IF स्टेटमेंट शामिल किए जाने पर इसे कहा जाता है। सेटअप लगभग समान है, लेकिन पहले सेट के अंत में कोष्ठक को बंद करने के बजाय, हम एक अल्पविराम लगाते हैं और दूसरा कथन लिखते हैं।
एक्सेल में AND, OR, और IF फंक्शन्स को नेस्ट करने का तरीका जानेंएक सूत्र में दो IF कथन
=IF(B2="F","Class A",IF(B2="M","Class B"))
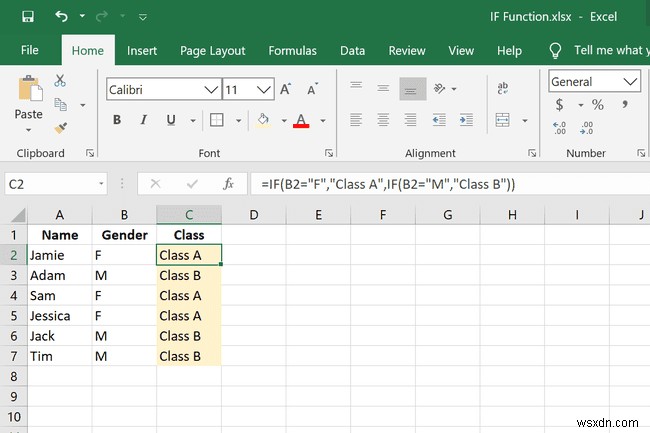
इस पहले उदाहरण का उपयोग छात्रों को उनके लिंग के आधार पर वर्गीकृत करने के लिए किया जाता है, जहाँ महिलाओं को कक्षा A और पुरुषों को कक्षा B दी जाती है। F के लिए सूत्र जाँचता है। और एम B2 . में और फिर या तो कक्षा A . लिखता है या कक्षा बी कथन के आधार पर जो सत्य है।
नेस्टेड IF फ़ंक्शन के साथ सूत्र के अंत में आपको जितने कोष्ठक की आवश्यकता है, उतनी ही बार IF लिखा जाता है। हमारे उदाहरण में, IF दो बार लिखा जाता है, इसलिए हमें अंत में दो कोष्ठक चाहिए।
एक सूत्र में तीन IF कथन
=IF(A2=TODAY(),"This is today",IF(A2<TODAY(),"Old date",IF(A2>TODAY(),"Future date")))

यहां एक से अधिक IF कथनों वाले सूत्र का उदाहरण दिया गया है। यह ऊपर दिए गए TODAY उदाहरण के समान है लेकिन एक और तार्किक परीक्षण के साथ:
- पहला सेट जांचता है कि क्या A2 आज की तारीख है और रिटर्न यह आज है अगर ऐसा है।
- दूसरा परीक्षण अगर आज A2 . से अधिक है यह निर्धारित करने के लिए कि क्या A2 एक पुरानी तारीख है, और पुरानी तारीख लौटाती है अगर ऐसा है।
- आखिरकार, यह देखने के लिए एक परीक्षण है कि क्या आज की तारीख A2 की तारीख से कम है। , और फ़ॉर्मूला भविष्य की तारीख . लौटाता है अगर ऐसा है।
कॉपी प्राइस अगर स्टेटमेंट गलत हैं
=IF(C2="Bill","",IF(C2="Food","",B2))

इस अंतिम नेस्टेड IF फ़ॉर्मूला उदाहरण में, हमें उन सभी ख़रीदारियों की कुल राशि को शीघ्रता से पहचानने की ज़रूरत है जो एक निश्चित श्रेणी के अंतर्गत नहीं आती हैं। हम अपनी सभी अनावश्यक खरीदारी का योग कर रहे हैं, और एक लंबी सूची के साथ, इसे करने का यह सबसे अच्छा तरीका है। हमने निर्धारित किया है कि कोई भी आइटम विवरण जो बिल . कहता है या भोजन महत्वपूर्ण है, इसलिए मूल्य, B2 . में , अन्य सभी मदों के लिए दिखाना आवश्यक है।
यही हो रहा है:
- C2="बिल","" :अगर C2 बिल कहते हैं , सेल को खाली छोड़ दें।
- C2="food","" :अगर C2 भोजन . कहते हैं , सेल को खाली छोड़ दें।
- B2: यदि इनमें से कोई भी कथन असत्य है, तो लिखें कि B2 . में क्या है ।
यह सूत्र हमें कीमतों की एक सूची देता है जिसे हम एसयूएम फ़ंक्शन के साथ जोड़ सकते हैं ताकि यह आकलन किया जा सके कि हमें उन वस्तुओं पर कितना पैसा खर्च किया गया था जिनकी हमें आवश्यकता नहीं थी।
नेस्टेड IF स्टेटमेंट लिखने का एक आसान तरीका
जैसे-जैसे आप फ़ॉर्मूला में अधिक से अधिक निर्माण करते हैं, यह जल्दी से अप्रबंधनीय हो सकता है और बाद में संपादित करना कठिन हो सकता है। नेस्टेड IF स्टेटमेंट्स के साथ काम करना आसान बनाने का एक तरीका प्रत्येक स्टेटमेंट के बाद एक लाइन ब्रेक लगाना है, जैसे:
=IF(A2=TODAY(),"This is today",IF(A2<TODAY(),"Old date",IF(A2IF(A2>TODAY(),"Future date")))
एक्सेल में ऐसा करने के लिए, हमें फॉर्मूला बार से एडिट करना होगा:
-
एक्सेल के शीर्ष पर फॉर्मूला बार चुनें।
-
माउस को टेक्स्ट स्पेस के नीचे तब तक रखें जब तक कि कर्सर दो तरफा तीर में न बदल जाए, और फिर अधिक कार्य स्थान प्रदान करने के लिए बॉक्स को क्लिक करके नीचे खींचें।
-
बराबर चिह्न के बाद कर्सर रखें और Alt+Enter . दबाएं (विंडोज़) या Ctrl+Option+Enter (Mac)। यह शेष सूत्र को एक नई पंक्ति में रखता है।
-
प्रत्येक IF स्टेटमेंट से पहले चरण 3 को दोहराएं ताकि प्रत्येक इंस्टेंस को अपनी लाइन पर रखा जा सके।

