क्या जानना है
- हाइलाइट करने के लिए:सेल या सेल के समूह का चयन करें> होम > सेल शैलियां , और हाइलाइट के रूप में उपयोग करने के लिए रंग चुनें।
- पाठ को हाइलाइट करने के लिए:पाठ चुनें> फ़ॉन्ट रंग और एक रंग चुनें।
- एक हाइलाइट शैली बनाने के लिए:होम > सेल शैलियां> नई सेल शैली . एक नाम दर्ज करें, फ़ॉर्मेट select चुनें> भरें , रंग चुनें> ठीक ।
यह आलेख बताता है कि एक्सेल में कैसे हाइलाइट किया जाए। अतिरिक्त निर्देश कवर करते हैं कि एक अनुकूलित हाइलाइट शैली कैसे बनाई जाए। निर्देश Excel 2019, 2016, और Excel for Microsoft 365 पर लागू होते हैं।
हाइलाइट क्यों करें?
एक्सेल में सेल को हाइलाइट करना चुनना यह सुनिश्चित करने का एक शानदार तरीका हो सकता है कि डेटा या शब्द बाहर खड़े हों या बहुत सारी जानकारी वाली फ़ाइल के भीतर पठनीयता बढ़ाएं। आप एक्सेल में हाइलाइट के रूप में सेल और टेक्स्ट दोनों का चयन कर सकते हैं, और आप अपनी आवश्यकताओं के अनुरूप रंगों को कस्टमाइज़ भी कर सकते हैं। एक्सेल में हाइलाइट करने का तरीका यहां बताया गया है।
एक्सेल में सेल्स को हाईलाइट कैसे करें
स्प्रेडशीट सेल वे बॉक्स होते हैं जिनमें Microsoft Excel दस्तावेज़ में टेक्स्ट होता है, हालाँकि कई पूरी तरह से खाली भी होते हैं। खाली और भरे हुए दोनों एक्सेल सेल को रंगीन हाइलाइट दिए जाने सहित विभिन्न तरीकों से अनुकूलित किया जा सकता है।
-
अपने डिवाइस पर Microsoft Excel दस्तावेज़ खोलें।
-
उस सेल का चयन करें जिसे आप हाइलाइट करना चाहते हैं।

Excel में कक्षों के समूह का चयन करने के लिए, किसी एक का चयन करें, Shift press दबाएं , फिर दूसरा चुनें। वैकल्पिक रूप से, आप Ctrl . को दबाकर अलग-अलग कक्षों का चयन कर सकते हैं जो एक दूसरे से अलग हैं जब आप उन्हें चुनते हैं।
-
शीर्ष मेनू से, होम . चुनें , उसके बाद सेल शैलियाँ ।
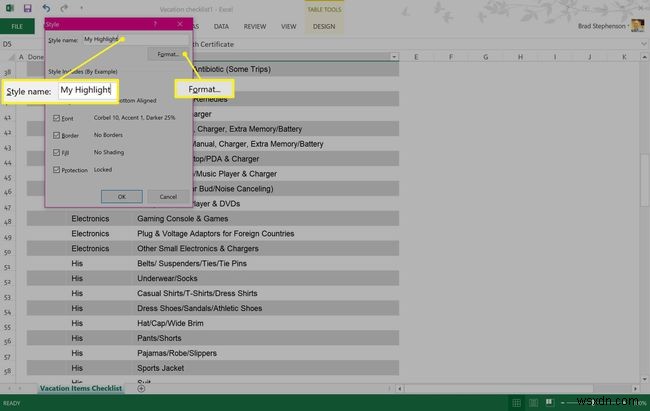
-
विभिन्न प्रकार के सेल रंग विकल्पों वाला एक मेनू पॉप अप होता है। एक्सेल फ़ाइल में सेल रंग परिवर्तन का लाइव पूर्वावलोकन देखने के लिए अपने माउस कर्सर को प्रत्येक रंग पर होवर करें।

-
जब आपको अपनी पसंद का हाइलाइट रंग मिल जाए, तो परिवर्तन लागू करने के लिए उसका चयन करें।
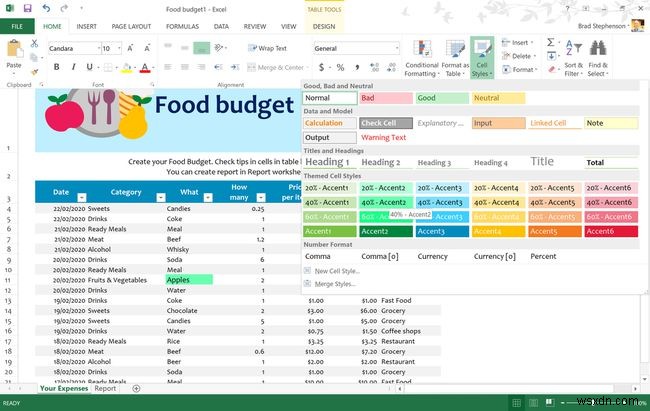
यदि आप अपना विचार बदलते हैं, तो Ctrl press दबाएं +Z सेल हाइलाइट को पूर्ववत करने के लिए।
-
किसी भी अन्य सेल के लिए दोहराएं जिसे आप हाइलाइट करना चाहते हैं।
किसी स्तंभ या पंक्ति में सभी कक्षों का चयन करने के लिए, दस्तावेज़ के किनारे या शीर्ष पर अक्षरों का चयन करें।
एक्सेल में टेक्स्ट को हाईलाइट कैसे करें
यदि आप संपूर्ण सेल के बजाय केवल एक्सेल में टेक्स्ट को हाइलाइट करना चाहते हैं, तो आप वह भी कर सकते हैं। जब आप सेल में शब्दों का रंग बदलना चाहते हैं तो एक्सेल में हाइलाइट करने का तरीका यहां दिया गया है।
-
अपना Microsoft Excel दस्तावेज़ खोलें।
-
उस टेक्स्ट वाले सेल पर डबल-क्लिक करें जिसे आप फॉर्मेट करना चाहते हैं।
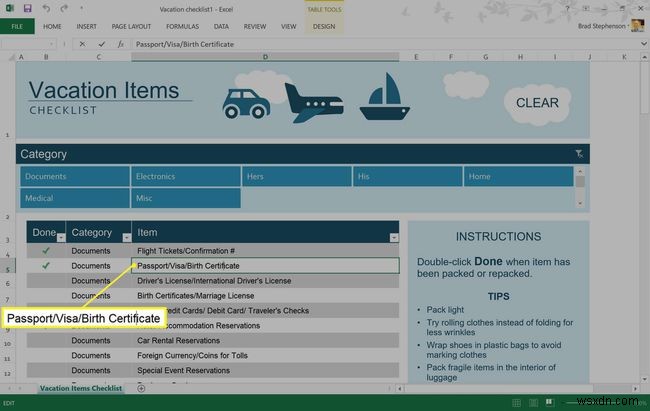
यदि आपको डबल-क्लिक करने में समस्या हो रही है, तो आपको अपनी माउस संवेदनशीलता को समायोजित करने की आवश्यकता हो सकती है।
-
बाईं माउस बटन दबाएं और इसे उन शब्दों पर खींचें, जिन्हें आप हाइलाइट करने के लिए रंगीन करना चाहते हैं। एक छोटा मेनू दिखाई देता है।

-
फ़ॉन्ट रंग चुनें डिफ़ॉल्ट रंग विकल्प का उपयोग करने के लिए छोटे मेनू में आइकन या तीर . का चयन करें कस्टम रंग चुनने के लिए इसके आगे।
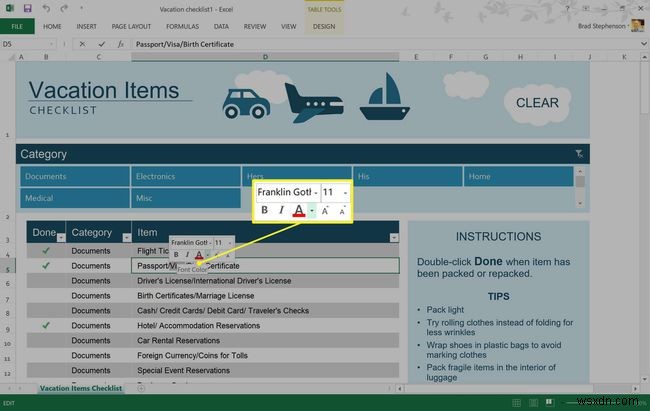
आप इस मेनू का उपयोग बोल्ड या इटैलिक शैली विकल्पों को लागू करने के लिए भी कर सकते हैं जैसा कि आप माइक्रोसॉफ्ट वर्ड और अन्य टेक्स्ट एडिटर प्रोग्राम में करते हैं।
-
पॉप-अप रंग पैलेट से टेक्स्ट का रंग चुनें।

-
रंग चयनित पाठ पर लागू होता है। सेल को अचयनित करने के लिए एक्सेल दस्तावेज़ में कहीं और चुनें।

माइक्रोसॉफ्ट एक्सेल हाइलाइट स्टाइल कैसे बनाएं
Microsoft Excel में बहुत से डिफ़ॉल्ट सेल शैली विकल्प हैं। हालांकि, अगर आपको उपलब्ध विकल्पों में से कोई भी पसंद नहीं है, तो आप अपनी व्यक्तिगत शैली बना सकते हैं।
-
Microsoft Excel दस्तावेज़ खोलें।
-
होम Select चुनें , उसके बाद सेल शैलियाँ ।
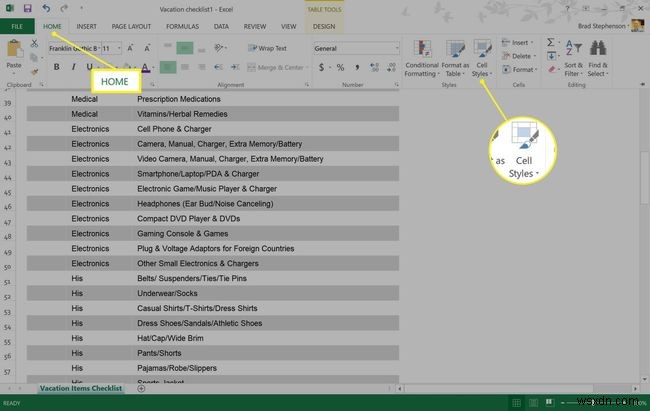
-
नई सेल शैली चुनें ।
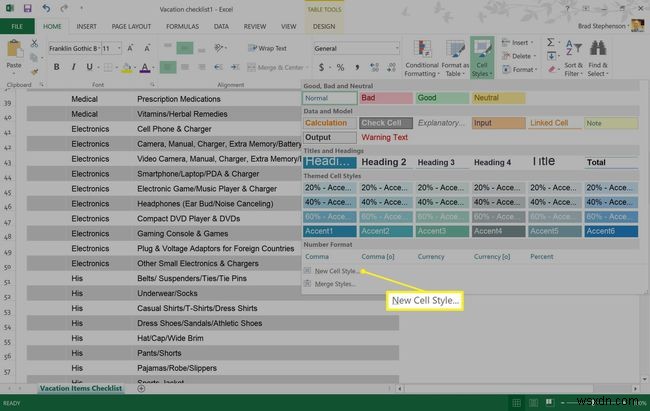
-
नई सेल शैली के लिए एक नाम दर्ज करें और फिर फ़ॉर्मेट select चुनें ।
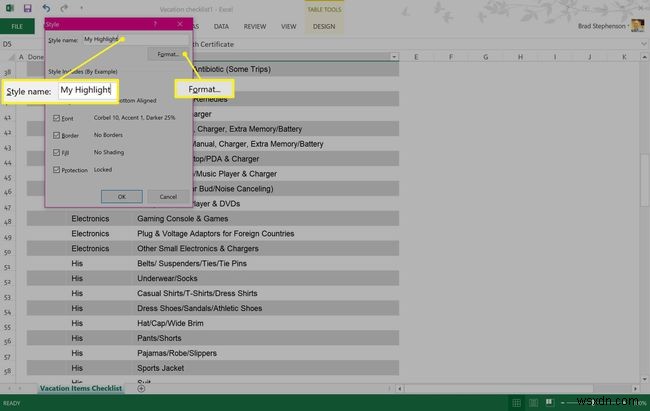
-
भरें . चुनें फ़ॉर्मेट सेल विंडो में।

-
पैलेट से एक भरण रंग चुनें। नई शैली में अन्य परिवर्तन करने के लिए संरेखण, फ़ॉन्ट या बॉर्डर टैब चुनें और फिर ठीक चुनें इसे बचाने के लिए।

अब आपको सेल शैलियाँ मेनू के शीर्ष पर अपनी कस्टम सेल शैली देखनी चाहिए।
