क्या जानना है
- वह डेटा दर्ज करें जिसे आप ड्रॉप-डाउन सूची में दिखाना चाहते हैं। यह एक ही वर्कशीट या किसी अन्य में हो सकता है।
- उस सेल का चयन करें जहां आप ड्रॉप-डाउन सूची दिखाना चाहते हैं, और फिर डेटा . चुनें> डेटा सत्यापन> सेटिंग> अनुमति दें> सूची ।
- स्रोत पर क्लिक करें बॉक्स में, अपनी सूची श्रेणी का चयन करें, और ठीक . चुनें . निकालने के लिए, डेटा . पर जाएं> डेटा सत्यापन> सेटिंग> सभी साफ़ करें ।
यह आलेख बताता है कि किसी विशिष्ट सेल में दर्ज किए जा सकने वाले डेटा को प्रविष्टियों की प्रीसेट सूची में सीमित करने के लिए एक्सेल में ड्रॉप-डाउन सूचियां या मेनू कैसे बनाएं। डेटा सत्यापन के लिए ड्रॉप-डाउन सूची का उपयोग करना डेटा प्रविष्टि को आसान बनाता है, त्रुटियों को रोकता है, और डेटा दर्ज करने के लिए स्थानों की संख्या को प्रतिबंधित करता है। निर्देश एक्सेल 2019, 2016, 2013, 2010 को कवर करते हैं; और मैक के लिए एक्सेल।
ड्रॉप-डाउन सूची बनाएं
ड्रॉप-डाउन सूची में जोड़ा गया डेटा या तो सूची के समान कार्यपत्रक पर, उसी कार्यपुस्तिका में भिन्न कार्यपत्रक पर, या पूरी तरह से भिन्न Excel कार्यपुस्तिका में स्थित हो सकता है। इस ट्यूटोरियल में, हम कुकी प्रकारों की एक सूची का उपयोग कर रहे हैं। साथ चलने के लिए, नीचे दी गई छवि में दिखाए गए कॉलम डी और ई में डेटा दर्ज करें।
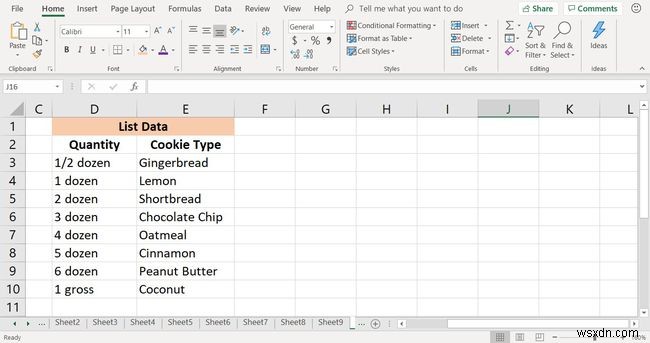
ड्रॉप-डाउन सूची बनाने के लिए:
-
सेल चुनें B3 इसे सक्रिय सेल बनाने के लिए।
-
डेटा Select चुनें ।
-
डेटा सत्यापन Select चुनें डेटा सत्यापन संवाद बॉक्स खोलने के लिए।
-
सेटिंग . चुनें टैब।
-
अनुमति दें . के अंतर्गत , नीचे तीर का चयन करें।
-
चुनें सूची .

-
कर्सर को सोर्स टेक्स्ट बॉक्स में रखें।
-
सेल हाइलाइट करें E3 E10 . के माध्यम से सेल की इस श्रेणी में डेटा को सूची में जोड़ने के लिए कार्यपत्रक में।

-
ठीक Select चुनें . Mac के लिए Excel को छोड़कर, जहाँ आप संपन्न . का चयन करते हैं ।
सेल B3 के बगल में एक डाउन एरो दिखाई देता है जो ड्रॉप-डाउन सूची की उपस्थिति को दर्शाता है। जब आप नीचे तीर का चयन करते हैं, तो आठ कुकी नाम प्रदर्शित करने के लिए ड्रॉप-डाउन सूची खुलती है।

ड्रॉप-डाउन सूची के लिए डाउन एरो केवल तभी दिखाई देता है जब उस सेल को सक्रिय सेल बना दिया जाता है।
एक्सेल में ड्रॉप-डाउन सूची निकालें
जब आप ड्रॉप-डाउन सूची के साथ समाप्त कर लें, तो डेटा सत्यापन संवाद बॉक्स का उपयोग करके इसे वर्कशीट सेल से हटा दें।
यदि आप एक ड्रॉप-डाउन सूची को उसी कार्यपत्रक पर किसी नए स्थान पर ले जाते हैं, तो ड्रॉप-डाउन सूची को हटाना और फिर से बनाना आवश्यक नहीं है। एक्सेल गतिशील रूप से सूची के लिए उपयोग किए गए डेटा की श्रेणी को अपडेट करता है।
-
. चुनें ड्रॉप-डाउन सूची वाले सेल को हटाया जाना है।
-
डेटा का चयन करें ।
-
डेटा सत्यापन Select चुनें डेटा सत्यापन संवाद बॉक्स खोलने के लिए।
-
सेटिंग . चुनें टैब।
-
सभी साफ़ करें . चुनें ड्रॉप-डाउन सूची को हटाने के लिए।

-
ठीक Select चुनें संवाद बॉक्स को बंद करने और कार्यपत्रक पर लौटने के लिए।
किसी कार्यपत्रक पर सभी ड्रॉप-डाउन सूचियों को निकालने के लिए, इन परिवर्तनों को समान सेटिंग वाले अन्य सभी कक्षों पर लागू करें के बगल में एक चेक मार्क लगाएं। . आप इसे डेटा सत्यापन संवाद बॉक्स के सेटिंग टैब पर पाएंगे।
