क्या जानना है
- पंक्ति 1 से 5 तक ट्यूटोरियल डेटा दर्ज करने के बाद, सेल B6 . का चयन करें इसे सक्रिय बनाने के लिए। सूत्र . पर जाएं और गणित और त्रिकोण . चुनें> राउंड ।
- कर्सर को नंबर में रखें टेक्स्ट बॉक्स और SUM(A2:A4) enter दर्ज करें . कर्सर को Num_digits . में रखें टेक्स्ट बॉक्स और एक 2 . दर्ज करें . ठीक Select चुनें ।
- राउंड और एसयूएम के संयुक्त कार्यों का उत्तर सेल बी6 में दिखाई देता है।
यह आलेख दर्शाता है कि कैसे एक ट्यूटोरियल उदाहरण के साथ एक्सेल में राउंड और एसयूएम फ़ंक्शन को संयोजित करना है। इसमें एक्सेल सरणी सीएसई फॉर्मूला का उपयोग करने और राउंडअप और राउंडडाउन फ़ंक्शन का उपयोग करने की जानकारी भी शामिल है। यह जानकारी एक्सेल 2019, 2016, 2013, 2010, 2007 पर लागू होती है; मैक के लिए एक्सेल, माइक्रोसॉफ्ट 365 के लिए एक्सेल, एक्सेल ऑनलाइन, एंड्रॉइड के लिए एक्सेल, आईफोन के लिए एक्सेल और आईपैड के लिए एक्सेल।
ROUND और SUM फंक्शन को मिलाएं
एक्सेल के भीतर एक सूत्र में दो या दो से अधिक कार्यों, जैसे राउंड और एसयूएम के संचालन को जोड़ना नेस्टिंग फ़ंक्शन के रूप में जाना जाता है। एक फ़ंक्शन दूसरे फ़ंक्शन के लिए तर्क के रूप में कार्य करके नेस्टिंग को पूरा किया जाता है। इस ट्यूटोरियल का अनुसरण करें और सीखें कि Microsoft Excel में कार्यों को ठीक से कैसे नेस्ट करें और संचालन को संयोजित करें।
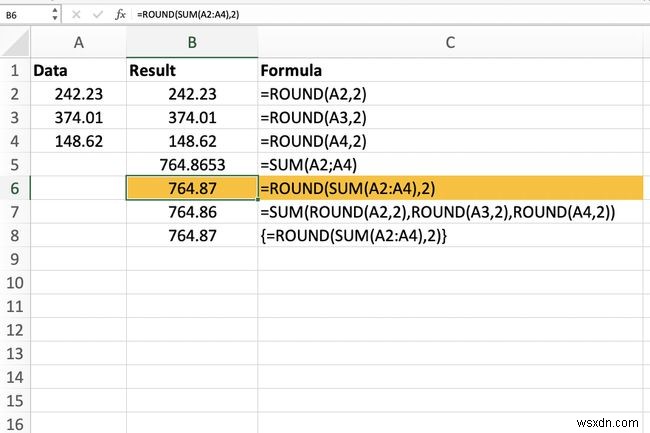
ऊपर की छवि में दिखाए गए पंक्तियों 1, 2, 3, 4, और 5 में डेटा दर्ज करके प्रारंभ करें। फिर, इन चरणों का पालन करें:
-
सेल चुनें B6 इसे सक्रिय सेल बनाने के लिए।
-
सूत्र . चुनें रिबन का टैब।
-
गणित और त्रिकोण . चुनें फ़ंक्शन ड्रॉप-डाउन सूची खोलने के लिए।
-
राउंड . चुनें सूची में फ़ंक्शन तर्क संवाद बॉक्स खोलने के लिए। Mac पर, फ़ॉर्मूला बिल्डर खुलता है।
-
कर्सर को संख्या . में रखें टेक्स्ट बॉक्स।
-
टाइप करें SUM (A2:A4) SUM फ़ंक्शन को ROUND फ़ंक्शन के संख्या तर्क के रूप में दर्ज करने के लिए।
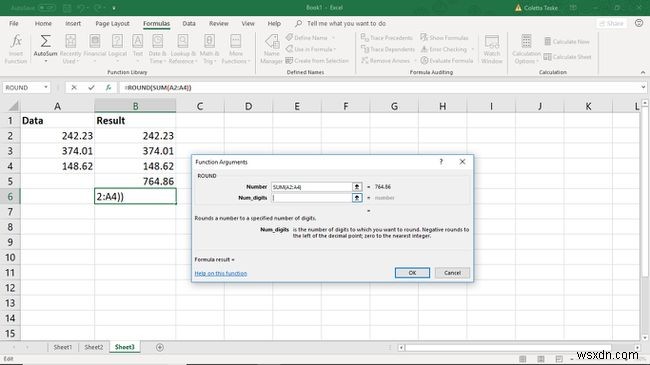
-
कर्सर को Num_digits . में रखें टेक्स्ट बॉक्स।
-
एक 2 . टाइप करें SUM फ़ंक्शन के उत्तर को 2 दशमलव स्थानों तक गोल करने के लिए।
-
ठीक Select चुनें सूत्र को पूरा करने और कार्यपत्रक पर लौटने के लिए। Mac के लिए Excel को छोड़कर, जहाँ आप संपन्न . का चयन करते हैं इसके बजाय।
-
उत्तर 764.87 सेल B6 में दिखाई देता है क्योंकि सेल D1 से D3 (764.8653) में डेटा का योग 2 दशमलव स्थानों तक होता है।
-
सेल चुनें B6 कार्यपत्रक के ऊपर सूत्र पट्टी में नेस्टेड फ़ंक्शन को प्रदर्शित करने के लिए।
यद्यपि मैन्युअल रूप से पूर्ण सूत्र दर्ज करना संभव है, आपको सूत्र और तर्क दर्ज करने के लिए फ़ंक्शन तर्क संवाद बॉक्स का उपयोग करना आसान हो सकता है।
=ROUND(SUM(A2:A4),2)
डायलॉग बॉक्स फ़ंक्शन के सिंटैक्स के बारे में चिंता किए बिना एक बार में फ़ंक्शन के तर्कों को दर्ज करना आसान बनाता है जैसे कि तर्कों के आसपास के कोष्ठक और अल्पविराम जो तर्कों के बीच विभाजक के रूप में कार्य करते हैं।
भले ही SUM फ़ंक्शन का अपना डायलॉग बॉक्स होता है, लेकिन जब फ़ंक्शन किसी अन्य फ़ंक्शन के अंदर नेस्ट किया जाता है, तो इसका उपयोग नहीं किया जा सकता है। एक्सेल सूत्र दर्ज करते समय दूसरा डायलॉग बॉक्स खोलने की अनुमति नहीं देता है।
एक्सेल ऐरे / सीएसई फॉर्मूला का उपयोग करें
एक सरणी सूत्र, जैसे कि सेल B8 में से एक, एकल वर्कशीट सेल में कई गणना करने की अनुमति देता है। एक सरणी सूत्र आसानी से ब्रेसिज़ या घुंघराले ब्रैकेट द्वारा पहचाना जाता है { } जो फ़ॉर्मूला को घेरे रहते हैं।
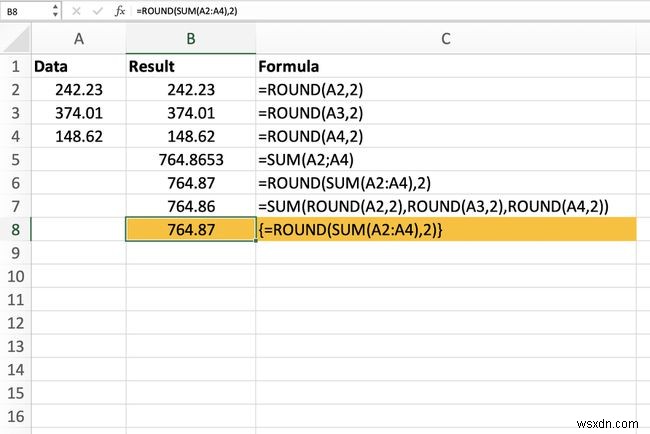
हालांकि, ये ब्रेसिज़ टाइप नहीं किए गए हैं, लेकिन Shift . दबाकर दर्ज किए गए हैं +Ctrl +दर्ज करें कीबोर्ड पर चाबियां। उन्हें बनाने के लिए उपयोग की जाने वाली कुंजियों के कारण, सरणी फ़ार्मुलों को कभी-कभी CSE सूत्रों के रूप में संदर्भित किया जाता है।
सरणी सूत्र सामान्य रूप से किसी फ़ंक्शन के संवाद बॉक्स की सहायता के बिना दर्ज किए जाते हैं। सेल B8 में SUM/ROUND सरणी सूत्र दर्ज करने के लिए, इस सूत्र का उपयोग करें:
{=ROUND(SUM(A2:A4),2)} -
सेल चुनें B8 इसे सक्रिय सेल बनाने के लिए।
-
सूत्र टाइप करें:
{=ROUND(SUM(A2:A4),2)} -
दबाएं और शिफ़्ट . को दबाए रखें +Ctrl कुंजियाँ।
-
दर्ज करें Press दबाएं कुंजी।
-
शिफ्ट जारी करें +नियंत्रण कुंजियाँ।
-
मान 764.87 सेल B8 में दिखाई देता है.
-
सेल चुनें B8 सरणी सूत्र प्रदर्शित करने के लिए फ़ॉर्मूला बार में.
एक्सेल के राउंडअप और राउंडडाउन फ़ंक्शंस का उपयोग करें
एक्सेल में दो अन्य राउंडिंग फ़ंक्शन हैं जो राउंड फ़ंक्शन के समान हैं। वे राउंडअप और राउंडडाउन फ़ंक्शन हैं। इन फ़ंक्शंस का उपयोग तब किया जाता है जब आप चाहते हैं कि मानों को एक विशिष्ट दिशा में गोल किया जाए, बजाय एक्सेल के राउंडिंग नियमों पर निर्भर करने के।
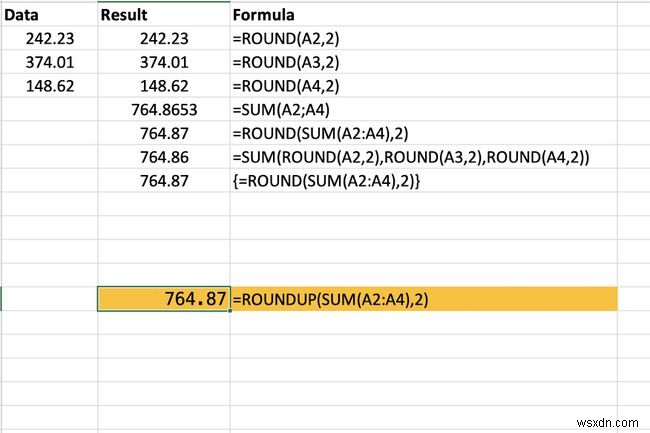
चूंकि इन दोनों कार्यों के लिए तर्क राउंड फ़ंक्शन के तर्कों के समान हैं, इसलिए या तो आसानी से पंक्ति 6 में दिखाए गए नेस्टेड सूत्र में प्रतिस्थापित किया जा सकता है।
राउंडअप/योग सूत्र का रूप है:
=ROUNDUP(SUM(A2:A4),2)
राउंडडाउन/योग सूत्र का रूप है:
=ROUNDDOWN(SUM(A2:A4),2)
एक्सेल में फंक्शन्स के संयोजन के लिए सामान्य नियम
नेस्टेड फ़ंक्शन का मूल्यांकन करते समय, एक्सेल हमेशा सबसे गहरे या अंतरतम फ़ंक्शन को पहले निष्पादित करता है और फिर बाहर की ओर काम करता है।
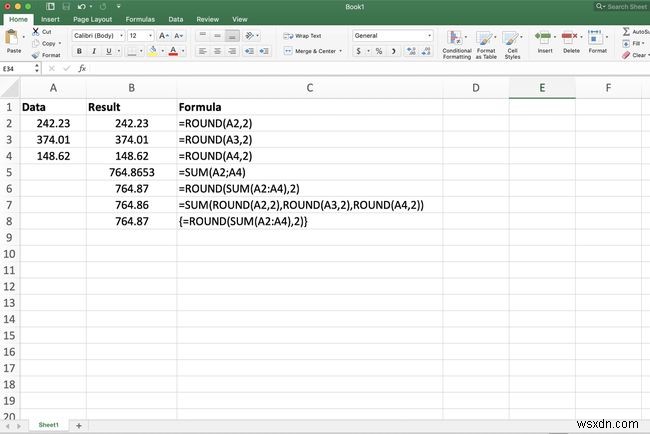
संयुक्त होने पर दो कार्यों के क्रम के आधार पर, निम्नलिखित लागू होता है:
- डेटा की पंक्तियों या स्तंभों को सारांशित किया जाता है और फिर एक ही वर्कशीट सेल के भीतर दशमलव स्थानों की एक निर्धारित संख्या में गोल किया जाता है (ऊपर पंक्ति 6 देखें)।
- मानों को गोल किया जाता है और फिर उनका योग किया जाता है (ऊपर पंक्ति 7 देखें)।
- एक SUM/ROUND का उपयोग करके सभी मानों को गोल किया जाता है और फिर उनका योग किया जाता है नेस्टेड सरणी सूत्र (ऊपर पंक्ति 8 देखें)।
Excel 2007 के बाद से, फ़ंक्शन के स्तरों की संख्या जिन्हें एक-दूसरे के अंदर नेस्ट किया जा सकता है, 64 है। इस संस्करण से पहले, नेस्टिंग के केवल सात स्तरों की अनुमति थी।

