क्या जानना है
- डेटाबेस में, बनाएं . पर जाएं और क्वेरी विज़ार्ड select चुनें . एक क्वेरी प्रकार चुनें, जैसे साधारण क्वेरी विज़ार्ड , और ठीक . चुनें ।
- पुल-डाउन मेनू से एक उपयुक्त तालिका का चयन करें और क्वेरी परिणामों में प्रदर्शित होने के लिए फ़ील्ड चुनें। अगला Select चुनें ।
- अपने इच्छित परिणामों का प्रकार चुनें और अगला . चुनें . एक शीर्षक जोड़ें और समाप्त करें select चुनें ।
यह आलेख बताता है कि Microsoft Access में एक साधारण क्वेरी कैसे बनाई जाए। निर्देश माइक्रोसॉफ्ट 365 के लिए एक्सेस, एक्सेस 2019, एक्सेस 2016 और एक्सेस 2013 पर लागू होते हैं।
माइक्रोसॉफ्ट एक्सेस में एक साधारण क्वेरी बनाएं
Microsoft Access सीखने में आसान इंटरफ़ेस के साथ एक शक्तिशाली क्वेरी फ़ंक्शन प्रदान करता है जो इसे आपके डेटाबेस से सटीक रूप से आवश्यक जानकारी निकालने के लिए एक स्नैप बनाता है।
इस उदाहरण ट्यूटोरियल में लक्ष्य हमारी कंपनी के सभी उत्पादों के नाम, हमारे वांछित लक्ष्य सूची स्तर और प्रत्येक आइटम के लिए सूची मूल्य को सूचीबद्ध करने वाली क्वेरी बनाना है। क्वेरी विज़ार्ड का उपयोग करने से प्रक्रिया सरल हो जाती है।
-
यदि आपने पहले से ही नॉर्थविंड नमूना डेटाबेस स्थापित नहीं किया है, तो आगे बढ़ने से पहले ऐसा करना सुनिश्चित करें। उस डेटाबेस या किसी अन्य डेटाबेस को खोलें जिसका आप उपयोग करना चाहते हैं।
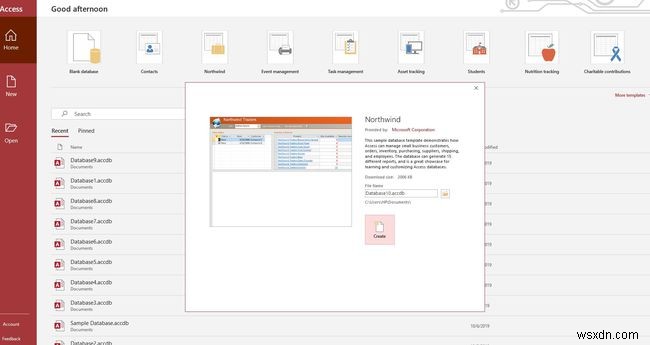
-
बनाएं . चुनें टैब।
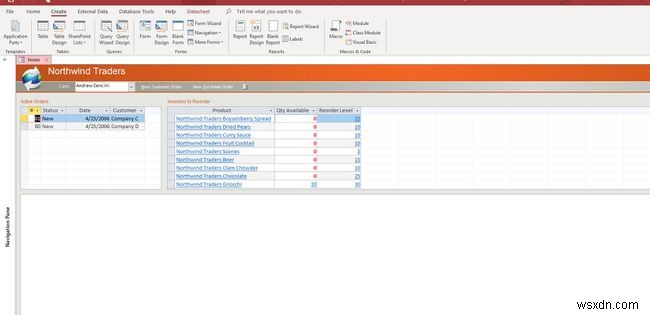
-
क्वेरी विज़ार्ड . चुनें प्रश्न समूह में। नई क्वेरी विंडो खुलेगी।
विकल्प क्वेरी डिज़ाइन दृश्य का उपयोग करना है, जो अधिक परिष्कृत प्रश्नों के निर्माण की सुविधा प्रदान करता है लेकिन उपयोग करने के लिए अधिक जटिल है।
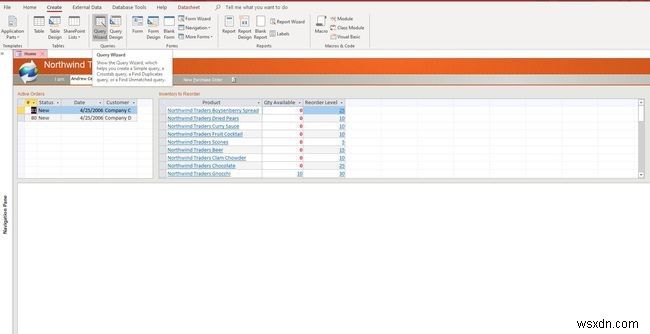
-
एक क्वेरी प्रकार चुनें। हमारे उद्देश्यों के लिए, हम साधारण क्वेरी विज़ार्ड . का उपयोग करेंगे . चुनें ठीक जारी रखने के लिए।
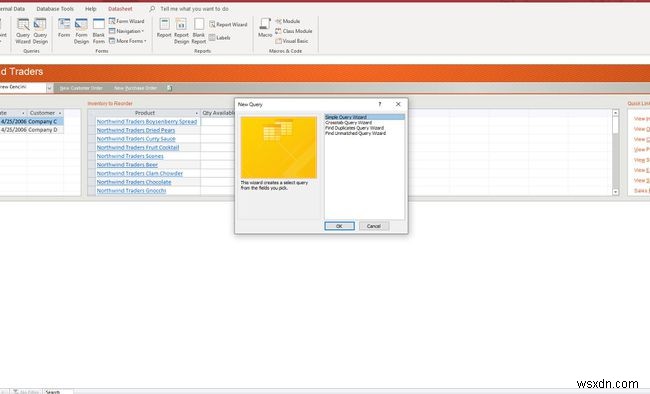
-
पुल-डाउन मेनू से उपयुक्त तालिका का चयन करें। ये आपकी नई क्वेरी के लिए मान्य डेटा स्रोत हैं। इस उदाहरण में, हम पहले उत्पाद तालिका का चयन करना चाहते हैं जिसमें उन उत्पादों के बारे में जानकारी होती है जिन्हें हम अपनी सूची में रखते हैं।
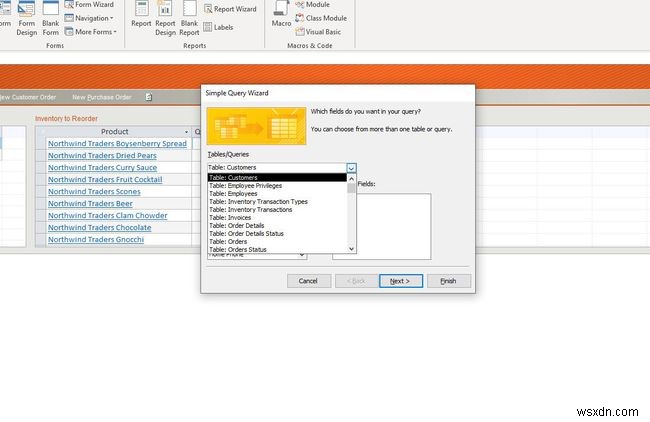
-
वे फ़ील्ड चुनें जिन्हें आप क्वेरी परिणामों में दिखाना चाहते हैं। आप उन पर डबल-क्लिक करके या फ़ील्ड नाम . चुनकर ऐसा कर सकते हैं और फिर > . पर चिह्न। जैसे ही आप ऐसा करते हैं, फ़ील्ड उपलब्ध फ़ील्ड सूची से चयनित फ़ील्ड सूची में चले जाएंगे। इस उदाहरण में, हम उत्पाद का नाम, सूची मूल्य, . चुनना चाहते हैं और लक्ष्य स्तर उत्पाद . से टेबल।
ध्यान दें कि तीन अन्य आइकन पेश किए गए हैं। >> आइकन सभी उपलब्ध फ़ील्ड का चयन करेगा। < आइकन आपको चयनित फ़ील्ड सूची से हाइलाइट किए गए फ़ील्ड को निकालने की अनुमति देता है, जबकि << आइकन सभी चयनित फ़ील्ड हटा देता है।
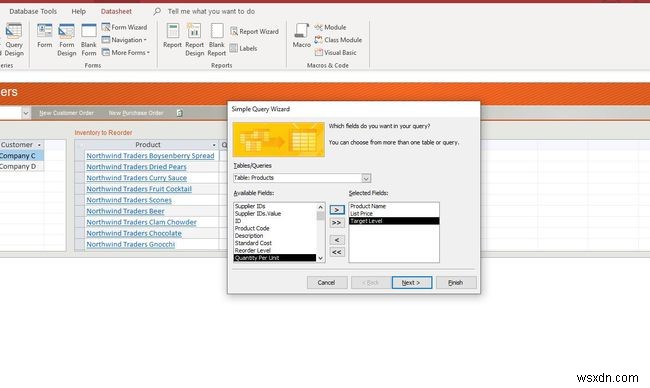
-
इच्छानुसार अतिरिक्त तालिकाओं से जानकारी जोड़ने के लिए चरण 5 और 6 दोहराएँ। हमारे उदाहरण में, हम एक ही टेबल से जानकारी खींच रहे हैं।
आप कई तालिकाओं से जानकारी जोड़ सकते हैं और आसानी से संबंध दिखा सकते हैं। आपको बस इतना करना है कि फ़ील्ड का चयन करें। यह काम करता है क्योंकि नॉर्थविंड डेटाबेस ने तालिकाओं के बीच संबंधों को पूर्वनिर्धारित किया है। यदि आप एक नया डेटाबेस बना रहे हैं, तो आपको इन संबंधों को स्वयं स्थापित करना होगा।
-
जब आप अपनी क्वेरी में फ़ील्ड जोड़ना समाप्त कर लें, तो अगला . चुनें जारी रखने के लिए।
-
आप जिस प्रकार के परिणाम उत्पन्न करना चाहते हैं, उसे चुनें। हम उत्पादों और उनके आपूर्तिकर्ताओं की पूरी सूची तैयार करना चाहते हैं, इसलिए यहां विवरण विकल्प चुनें और अगला चुनें जारी रखने के लिए बटन।
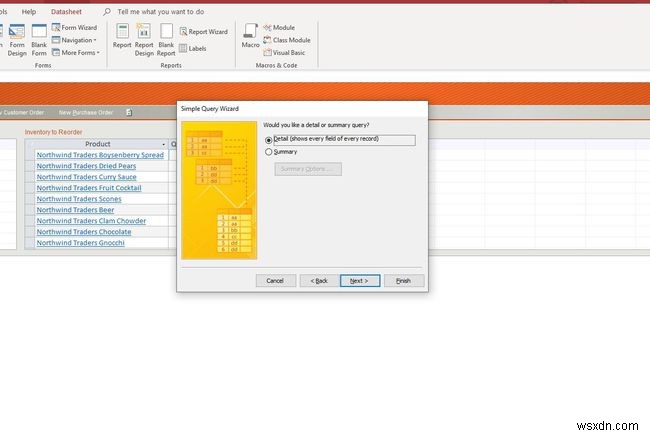
-
अपनी क्वेरी को एक शीर्षक दें। कुछ वर्णनात्मक चुनें जो बाद में इस प्रश्न को पहचानने में आपकी सहायता करेगा। हम इस क्वेरी को उत्पाद आपूर्तिकर्ता सूची कहेंगे ।
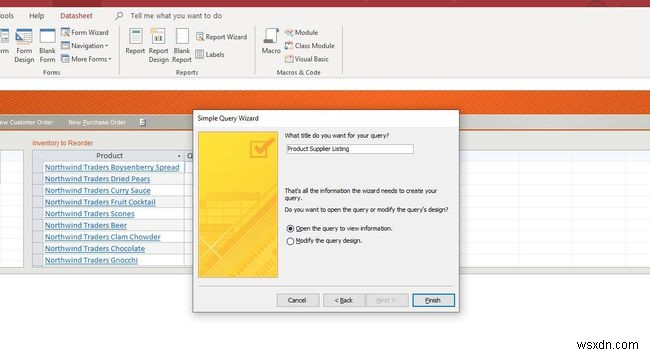
-
समाप्त करें का चयन करें . आपको ऊपर दिए गए उदाहरण में दिखाए गए क्वेरी परिणामों के साथ प्रस्तुत किया जाएगा। इसमें हमारी कंपनी के उत्पादों की सूची, वांछित लक्ष्य सूची स्तर और सूची मूल्य शामिल हैं। ध्यान दें कि परिणाम प्रस्तुत करने वाले टैब में आपकी क्वेरी का नाम होता है।
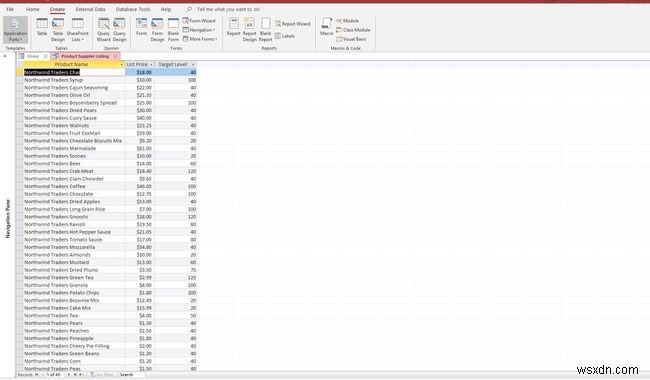
बधाई हो! आपने Microsoft Access का उपयोग करके सफलतापूर्वक अपनी पहली क्वेरी बना ली है! अब आप अपने डेटाबेस की ज़रूरतों को लागू करने के लिए एक शक्तिशाली टूल से लैस हैं।
यदि आप एक्सेस के पुराने संस्करण का उपयोग करते हैं, तो एक्सेस 2010 के साथ-साथ एक्सेस के पुराने संस्करणों का उपयोग करके क्वेरी बनाने के निर्देश हैं।
