काम पर नज़र रखने, नोट्स लेने और लक्ष्य निर्धारित करने के लिए कई बेहतरीन मोबाइल और डेस्कटॉप ऐप हैं। फिर भी, हम में से बहुत से लोग कलम और कागज पसंद करते हैं। डिजिटल टूल की सुविधाजनक टैगिंग, रिमाइंडर और खोज क्षमताओं में पेन और पेपर दृष्टिकोण की कमी है। दोनों दुनिया का सबसे अच्छा आनंद लेने के लिए वनोट की डिजिटल शक्तियों के साथ बुलेट जर्नल पेपर नोट लेने की विधि को मिलाएं।
शुरुआती के लिए माइक्रोसॉफ्ट वनोट के लिए 9 बुनियादी टिप्स और ट्रिक्सइस आलेख में दिए गए निर्देश Microsoft 365 के लिए OneNote, OneNote 2019, OneNote 2016 और Windows 10 के लिए OneNote पर लागू होते हैं।
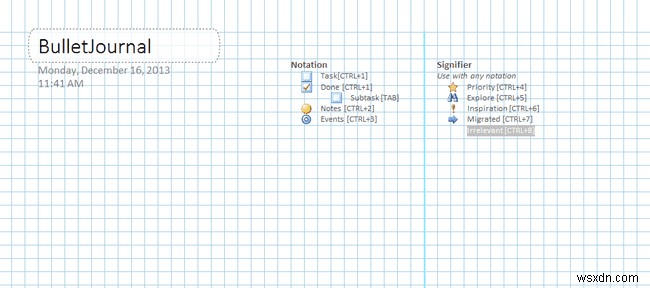
बुलेट जर्नल
बुलटर जर्नल कार्य, नोट्स, ईवेंट आदि को कैप्चर करने और तेज़ी से खोजने के लिए एक पेपर नोटबुक का आयोजन करते हैं ताकि आप संरचित रह सकें और अधिक उत्पादक बन सकें। OneNote इस नोट लेने की विधि के लिए आदर्श है क्योंकि यह एक भौतिक नोटबुक की तरह दिखने और अभिनय करने के सबसे करीब है।
बुलेट जर्नल सिस्टम के बारे में कुछ बुनियादी बातें:
- प्रत्येक पृष्ठ पर, आप उस जानकारी को तुरंत लिख देते हैं जिसे आप कैप्चर करने का प्रयास कर रहे हैं, जिसे रैपिड लॉगिंग कहा जाता है।
- पेज में टास्क, नोट्स और इवेंट शामिल हो सकते हैं।
- कार्यों के लिए, वर्तमान माह की घटनाओं का एक पृष्ठ बनाएं (उदाहरण के लिए, बैठकें या जन्मदिन) और महीने के कार्यों के लिए एक अन्य पृष्ठ बनाएं। उन पृष्ठों के बाद, अपने कार्यों को महीने की सूची से वर्तमान तिथि तक ले जाकर, एक दैनिक कैलेंडर बनाएं।
- किसी कार्य को दर्शाने के लिए चेक बॉक्स का उपयोग करें, एक नियमित नोट के लिए एक बुलेट, एक महान विचार को नोट करने के लिए एक विस्मयादिबोधक चिह्न, अनुसंधान के लिए एक आंख का प्रतीक, और किसी आइटम को प्राथमिकता के रूप में चिह्नित करने के लिए एक स्टार का उपयोग करें।
- बुलेट जर्नल में नोटबुक की शुरुआत में एक इंडेक्स पेज होता है जहां आप विभिन्न विषयों के लिए पेज नंबर चिह्नित करते हैं। आपको OneNote में अनुक्रमणिका पृष्ठ बनाने की आवश्यकता नहीं है, क्योंकि प्रोग्राम आपके लिए कार्य करता है।
OneNote बुलेट जर्नल बनाएं
बुलेट जर्नल अनुशासन को OneNote पर लागू करने के लिए थोड़े से सेटअप की आवश्यकता होती है।
-
OneNote खोलें।
-
देखें . पर जाएं टैब।

-
पेज सेटअप . में समूह, कागज का आकार select चुनें ।

-
कागज के आकार . में बाईं ओर खुलने वाला फलक, आकार . चुनें ड्रॉप-डाउन मेनू, और A4 . चुनें ।
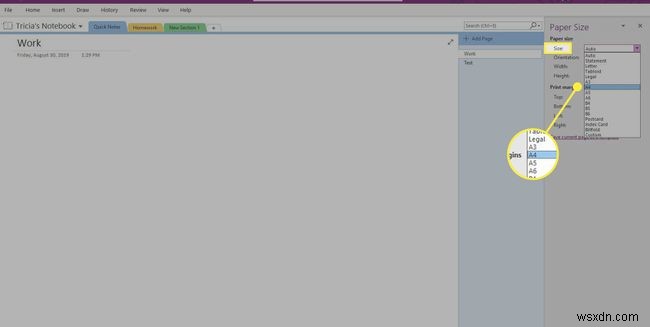
-
प्रिंट मार्जिन में आकार बदलें यदि वांछित है, तो अनुभाग चुनें, फिर वर्तमान पृष्ठ को टेम्पलेट के रूप में सहेजें . चुनें इसे डिफ़ॉल्ट पेपर आकार बनाने के लिए।
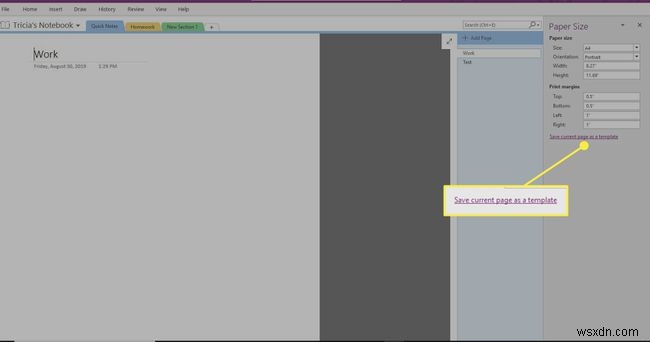
-
टेम्पलेट के लिए एक नाम दर्ज करें, वर्तमान अनुभाग में नए पृष्ठों के लिए डिफ़ॉल्ट टेम्पलेट के रूप में सेट करें चुनें, फिर सहेजें choose चुनें ।

-
फ़ाइल . का चयन करें> प्रिंट करें > प्रिंट पूर्वावलोकन ।

-
सामग्री को कागज़ की चौड़ाई में स्केल करें . चुनें और बंद करें choose चुनें ।

-
इस टेम्पलेट को अनुभाग के लिए डिफ़ॉल्ट के रूप में सेट करने के बाद, शॉर्टकट से मेल खाने वाले कस्टम टैग बनाएं (या टैग को अपनी पसंद के अनुसार बदलें)। होम . पर जाएं टैब।
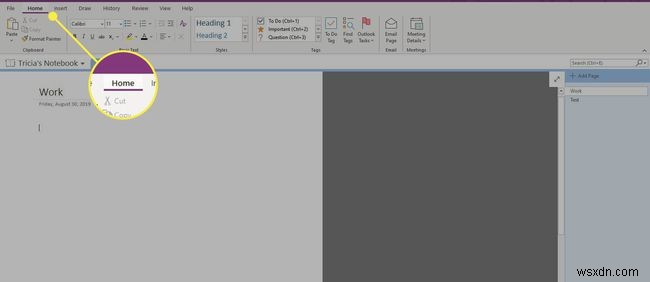
-
टैग . में समूह, अधिक . चुनें टैग . के आगे तीर बॉक्स।

-
टैग कस्टमाइज़ करें Select चुनें सूची में सबसे नीचे।
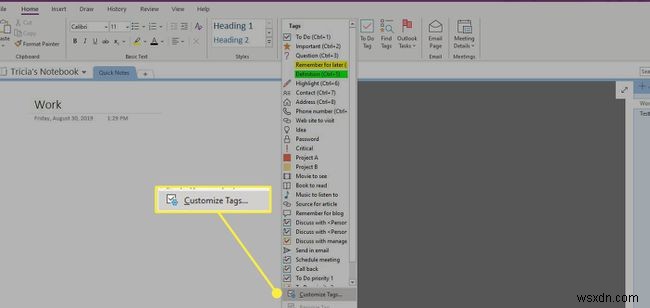
-
वह टैग चुनें जिसे आप बदलना चाहते हैं और टैग संशोधित करें . चुनें ।

-
टैग के प्रदर्शन नाम, प्रतीक, फ़ॉन्ट रंग, या हाइलाइट रंग में कोई भी वांछित परिवर्तन करें और फिर ठीक चुनें . किसी भी अन्य अनुकूलन के लिए दोहराएं जिसे आप बनाना चाहते हैं।

अपने बुलेट जर्नल का अधिकतम लाभ उठाएं
टेम्प्लेट और टैग सेट अप के साथ, आप OneNote को इलेक्ट्रॉनिक जर्नल के रूप में उपयोग करने के लिए तैयार हैं। इस टूल का अधिकतम लाभ उठाने के लिए यहां कुछ सुझाव दिए गए हैं।
विषय और प्रविष्टियां
नोट्स, ईवेंट और कार्यों को प्रभावी ढंग से क्रमबद्ध रखने के लिए अनुशंसित नोटेशन (OneNote टैग) के साथ छोटी एक-पंक्ति प्रविष्टियों का उपयोग करें। यदि आप सामान्य प्रविष्टियाँ जोड़ते हैं, तो दिनांक को शीर्षक के रूप में उपयोग न करें क्योंकि OneNote स्वचालित रूप से ऐसा करता है। यह तकनीक Onetastic OneCalendar ऐड-इन के साथ बहुत अच्छी तरह काम करती है ताकि आप प्रत्येक दिन के नोट्स को न्यूनतम क्लिक के साथ देख सकें।
हालाँकि, यदि यह एक विशिष्ट विषय है, तो OneNote पृष्ठ पर शीर्षक स्थान का उपयोग करें। जब आप इन प्रविष्टियों को खोजते हैं तो पृष्ठ को लेबल करने से मदद मिलेगी। जब यह एक जटिल विषय में विकसित हो जाता है (उदाहरण के लिए, कई स्प्रेड या पृष्ठों के साथ), एक अलग नाम के साथ एक अनुभाग बनाने पर विचार करें।
पेज नंबर और सॉर्टिंग
यदि आप OneNote का उपयोग करते हैं तो पृष्ठ संख्या अधिकतर अप्रासंगिक होती है क्योंकि यह शक्तिशाली खोज है (Ctrl +ई) आपके लिए छँटाई करता है।
आप अपने पृष्ठों को किसी भी क्रम में खींचकर अपने पृष्ठों को व्यवस्थित कर सकते हैं। आप सरल (एक-पृष्ठ) और जटिल (एक-अनुभाग) वाले विषयों के लिए अनुभाग बनाने से बचने के लिए उपपृष्ठों में पृष्ठों को समूहीकृत कर सकते हैं।
एक अन्य उपयोगी विशेषता OneNote के आंतरिक हाइपरलिंक का उपयोग करना है। किसी भी प्रविष्टि पर राइट-क्लिक करें और उसके लिंक को कॉपी करें। फिर, राइट-क्लिक करें और लिंक करें (या Ctrl press दबाएं) +के ) कहीं और पेस्ट करें।
मासिक, साप्ताहिक और दैनिक कैलेंडर
बुलेट जर्नल मासिक या दैनिक कैलेंडर का अनुकरण करने का सबसे अच्छा तरीका ओनेटैस्टिक वन कैलेंडर टूल का उपयोग करना है। इसे OneNote टैग सारांश के साथ संयोजित करें। टैग सारांश का उपयोग करने के लिए, होम . पर जाएं टैब और, टैग . में समूह, टैग ढूंढें select चुनें . एक टैग सारांश फलक प्रकट होता है।
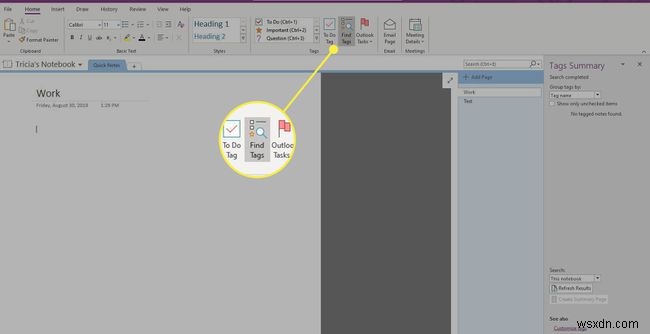
माइग्रेशन या अप्रासंगिक
प्रत्येक माह की शुरुआत में, पिछले महीने की कार्य प्रविष्टियों की जांच करें, कार्यों को नए महीने के पृष्ठ पर माइग्रेट करें, और उन कार्यों को माइग्रेट के रूप में चिह्नित करें . यह चरण पिछले महीने की प्रविष्टियों का हिसाब रखता है, ताकि आप जान सकें कि आपने कुछ भी पीछे नहीं छोड़ा है। यदि कोई कार्य अब प्रासंगिक नहीं है, तो उसे टैग करें। इस तरह, जब आप पिछली प्रविष्टियों की फिर से जाँच करते हैं, तो आप महसूस करते हैं कि ये प्रविष्टियाँ भविष्य में फिर से प्रकट नहीं होंगी क्योंकि प्रविष्टियाँ अर्थ खो चुकी हैं।
पदानुक्रम की भावना रखने के लिए, अनुभागों को किसी अन्य OneNote नोटबुक में समूहित करने पर विचार करें। चूंकि OneNote प्रत्येक खुली पुस्तक में खोज करता है, इसलिए आप विभिन्न नोटबुक में प्रविष्टियों का ट्रैक नहीं खोएंगे। मुख्य एक (आमतौर पर डिफ़ॉल्ट व्यक्तिगत नोटबुक) को अपनी नियमित प्रविष्टि पत्रिका के रूप में रखें।
OneNote के साथ आगे बढ़ें
OneNote एक शक्तिशाली उपकरण है। इसे Bullet जर्नल सिस्टम के साथ जोड़ना आपके नोट्स और शेड्यूल को व्यवस्थित करने का एक स्मार्ट तरीका है। कार्यों और घटनाओं के लिए रिमाइंडर प्राप्त करने के लिए इस सिस्टम के सबसे अच्छे हिस्सों में से एक OneNote को आउटलुक के साथ जोड़ना है।
यह और भी बेहतर है यदि आपके पास एक स्टाइलस के साथ एक विंडोज़ टैबलेट पीसी है, जैसा कि आप अपनी OneNote नोटबुक में लिख सकते हैं, जैसे आप एक पेपर के साथ करेंगे—केवल खोज, टैगिंग, डिवाइसों में सिंकिंग, हस्तलेखन पहचान, और इसी तरह के लाभों के साथ।
