कुछ उपयोगकर्ताओं के लिए, ई-मेल हस्ताक्षर लंबे समय तक वही रह सकते हैं लेकिन कभी-कभी आपको अद्यतन जानकारी को प्रतिबिंबित करने के लिए हस्ताक्षर संपादित करने या बदलने की आवश्यकता हो सकती है या आपको अपने सिस्टम में अपडेट के कारण हस्ताक्षर को फिर से बनाने की आवश्यकता हो सकती है या अगर आपने नया कंप्यूटर खरीदा है।
एक बार हस्ताक्षर को बदलने या संपादित करने का तरीका जान लेने के बाद इसे बदलना या संपादित करना आसान हो जाता है। और वह तरीका Microsoft Outlook 2013, 2016 और 365 के लिए समान है।
खोलें माइक्रोसॉफ्ट दृष्टिकोण . फ़ाइल . पर क्लिक करें ऊपरी बाएँ कोने पर। बाएँ फलक में, विकल्प . पर क्लिक करें ।
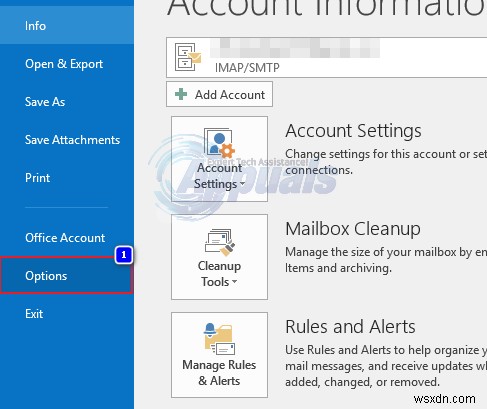
आउटलुक विकल्प विंडो पर, मेल . पर क्लिक करें बाएँ फलक में, और हस्ताक्षर . पर क्लिक करें दाएँ बड़े फलक पर बटन।
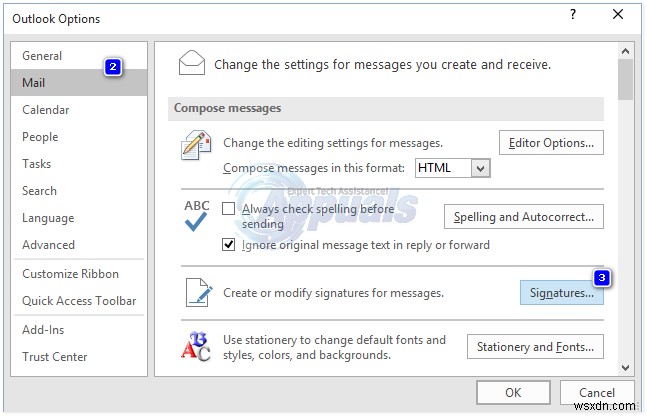
हस्ताक्षर और स्टेशनरी . नाम की एक विंडो खुलेगा। इसमें, चुनें . के अंतर्गत हस्ताक्षर से संपादित करें , उस हस्ताक्षर का चयन करें जिसे आप संपादित करना चाहते हैं। अब संपादित करें . के अंतर्गत टेक्स्ट बॉक्स में हस्ताक्षर , आपका वर्तमान हस्ताक्षर दिखाई देगा। हस्ताक्षर में वांछित परिवर्तन उसी तरह करें जैसे आप किसी भी पाठ को कहीं और संपादित करेंगे। संपादन करने के बाद, सहेजें . क्लिक करें इसे सेव करने के लिए ऊपर बटन।
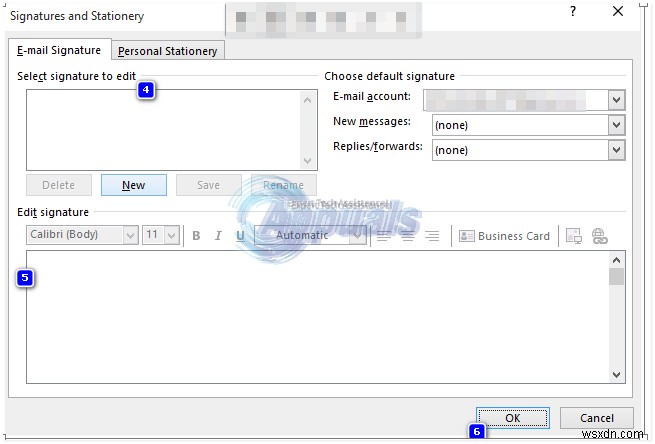
आपका हस्ताक्षर अब अपडेट हो जाएगा और उपयोग के लिए तैयार हो जाएगा।
आउटलुक 2016/2013 और 365 में एक नया हस्ताक्षर कैसे जोड़ें/बनाएं
हस्ताक्षर आमतौर पर अब ई-मेल में उपयोग किए जाते हैं, आमतौर पर उन्हें वैयक्तिकृत करने के लिए या आपके ई-मेल में एक पेशेवर रूप जोड़ने के लिए। हालाँकि, यदि कोई उपयोगकर्ता अपना रास्ता नहीं जानता है, तो हस्ताक्षर जोड़ना थोड़ा जटिल हो सकता है। विशेष रूप से माइक्रोसॉफ्ट आउटलुक में, जब हस्ताक्षर विकल्प खोजने में थोड़ा कठिन होता है। लेकिन नीचे दिए गए सरल चरणों का पालन करके, आप आसानी से चलते-फिरते या मैन्युअल रूप से अपने ई-मेल में हस्ताक्षर जोड़ सकेंगे।
माइक्रोसॉफ्ट आउटलुक 2013 से 2016 और 365 के संस्करणों के माध्यम से, संस्करण के माध्यम से किए गए परिवर्तन इन संस्करणों में हस्ताक्षर जोड़ने के तरीके को प्रभावित करने में सक्षम नहीं हैं। तो उन सभी के लिए विधि समान है।
ऊपर उपयोग की गई छवियां नीचे दिए गए निर्देशों पर भी लागू होती हैं।
अब हस्ताक्षर जोड़ना शुरू करने के लिए, खोलें माइक्रोसॉफ्ट आउटलुक ।
यदि आपके पास एकाधिक खाते सेट अप हैं, तो वह ई-मेल खाता खोलें जिसमें आप हस्ताक्षर जोड़ना चाहते हैं।
फ़ाइल . पर क्लिक करें ऊपरी बाएँ कोने पर। विकल्प . पर क्लिक करें बाएँ फलक में। आउटलुक विकल्प विंडो में, मेल . पर क्लिक करें ।
मेल चयनित होने पर, हस्ताक्षर . पर क्लिक करें बड़े दाएँ फलक में। हस्ताक्षर और स्टेशनरी विंडो अब खुलेगी।
इसमें नया . क्लिक करें एक नया हस्ताक्षर बनाने के लिए। इसे एक सार्थक नाम दें।
नीचे दिए गए टेक्स्ट बॉक्स में संपादित करें हस्ताक्षर , अपने ई-मेल हस्ताक्षर के रूप में इच्छित सभी टेक्स्ट और जानकारी टाइप करें। आप फ़ॉन्ट प्रकार, आकार और शैली बदलने के लिए ऊपर दिए गए फ़ॉर्मेटिंग टूल का उपयोग कर सकते हैं।
यदि आपने आउटलुक में अपनी खाता जानकारी पहले ही सहेज ली है और इसे अपने हस्ताक्षर के रूप में उपयोग करना चाहते हैं, तो बिजनेस कार्ड पर क्लिक करें। इसे अपने हस्ताक्षर के रूप में उपयोग करने के लिए।
एक बार जब आप अपने हस्ताक्षर की रचना कर लें, तो सहेजें . पर क्लिक करें इसे सहेजने के लिए ऊपर बटन।
यदि आप एक अलग हस्ताक्षर create बनाना चाहते हैं व्यक्तिगत या आधिकारिक ई-मेल के लिए, फिर से नया . पर क्लिक करें , इसे अन्य हस्ताक्षरों से अलग करने के लिए इसे एक अलग नाम दें और तदनुसार इसे लिखें। ई-मेल लिखते समय आप जितने चाहें उतने हस्ताक्षर बना सकते हैं और उनमें से किसी से भी चुन सकते हैं।
अब एक हस्ताक्षर को अपने डिफ़ॉल्ट के रूप में सेट करने के लिए, ई-मेल खाता . के आगे अपना ई-मेल खाता चुनें चुनें . में डिफ़ॉल्ट हस्ताक्षर अनुभाग।
नया . के आगे संदेश , चुनें ड्रॉप डाउन से हस्ताक्षर जिसे आप एक नया ई-मेल लिखते समय डिफ़ॉल्ट के रूप में उपयोग करना चाहते हैं।
चुनें जवाब/अग्रेषित . के लिए हस्ताक्षर वह भी यदि आप किसी ई-मेल का उत्तर देते समय या उसे अग्रेषित करते समय अपना हस्ताक्षर जोड़ना चाहते हैं।
ठीकक्लिक करें परिवर्तनों को सहेजने के लिए। अब जब आप एक नया ई-मेल बनाएंगे, तो डिफ़ॉल्ट के रूप में सेट किया गया हस्ताक्षर उसके अंत में अपने आप दिखाई देगा।
आप हस्ताक्षर . पर क्लिक करके रीयल टाइम में अपने द्वारा बनाए गए किसी भी अन्य हस्ताक्षर को भी जोड़ सकते हैं आइकन एक नया ई-मेल लिखते समय और ड्रॉप डाउन मेनू से वांछित हस्ताक्षर नाम का चयन करते समय।
