Microsoft आउटलुक एक बहुत प्रसिद्ध ईमेल क्लाइंट है जो आपको अपने उपकरणों से ईमेल प्रबंधित करने और भेजने/प्राप्त करने की सुविधा देता है। लेकिन अधिकांश Microsoft आउटलुक उपयोगकर्ताओं को जिस समस्या का सामना करना पड़ रहा है, वह यह है कि वे आउटलुक से ईमेल भेज या प्राप्त नहीं कर सकते हैं। बहुत से उपयोगकर्ताओं को "कार्यान्वित नहीं . के साथ एक त्रुटि संवाद दिखाई दे रहा है जब भी वे आउटलुक से ईमेल भेजें / प्राप्त करें बटन पर क्लिक करते हैं तो संदेश। यह समस्या आपको Microsoft आउटलुक का उपयोग करने से नहीं रोकेगी, लेकिन यह आपको कोई ईमेल भेजने या प्राप्त करने से रोकेगी और कुछ मामलों में, आपको ईमेल की जाँच करने से भी रोकेगी। जैसा कि आप कल्पना कर सकते हैं, यह वास्तव में समस्याग्रस्त हो सकता है यदि आपको महत्वपूर्ण व्यावसायिक ईमेल की जांच करनी है।

माइक्रोसॉफ्ट आउटलुक नॉट इम्प्लीमेंटेड एरर का क्या कारण है?
ऐसी कई चीजें हैं जो इस समस्या का कारण बन सकती हैं। ये सभी चीजें नीचे सूचीबद्ध हैं
- माइक्रोसॉफ्ट आउटलुक भ्रष्टाचार: कभी-कभी सॉफ़्टवेयर फ़ाइल (फ़ाइलें) बिना किसी कारण के दूषित हो जाती हैं और इससे आपका सॉफ़्टवेयर गलत व्यवहार कर सकता है या अनपेक्षित त्रुटि उत्पन्न कर सकता है। दूषित फ़ाइलें अन्य प्रोग्राम या Windows अद्यतन के कारण भी हो सकती हैं। दूषित/क्षतिग्रस्त फ़ाइलों के लिए सामान्य समाधान यह है कि फ़ाइलों को फिर से स्थापित या सॉफ़्टवेयर मरम्मत के माध्यम से नए सिरे से बदल दिया जाए।
- विंडोज अपडेट: विंडोज अपडेट को आपके सिस्टम में एक बग पेश करते देखना बहुत आम है और यह केवल इतना हो सकता है कि खासकर अगर आपको विंडोज अपडेट के ठीक बाद त्रुटि दिखाई देने लगे।
- एंटीवायरस: एंटीवायरस अनुप्रयोगों को अन्य प्रोग्रामों के साथ समस्याएँ पैदा करने के लिए जाना जाता है और Windows अद्यतन घटक कोई अपवाद नहीं हैं। यह झूठी सकारात्मकता या अजीब संगतता मुद्दों के कारण हो सकता है। कुछ ऐसे एंटीवायरस एप्लिकेशन हैं जो इस तरह के मुद्दों को पैदा करने के लिए जाने जाते हैं और इसका समाधान केवल एंटीवायरस एप्लिकेशन को अक्षम करना है।
- माइक्रोसॉफ्ट आउटलुक गुण: कभी-कभी समस्या आउटलुक गुणों या संगतता सेटिंग्स के साथ हो सकती है। इन सेटिंग्स में कुछ बदलाव करने से समस्या ठीक हो सकती है।
विधि 1:Microsoft आउटलुक को सुधारें
चूंकि दूषित या क्षतिग्रस्त फ़ाइलें वास्तव में सामान्य हैं, इसलिए यह सलाह दी जाती है कि कुछ और करने से पहले Microsoft आउटलुक की मरम्मत करें। आउटलुक की मरम्मत करने से इस समस्या का कारण बनने वाली कोई भी समस्या ठीक हो जाएगी। Microsoft Outlook को सुधारने के लिए नीचे दिए गए चरणों का पालन करें।
- Windows key दबाए रखें और R . दबाएं
- टाइप करें appwiz.cpl और Enter press दबाएं
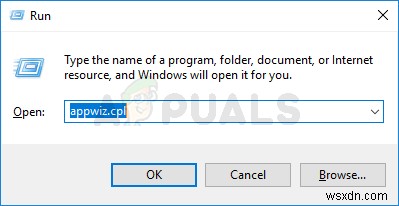
- माइक्रोसॉफ्ट आउटलुक का पता लगाएं या माइक्रोसॉफ्ट ऑफिस और इसे चुनें
- अनइंस्टॉल/मरम्मत क्लिक करें या बदलें

- मरम्मत का चयन करें विकल्पों में से और ऑन-स्क्रीन निर्देशों का पालन करें
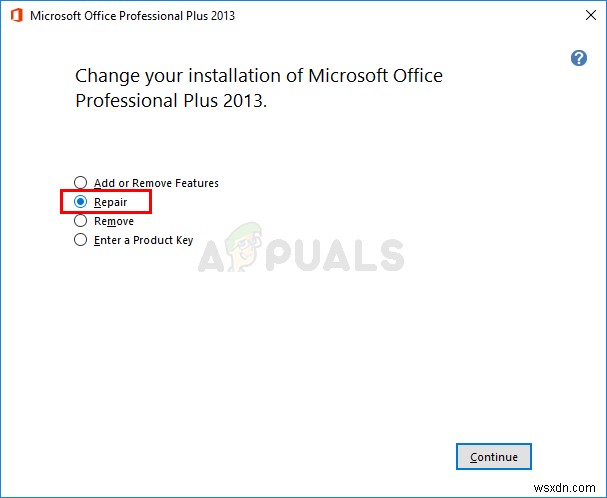
मरम्मत हो जाने के बाद सब कुछ ठीक हो जाना चाहिए।
विधि 2:Windows अद्यतन पूर्ववत करें
चूंकि विंडोज अपडेट आपके सिस्टम में एक बग पेश कर सकते हैं, इसलिए आमतौर पर किसी भी अपडेट को वापस करना एक अच्छा विचार है जिसे आपने हाल ही में इंस्टॉल किया हो। यदि आप Windows अद्यतन के ठीक बाद त्रुटि संदेश देखना शुरू करते हैं, तो इस विकल्प के साथ आपकी समस्या को हल करने की संभावना बहुत अधिक है।
- Windows key दबाए रखें और मैं . दबाएं सेटिंग खोलने के लिए
- अपडेट और सुरक्षा पर क्लिक करें

- क्लिक करें अपडेट इतिहास देखें
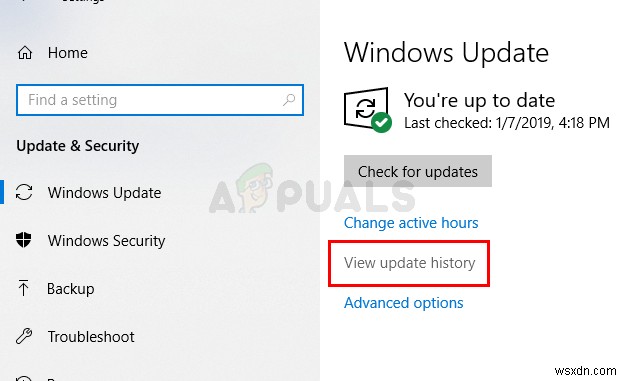
- अपडेट अनइंस्टॉल करें चुनें

- अपने सिस्टम पर इंस्टॉल किए गए अपडेट की सूची देखें और तारीख पर नजर रखें। कोई अपडेट चुनें और अनइंस्टॉल करें . क्लिक करें यदि अद्यतन हाल ही में या उस समय के आसपास स्थापित किया गया था जब आपने त्रुटि देखना शुरू किया था। हाल के सभी अपडेट के लिए इसे दोहराएं।
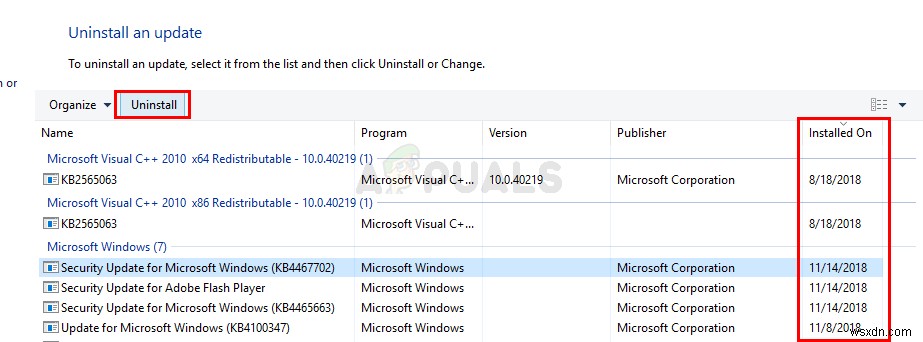
एक बार हो जाने के बाद, रीबूट करें और जांचें कि समस्या हल हो गई है या नहीं।
नोट: आप नीचे दिए गए चरणों का पालन करके अद्यतन परिवर्तनों को पूर्ववत भी कर सकते हैं
- चरण 1-2 का पालन करें ऊपर दिया गया
- पुनर्प्राप्ति का चयन करें बाएँ फलक से
- आरंभ करेंक्लिक करें Windows 10 के पिछले संस्करण पर वापस जाएं . के अंतर्गत लिंक और ऑन-स्क्रीन निर्देशों का पालन करें
विधि 3:एंटीवायरस अक्षम करें
आमतौर पर यह सलाह नहीं दी जाती है कि आप अपने वायरस स्कैनर को अपने ईमेल क्लाइंट (इस मामले में Microsoft आउटलुक) के साथ अनुमति दें या एकीकृत करें। एंटीवायरस एप्लिकेशन इस तरह की समस्याएं पैदा कर सकते हैं। सामान्य समाधान यह है कि आप अपने एंटीवायरस एप्लिकेशन को अक्षम करें या आउटलुक के साथ एकीकरण को अक्षम करें। हम आपको आपके एंटीवायरस को पूरी तरह से अक्षम करने के लिए कदम देंगे और फिर आप इस पर निर्भर करते हुए निर्णय ले सकते हैं कि यह समस्या को ठीक करता है या नहीं। ध्यान रखें कि यदि आप चाहें तो आप केवल ऑनलाइन सुरक्षा को अक्षम कर सकते हैं या एंटीवायरस के ईमेल एकीकरण को अक्षम कर सकते हैं। नीचे दिए गए चरण सामान्य दर्शकों के लिए हैं जो ईमेल स्कैन को अक्षम करने के लिए पर्याप्त रूप से सहज नहीं हो सकते हैं।
- राइट क्लिक सिस्टम ट्रे . से आपके एंटीवायरस आइकन पर
- अवास्ट शील्ड नियंत्रण चुनें (यह विकल्प आपके एंटीवायरस के आधार पर अलग-अलग होगा)
- एंटीवायरस को अक्षम करने के लिए उपयुक्त समय विकल्प का चयन करें। हम आपको स्थायी रूप से अक्षम करें . चुनने की सलाह देंगे विकल्प क्योंकि विंडोज अपडेट आमतौर पर रिबूट पर बंद हो जाते हैं। चिंता न करें, आप बाद में एंटीवायरस को सक्षम कर सकते हैं।
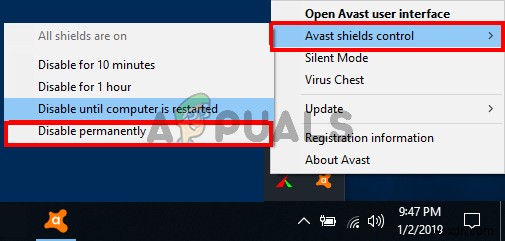
- एक बार हो जाने के बाद, अपडेट की जांच करें और अपना विंडोज अपडेट चालू करें। अगर सब कुछ ठीक काम करता है तो रिबूट perform करें सिस्टम का और यह देखने के लिए कुछ समय दें कि विंडोज अपडेट बंद हो जाते हैं या नहीं।
यदि एंटीवायरस एप्लिकेशन को अक्षम करने के बाद सब कुछ ठीक काम करना शुरू कर देता है तो समस्या आपके एंटीवायरस के साथ है। आप या तो एंटीवायरस को अनइंस्टॉल कर सकते हैं या अपने लॉन्चर को उसकी श्वेतसूची में जोड़ सकते हैं। ये दोनों विकल्प काम करेंगे।
विधि 4:आउटलुक गुण बदलें
Microsoft आउटलुक के गुणों से कुछ सेटिंग्स को बदलने से बहुत सारे उपयोगकर्ताओं के लिए समस्या का समाधान हो गया है। तो, माइक्रोसॉफ्ट आउटलुक के गुणों को बदलने के लिए नीचे दिए गए चरणों का पालन करें
- बंद करें माइक्रोसॉफ्ट आउटलुक
- Windows key दबाए रखें और E . दबाएं
- टाइप करें C:\Program Files\Microsoft Office\Office14\ और Enter press दबाएं . Office14 को अपने Office संस्करण से बदलें। अगर आपको प्रोग्राम फाइल्स में ऑफिस नहीं मिल रहा है तो प्रोग्राम्स फाइल्स (x86) को आजमाएं।
- Outlook.exe पर राइट-क्लिक करें और गुण . चुनें
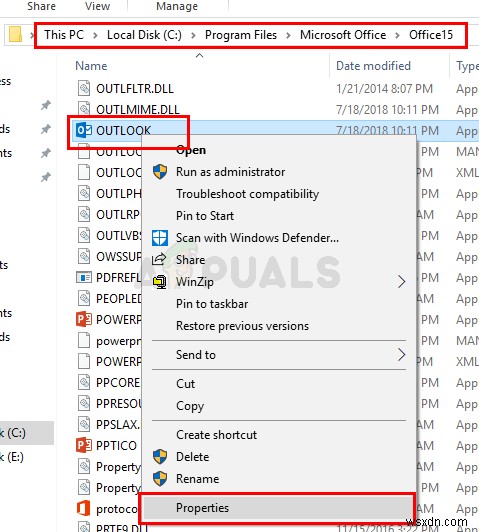
- संगतता क्लिक करें टैब
- इस प्रोग्राम को संगतता मोड में चलाएँ अनचेक करें के लिए चेकबॉक्स
- इस प्रोग्राम को व्यवस्थापक के रूप में चलाएँ अनचेक करें चेकबॉक्स
- लागू करें क्लिक करें फिर ठीक . चुनें
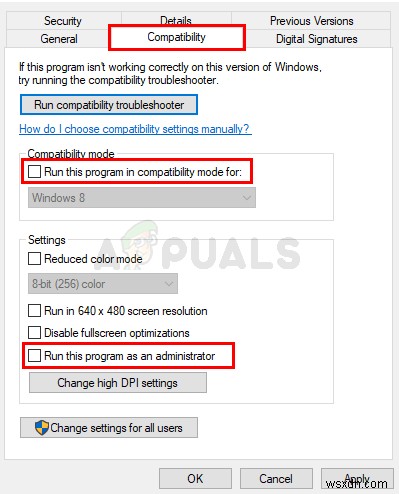
Microsoft Outlook खोलें और जाँचें कि समस्या बनी रहती है या नहीं।
