यह हर समय होता है - आप गलती से उस टैब को बंद कर देते हैं जिसके साथ आपने वास्तव में काम नहीं किया था, या आप उस साइट पर जाना चाहते हैं जो आपको कल मिली थी।
तो उन बंद टैब को फिर से खोलने और ब्राउज़िंग पर वापस जाने का सबसे आसान तरीका क्या है?
इस लेख में, आप सीखेंगे कि क्रोम, सफारी और फ़ायरफ़ॉक्स में बंद टैब को फिर से कैसे खोला जाता है, ताकि अगर आप गलती से कुछ बंद कर दें तो आपको घबराने की जरूरत नहीं है।
Chrome में टैब को फिर से कैसे खोलें
कीबोर्ड शॉर्टकट
क्रोम में टैब को फिर से खोलने के कुछ तरीके हैं। यदि आप कीबोर्ड शॉर्टकट में हैं, तो सबसे आसान तरीका है कि आप केवल Command+Shift+T (Mac पर) या Ctrl+Shift+T (Windows पर) को हिट करें।
यदि आप उस कॉम्बो को एक बार हिट करते हैं, तो यह आपके द्वारा बंद किए गए अंतिम टैब को लाएगा। इसे फिर से मारो, और यह उससे पहले वाले को ऊपर लाएगा। और इसी तरह।
मेनू विकल्प रास्ता
यदि आप राइट-क्लिक के बड़े प्रशंसक हैं, तो बस टैब मेनू बार क्षेत्र पर राइट क्लिक करें, और "फिर से खोलें बंद टैब" चुनें:

यदि आप फिर से ऐसा करते हैं, तो यह आपके द्वारा पहले बंद किए गए टैब को खोल देगा, इत्यादि।
Chrome में अपने ब्राउज़र इतिहास की समीक्षा कैसे करें
क्या होगा यदि आप ठीक से याद नहीं कर सकते कि आपने वह टैब कब खोला था जिसे आप ढूंढ रहे हैं? या आपको ठीक से याद नहीं है कि साइट को क्या कहा जाता था?
उस स्थिति में, हो सकता है कि आप केवल अपना ब्राउज़िंग इतिहास देखना चाहें - पिछले दिनों या सप्ताहों में आपके द्वारा देखी गई साइटों/आपके द्वारा बंद किए गए टैब की अंतिम x संख्या की सूची।
ऐसा करने के लिए, अपना क्रोम ब्राउज़र खोलें और ऊपरी दाएं कोने में तीन छोटे बिंदुओं या हरे तीर पर क्लिक करें।
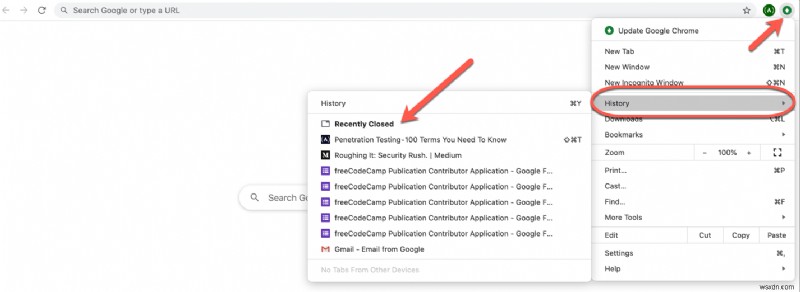
यह आपको ऊपर की छवि में दिखाई देने वाला मेनू लाएगा। चौथा विकल्प "इतिहास" है - उस पर होवर करें या क्लिक करें और दूसरा मेनू बाईं ओर खुल जाएगा। यह उन टैब को सूचीबद्ध करेगा जिन्हें आपने हाल ही में बंद किया है (पिछले 8-10 या तो)।
यदि आप अपना संपूर्ण ब्राउज़िंग इतिहास देखना चाहते हैं, तो आप नीचे दिए गए सबसे बाएं मेनू के शीर्ष पर इतिहास टैब पर क्लिक कर सकते हैं, जैसे नीचे:

और इससे आपका ब्राउज़िंग इतिहास खुल जाएगा, जो कुछ इस तरह दिखाई देगा:
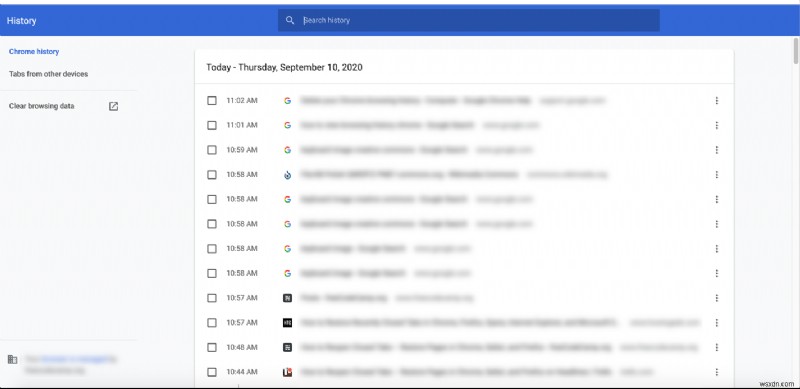
आप स्क्रॉल बार को दाईं ओर देख सकते हैं - यदि आप नीचे स्क्रॉल करते हैं, तो यह और इतिहास लोड करता रहेगा। इससे आप देख सकते हैं कि आप इंटरनेट पर कहां हैं।
उन साइटों में से एक पर जाना चाहते हैं? बस उस पर क्लिक करें और ब्राउज़र आपको वहां (उसी विंडो में) ले जाएगा।

और बस!
Safari में टैब को फिर से कैसे खोलें
इसी तरह, Safari में आपके द्वारा बंद किए गए टैब को फिर से खोलने के कुछ तरीके हैं।
कीबोर्ड शॉर्टकट
ऊपर हमने क्रोम के लिए जिस कीबोर्ड शॉर्टकट के बारे में बात की थी, वह सफारी में भी काम करता है।
उन टैब को बैक अप खोलने के लिए बस कमांड + शिफ्ट + टी (मैक) या Ctrl + Shift + T (विंडोज) दबाएं। याद रखें, अधिक बंद टैब प्राप्त करने के लिए आप ऐसा कई बार कर सकते हैं, जिस क्रम में आपने उन्हें बंद किया था (सबसे कम से कम हाल ही में)।
मेनू विकल्प रास्ता
फिर से, यदि आप अपने माउस और मेनू बार का उपयोग करना पसंद करते हैं, तो यह सफारी में कैसे काम करता है:
आपकी स्क्रीन के शीर्ष पर मेनू बार में (जहां इसमें "सफारी, फ़ाइल, संपादन, दृश्य, इतिहास" आदि जैसे विकल्प हैं), "इतिहास" चुनें:
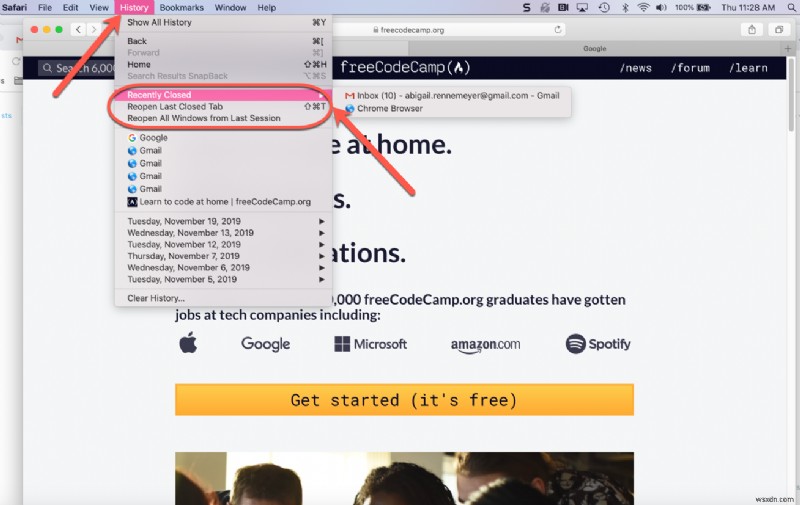
यह कुछ विकल्प लाएगा, जैसा कि आप ऊपर देख सकते हैं। मैंने "हाल ही में बंद" (पहला विकल्प) पर होवर किया है और यह मुझे मेरे दो हाल ही में बंद किए गए टैब दिखाता है। यदि आप अपने ब्राउज़र के रूप में Safari का उपयोग करते हैं, तो आपको अधिक टैब दिखाई देने की संभावना है।
यदि आपको वह टैब दिखाई देता है जिसे आपने अभी बंद किया है जिसे आप बैक अप खोलना चाहते हैं, तो बस उस पर क्लिक करें और यह एक नए टैब/विंडो में खुल जाएगा।
आपके पास "अंतिम बंद टैब फिर से खोलें" (जो इसके आगे कीबोर्ड शॉर्टकट भी सूचीबद्ध करता है) और "पिछले सत्र से सभी विंडोज़ पुनर्स्थापित करें" का विकल्प है।
Safari में अपने ब्राउज़र इतिहास की समीक्षा कैसे करें
यदि आप अपने संपूर्ण ब्राउज़र इतिहास की समीक्षा करना चाहते हैं, तो बस "इतिहास" मेनू के अंतर्गत उस पहले विकल्प पर क्लिक करें (जिसका अर्थ है "सभी इतिहास दिखाएं", ऊपर चित्र देखें), और आपका संपूर्ण इतिहास दिखाई देगा:
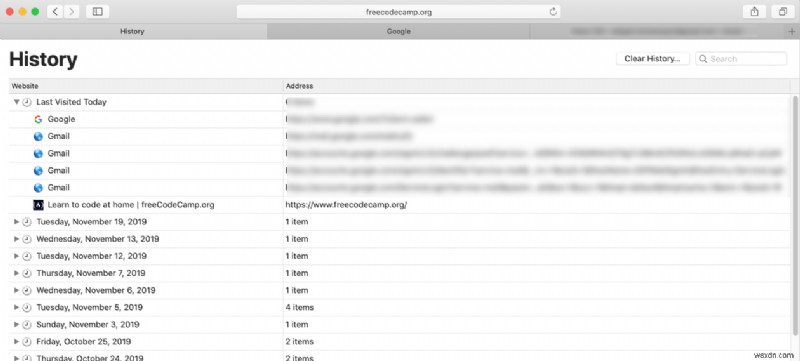
फिर से, यदि आप अपने नियमित ब्राउज़र के लिए सफारी का उपयोग करते हैं, तो आपका इतिहास लंबा होने की संभावना है :)
यदि आप उन साइटों में से किसी एक पर सीधे जाना चाहते हैं, तो बस सूचीबद्ध URL पर डबल क्लिक करें और यह आपको उसी विंडो में ले जाएगा।
फ़ायरफ़ॉक्स में टैब को फिर से कैसे खोलें
यदि आप एक फ़ायरफ़ॉक्स उपयोगकर्ता हैं, तो प्रक्रिया काफी हद तक उसी तरह की है जैसी हमने ऊपर चर्चा की थी।
कीबोर्ड शॉर्टकट
आप फ़ायरफ़ॉक्स में अपने हाल ही में बंद किए गए टैब को उसी तरह खोल सकते हैं जैसे क्रोम या सफारी में - कमांड + शिफ्ट + टी (मैक) या Ctrl + Shift + t (विंडोज) कीबोर्ड शॉर्टकट के साथ। आसान मटर।
और यदि आप उन कुंजियों को बार-बार दबाते हैं, तो यह आपके द्वारा बंद किए गए टैब को हाल ही में बंद से हाल ही में बंद किए जाने के क्रम में खोलती रहेगी।
मेनू विकल्प रास्ता
फ़ायरफ़ॉक्स में मेनू विकल्पों के माध्यम से अपने हाल ही में बंद किए गए टैब खोलने के लिए, बस ऊपरी दाएं कोने में आइकन ढूंढें जो शेल्फ पर किताबों की तरह दिखता है:
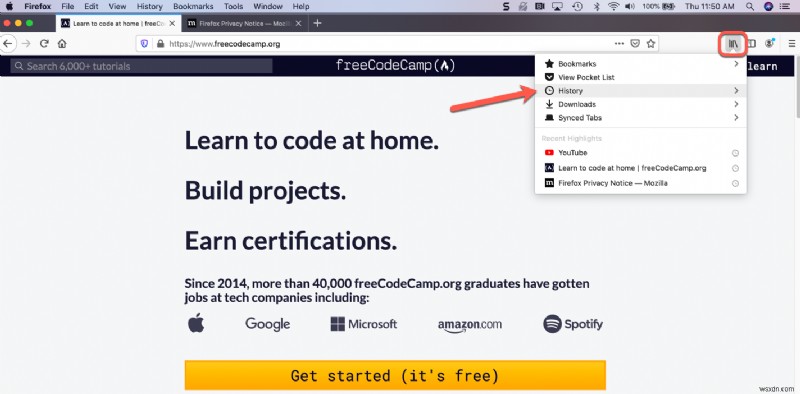
जब आप उस पर क्लिक करते हैं, तो आपको एक ड्रॉपडाउन मेनू मिलेगा जिसमें एक "इतिहास" टैब होगा। उस पर क्लिक करें, जैसा कि ऊपर चित्र में दिखाया गया है।
यह एक नया मेनू लाएगा जिसमें "हाल ही में बंद किए गए टैब" विकल्प होंगे, जैसा कि आप नीचे देख सकते हैं:
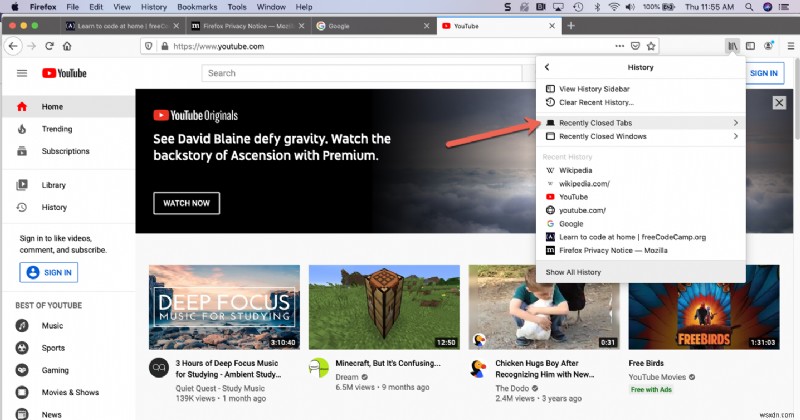
यदि आप उस पर क्लिक करते हैं, तो आपके द्वारा हाल ही में बंद किए गए सभी सूचीबद्ध टैब के साथ एक अन्य मेनू खुल जाएगा।
यदि आप दिखाए गए टैब में से किसी एक पर क्लिक करते हैं, तो फ़ायरफ़ॉक्स आपको एक नई विंडो में उस टैब पर ले जाएगा।
फ़ायरफ़ॉक्स में अपना ब्राउज़र इतिहास कैसे देखें
बेशक यदि आप अपने द्वारा की गई सभी ब्राउज़िंग देखना चाहते हैं, न कि केवल उन टैब को जिन्हें आपने हाल ही में बंद किया है, आप अपना संपूर्ण ब्राउज़र इतिहास देख सकते हैं।
ऊपर दाईं ओर उसी छोटी बुक्स-ऑन-ए-शेल्फ दिखने वाले आइकन के नीचे, फिर से "इतिहास" विकल्प पर क्लिक करें। फिर आपको अपना हाल का इतिहास, साथ ही सभी इतिहास देखने का विकल्प दिखाई देगा:

यदि आपको केवल अपने हाल के इतिहास (ड्रॉपडाउन मेनू में दिखाया गया है) से अधिक की आवश्यकता है, तो आप नीचे "सभी इतिहास दिखाएं" पर क्लिक कर सकते हैं और यह इस तरह एक अलग विंडो खोलेगा:

अगर आप इनमें से किसी भी पेज पर जाना चाहते हैं, तो यूआरएल/लाइन पर डबल क्लिक करें और फायरफॉक्स आपको उसी विंडो में ले जाएगा।
बस इतना ही!
अब आप आत्मविश्वास से अपने ब्राउज़र में टैब को फिर से खोल सकते हैं ताकि आप जो काम कर रहे थे या सीख रहे थे उसका ट्रैक न खोएं।
