क्या आप कभी आईई का उपयोग करके खुशी से इंटरनेट ब्राउज़ कर रहे हैं जब तक कि अचानक आपको यह भयानक न हो "इंटरनेट एक्सप्लोरर में एक समस्या आई है और इसे बंद करने की आवश्यकता है" त्रुटि संदेश, जिसके बाद IE पूरी तरह से बंद हो जाता है और आप अपने सभी टैब खो देते हैं, साथ ही किसी भी फॉर्म को जो आप भर रहे होंगे? अब जबकि मैं धार्मिक रूप से क्रोम का उपयोग करता हूं, मेरे साथ ऐसा एक बार भी नहीं हुआ है, लेकिन इंटरनेट एक्सप्लोरर के साथ यह हर समय हुआ है।
तो उन गरीब आत्माओं के लिए जो अभी भी आईई के पुराने संस्करणों का उपयोग कर रहे हैं, यहां उन कदमों की एक त्वरित सूची है जो आप अंतर्निहित समस्या को हल करने और ठीक करने के लिए उठा सकते हैं। इस त्रुटि का कारण कई चीजें हो सकती हैं, इसलिए समस्या को ठीक करने से पहले आपको कुछ अलग तरीके आजमाने पड़ सकते हैं। यदि आप त्रुटि रिपोर्ट में शामिल डेटा देखने के लिए लिंक पर क्लिक करते हैं, तो आपको कुछ ऐसा दिखाई दे सकता है:
त्रुटि चिह्न
AppName:iexplore.exe AppVer. 7.0.5730.11 ModName:अज्ञात
ModVer:0.0.0.0 ऑफसेट:61eb77e0
तो अगर आपको यह त्रुटि मिलती है तो आप क्या कर सकते हैं? निम्न चरणों में से प्रत्येक को आज़माएं और देखें कि क्या समस्या दूर हो जाती है।
विधि 1
IE खोलें, टूल पर जाएं , इंटरनेट विकल्प या ऊपर दाईं ओर सेटिंग गियर आइकन पर क्लिक करें और फिर अस्थायी इंटरनेट फ़ाइलों को हटा दें। ब्राउज़िंग इतिहास के अंतर्गत, हटाएं . क्लिक करें बटन पर क्लिक करें और फिर अस्थायी इंटरनेट फ़ाइलें और वेबसाइट फ़ाइलें देखें . यदि आपने एक निष्पादन योग्य फ़ाइल डाउनलोड की है जो समस्या पैदा कर रही है, तो यह उसे हटा देगा।
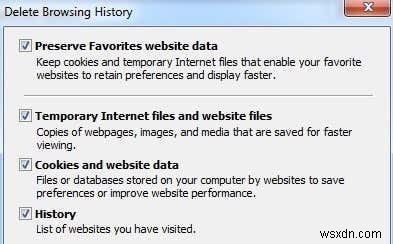
विधि 2
IE के कुछ संस्करणों में, स्क्रिप्ट डीबगिंग इस समस्या का कारण हो सकता है। आप फिर से इंटरनेट विकल्प पर जाकर, उन्नत टैब पर क्लिक करके और फिर स्क्रिप्ट डीबगिंग अक्षम करें (इंटरनेट एक्सप्लोरर) चेक करके स्क्रिप्ट डीबगिंग को अक्षम करने का प्रयास कर सकते हैं। और स्क्रिप्ट डिबगिंग अक्षम करें (अन्य) बक्से।
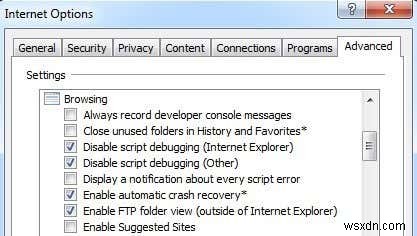
विधि 3
कंप्यूटर पर एंटी-स्पाइवेयर और एंटी-वायरस सॉफ्टवेयर चलाएं। डाउनलोड करें मालवेयरबाइट्स एंटी-मैलवेयर और स्पाईबोट और किसी भी मैलवेयर को हटाने के लिए प्रत्येक को चलाएं। दोनों कार्यक्रमों के मुफ्त संस्करण हैं और आपको बस इतना ही चाहिए। साथ ही, CCleaner download डाउनलोड करें और HiJackThis और दोनों एप्लिकेशन चलाएं। HiJackThis चलाते समय दिखाई देने वाली अवांछित प्रविष्टियों को हटा दें (आपको यह जानने के लिए दस्तावेज़ पढ़ना होगा कि क्या निकालना है)।
विधि 4
आरंभ करें . पर जाएं , चलाएं और फिर MSCONFIG . टाइप करें . स्टार्टअप . पर क्लिक करें टैब करें और सभी आइटम्स को अनचेक करें और फिर कंप्यूटर को रीस्टार्ट करें। यह सभी स्टार्टअप प्रोग्राम को चलने से अक्षम कर देता है। यदि आपको अभी भी त्रुटि मिलती है, तो आगे बढ़ें और उन्हें एक-एक करके वापस चालू करें और देखें कि समस्या किस समस्या पर वापस आती है। इसे क्लीन बूट करना कहते हैं।

विधि 5
टूल्स . पर जाकर Internet Explorer में स्मार्ट टैग अक्षम करें , इंटरनेट विकल्प , उन्नत टैब, और फिर स्मार्ट टैग सक्षम करें . को साफ़ करना चेक बॉक्स।
विधि 6
Microsoft अद्यतन वेब साइट से नवीनतम अद्यतन स्थापित करें। यदि आप नवीनतम अद्यतनों को स्थापित करने के बाद यह त्रुटि प्राप्त करना शुरू करते हैं, तो आपको अद्यतनों को स्थापित करने से पहले इस बिंदु पर एक सिस्टम पुनर्स्थापना करना होगा। आप प्रारंभ . पर जाकर सिस्टम पुनर्स्थापना सुविधा तक पहुंच सकते हैं , सभी कार्यक्रम , सहायक उपकरण , और फिर सिस्टम टूल्स ।
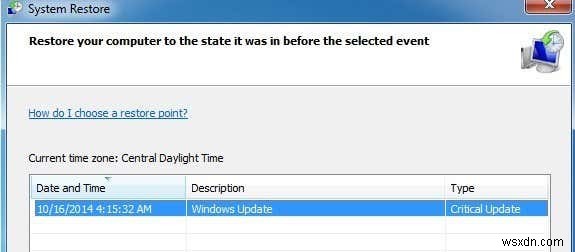
विधि 7
Windows संरक्षित फ़ाइलों में परिवर्तन या संशोधन के लिए स्कैन करने के लिए सिस्टम फ़ाइल चेकर का उपयोग करें। यदि कोई फ़ाइल अधिलेखित या हटाई गई थी, आदि, तो SFC स्वचालित रूप से फ़ाइल के सही संस्करण को पुनः प्राप्त करेगा और उसे बदल देगा। आप प्रारंभ . पर जाकर SFC चला सकते हैं , और फिर चलाएं , सीएमडी . में टाइप करना और फिर sfc /scannow . टाइप करें कमांड विंडो में।
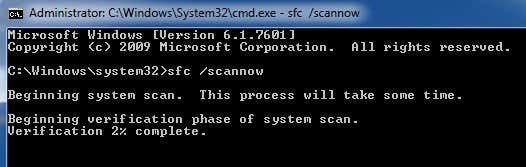
विधि 8
इंटरनेट एक्सप्लोरर डीएलएल फाइलों को फिर से पंजीकृत करें। शुरू करें . पर क्लिक करें , फिर चलाएं , टाइप करें सीएमडी और फिर निम्न पंक्तियां टाइप करें और Enter press दबाएं हर एक के बाद:
regsvr32 softpub.dll
regsvr32 wintrust.dll
regsvr32 initpki.dll
regsvr32 dssenh.dll
regsvr32 rsaenh.dll
regsvr32 gpkcsp.dll
regsvr32 gpkcsp.dll
>regsvr32 sccbase.dll
regsvr32 slbcsp.dll
regsvr32 cryptdlg.dll
विधि 9
प्रारंभ . पर जाकर Internet Explorer में सभी तृतीय पक्ष ऐड-ऑन अक्षम करें , नियंत्रण कक्ष , इंटरनेट विकल्प , उन्नत टैब और फिर “तृतीय पक्ष ब्राउज़र एक्सटेंशन सक्षम करें . को अनचेक करना ब्राउज़िंग अनुभाग के अंतर्गत चेक बॉक्स। आपको कुछ पंक्तियों को नीचे स्क्रॉल करना होगा।
आप स्टार्ट, ऑल प्रोग्राम्स, एक्सेसरीज, सिस्टम टूल्स पर जाकर और इंटरनेट एक्सप्लोरर (कोई ऐड ऑन नहीं) पर क्लिक करके बिना ऐड-ऑन के भी IE शुरू कर सकते हैं। ।
विधि 10
कभी-कभी संगतता समस्या ग्राफिक्स कार्ड के साथ समस्या का कारण बनती है। जाँचने और देखने के लिए, इंटरनेट विकल्प, उन्नत पर जाएँ और GPU रेंडरिंग के बजाय सॉफ़्टवेयर रेंडरिंग का उपयोग करें जांचें। त्वरित ग्राफ़िक्स . के अंतर्गत बॉक्स ।
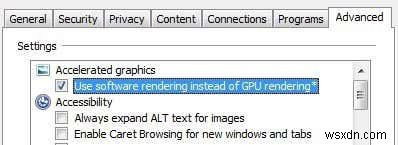
विधि 11
एक अंतिम विकल्प जिसे आप आजमा सकते हैं वह है इंटरनेट एक्सप्लोरर को रीसेट करना। फिर से, IE विकल्प में उन्नत टैप पर जाएं और सबसे नीचे आपको रीसेट . दिखाई देगा बटन।
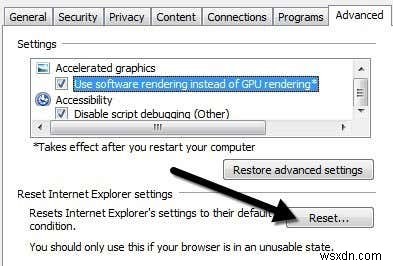
व्यक्तिगत सेटिंग हटाएं . को भी जांचना सुनिश्चित करें जब आप रीसेट की पुष्टि करने के लिए पॉप अप संवाद प्राप्त करते हैं तो बॉक्स।
उम्मीद है कि अगर आपको यह त्रुटि हो रही है, तो ऊपर बताए गए तरीकों में से एक समस्या को ठीक कर देगा। यदि आपके पास कोई कदम उठाने के बारे में प्रश्न हैं, तो कृपया एक टिप्पणी पोस्ट करें और मैं आपकी मदद करने की कोशिश करूंगा! आनंद लें!
