क्रोम बाजार में सबसे तेज ब्राउज़रों में से एक है। हालांकि, कभी-कभी ऐसा लगता है कि क्रोम बिना किसी स्पष्ट कारण के काम करता है। चाहे उसके पृष्ठ लोड होने में सामान्य से अधिक समय ले रहे हों, या ब्राउज़ करते समय लैग की समस्या हो, आपके ब्राउज़र में कोई समस्या हो सकती है।
इस लेख में, हम सात सुधारों के बारे में जानेंगे जिन्हें आप Google Chrome के धीमे चलने पर उसे गति देने का प्रयास कर सकते हैं।
1. अपने लैपटॉप और इंटरनेट कनेक्शन का परीक्षण करें
सबसे पहले, आप अपने सिस्टम पर अन्य ब्राउज़र चलाकर यह सुनिश्चित करना चाहेंगे कि आपके लैपटॉप में कोई समस्या तो नहीं है। यदि क्रोम के अलावा कोई अन्य ब्राउज़र ठीक काम करता है, तो समस्या क्रोम या आपके इंटरनेट कनेक्शन के साथ होने की संभावना है।

यह सुनिश्चित करने के लिए कि आपका इंटरनेट कनेक्शन आपके ब्राउज़र को धीमा नहीं कर रहा है, उसी इंटरनेट कनेक्शन से जुड़े किसी अन्य सिस्टम पर अन्य ब्राउज़र चलाएं।
अगर दूसरे सिस्टम में भी ये ब्राउज़र धीमे हैं, तो आपको अपने इंटरनेट की समस्या हो सकती है. यदि ऐसा है, तो यह देखने के लिए कि क्या यह प्रदर्शन में सुधार करता है, राउटर को पुनरारंभ करने का प्रयास करें। आप अपने कनेक्शन की गति जांचने के लिए कभी भी गति परीक्षण चला सकते हैं।
यदि ऐसा लगता है कि अन्य सभी ब्राउज़र आमतौर पर अन्य सिस्टम पर काम कर रहे हैं, तो आपके क्रोम के साथ एक समस्या है जिसके लिए और जांच की आवश्यकता है।
2. क्रोम में डिफॉल्ट सर्च इंजन चेक करें
गूगल क्रोम के एड्रेस बार में गूगल डिफॉल्ट सर्च इंजन है। खोज बार आपको बिंग, याहू, डकडकगो और इकोसिया जैसे अन्य खोज इंजनों का उपयोग करने की भी अनुमति देता है।
क्रोम के एड्रेस बार में इन सर्च इंजन में शिफ्ट करने से कभी-कभी परफॉर्मेंस कम हो सकती है। इसलिए, कोई अन्य सुधार करने से पहले, सुनिश्चित करें कि Google डिफ़ॉल्ट खोज इंजन के रूप में सेट है।
अपना डिफ़ॉल्ट खोज इंजन जांचने के लिए नीचे दिए गए चरणों का पालन करें।
- तीन बिंदुओं पर क्लिक करें ऊपरी-दाएँ कोने में।
- सेटिंग पर जाएं .
- ढूंढें खोज इंजन बाएं हाथ की ओर।

- खोज इंजन प्रबंधित करें पर क्लिक करें।
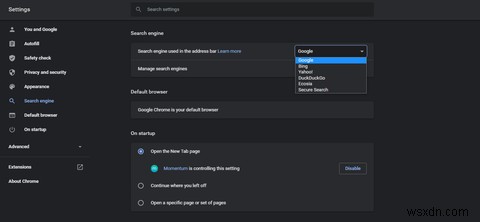
आप यहां किसी भी खोज इंजन को अपने डिफ़ॉल्ट के रूप में संपादित, हटा या सेट कर सकते हैं। सुनिश्चित करें कि Google डिफ़ॉल्ट खोज इंजन के रूप में सेट है।
3. अप्रयुक्त टैब बंद करें
आमतौर पर, इंटरनेट पर शोध करने या किसी असाइनमेंट के लिए विभिन्न स्रोतों की जांच करने के लिए एक साथ बहुत सारे टैब खोलने की आवश्यकता होती है। भले ही आप टैब का उपयोग नहीं कर रहे हों, क्रोम समान संख्या में सिस्टम संसाधनों का उपभोग करता है। बहुत सारे अनावश्यक टैब खुले होने के कारण, आप अनजाने में संसाधनों को बर्बाद कर रहे होंगे।
संसाधन मॉनिटर खोलें Windows उपकरणों या गतिविधि मॉनिटर . पर मैक पर और टैब को एक-एक करके बंद करके देखें कि क्या इससे प्रदर्शन में सुधार होता है। पृष्ठों को हर समय खुला रखने के बजाय बुकमार्क करने की आदत डालें।

भले ही टैब बंद करने से क्रोम को तेजी से चलने में मदद नहीं मिलती है, लेकिन यह आपके डिवाइस पर कुछ बैटरी लाइफ बचाने में मदद कर सकता है।
4. कैशे और ब्राउज़िंग इतिहास साफ़ करें
कैशे और क्रोम इतिहास को साफ़ करना भी उपयोगी समाधान हो सकता है। क्रोम अस्थायी ब्राउज़िंग जानकारी संग्रहीत करता है जो कुछ समय बाद ढेर हो जाती है। यह अप्रयुक्त डेटा आपके ब्राउज़र के प्रदर्शन को कम कर देता है।
हालांकि, संचय साफ़ करने से कोई भी सहेजे गए उपयोगकर्ता नाम और पासवर्ड भी निकल जाते हैं. इस डेटा को अक्षुण्ण रखने के लिए, आप डेटा साफ़ करने से पहले साफ़ ब्राउज़िंग इतिहास की उन्नत सेटिंग में पासवर्ड और अन्य साइन-इन डेटा बॉक्स को अनचेक कर सकते हैं।
ब्राउज़िंग डेटा साफ़ करने के लिए नीचे दिए गए चरणों का पालन करें।
- तीन लंबवत बिंदुओं पर क्लिक करें क्रोम ब्राउज़र के ऊपरी-दाएँ कोने में।
- इतिहास पर जाएं .
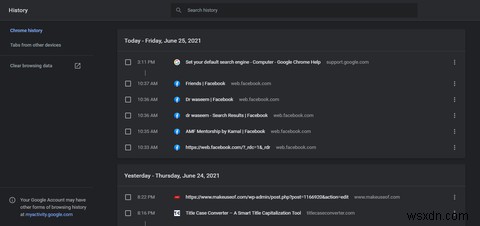
- ब्राउज़िंग डेटा साफ़ करें पर क्लिक करें .
- डेटा को हटाने के लिए समय सीमा निर्धारित करें।

- P . को छोड़कर सभी बॉक्स चेक करें एसवर्ड और अन्य साइन-इन डेटा और फ़ॉर्म डेटा स्वतः भरें .
- डेटा साफ़ करें पर क्लिक करें .

एक बार जब आप अपना ब्राउज़िंग इतिहास साफ़ कर लें, तो यह देखने के लिए अपने ब्राउज़र को पुनरारंभ करें कि क्या यह प्रदर्शन में सुधार करता है।
5. क्रोम अपडेट करें
यदि आप स्वचालित क्रोम अपडेट को बंद रखते हैं, तो सुनिश्चित करें कि आपके पास क्रोम का नवीनतम संस्करण है। भले ही क्रोम को अपडेट करने से उसके प्रदर्शन पर कोई सीधा प्रभाव न पड़े, आपका ब्राउज़र मैलवेयर के हमलों से अधिक सुरक्षित हो सकता है।
यदि कोई दुर्भावनापूर्ण वेबसाइट आपके ब्राउज़र को मैलवेयर से लोड करती है, तो आपको ब्राउज़र के प्रदर्शन में कमी दिखाई देगी। इसलिए, क्रोम को हमेशा अपडेट रखें।
यह जांचने का तरीका यहां दिया गया है कि क्रोम अपडेट है या नहीं।
- तीन बिंदु पर क्लिक करें ऊपरी-दाएँ कोने में।
- सहायता> Google Chrome के बारे में पर जाएं .

यदि Chrome पहले से अपडेट है, तो आपको एक संदेश दिखाई देगा; Google Chrome अप-टू-डेट है"। अन्यथा, क्रोम को नवीनतम संस्करण में अपडेट करना सुनिश्चित करें।
6. अपने एक्सटेंशन जांचें
Chrome में एक्सटेंशन जोड़ने से उत्पादकता में सुधार होता है, लेकिन उन्हें ओवरलोड करने से विपरीत प्रभाव पड़ सकता है। ठीक वैसे ही जैसे क्रोम में टैब खुला रखना, सक्रिय एक्सटेंशन सिस्टम के संसाधनों का उपयोग करते हैं, जिससे प्रदर्शन धीमा हो सकता है।

एक्सटेंशन को उनके दैनिक उपयोग के अनुसार शॉर्टलिस्ट करें, और जिन्हें आप शायद ही कभी उपयोग करते हैं उन्हें हटा दें। अगर एक्सटेंशन हटाने के बाद भी प्रदर्शन में सुधार नहीं होता है, तो सक्रिय एक्सटेंशन को एक-एक करके चालू और बंद करके देखें.
किसी विशेष एक्सटेंशन को अक्षम करने से क्रोम ब्राउज़िंग तेज हो सकती है। अगर ऐसा है, तो उस एक्सटेंशन को स्थायी रूप से हटाना सुनिश्चित करें (जब तक आप इसके बिना रह सकते हैं)।
7. हार्डवेयर एक्सेलेरेशन अक्षम करें
जब हार्डवेयर त्वरण चालू होता है, तो उच्च-प्रसंस्करण-मांग वाले कार्य, जैसे कि वीडियो गेम खेलना, सीपीयू पर कार्यभार को कम करने के लिए गणना के लिए ग्राफिक्स प्रोसेसिंग यूनिट का उपयोग करते हैं। नतीजतन, सीपीयू बुनियादी और आवश्यक कार्यों को चला सकता है जबकि जीपीयू उच्च प्रसंस्करण मांगों को संभालता है।
हालांकि यह ज्यादातर मामलों में सीपीयू के प्रदर्शन में सुधार करता है, यह आपके ब्राउज़र को धीमा भी कर सकता है और बैटरी को तेजी से खत्म कर सकता है। तो, इसे क्रोम ब्राउज़र से बंद कर दें, और आप क्रोम ब्राउज़िंग प्रदर्शन में अंतर देखेंगे।
क्रोम से हार्डवेयर त्वरण को अक्षम करने का तरीका यहां दिया गया है।
- तीन बिंदुओं पर क्लिक करें ऊपरी-दाएँ कोने में।
- Sसेटिंग . पर जाएं .
- पृष्ठ के निचले भाग तक स्क्रॉल करें और उन्नत . पर क्लिक करें विकल्प।

- उन्नत विकल्पों में, Sसिस्टम सेटिंग . पर जाएं .
- विकल्प बंद करें "उपलब्ध होने पर हार्डवेयर त्वरण का उपयोग करें" .

क्रोम के प्रदर्शन को बेहतर बनाने के लिए इन सुधारों को आजमाएं
आपके डिवाइस पर Google Chrome के प्रदर्शन को आज़माने और सुधारने के लिए हमने जिन सुधारों को देखा है उनमें से प्रत्येक को आज़माएं। यदि उपरोक्त में से कोई भी सुधार काम नहीं करता है, तो आपके सिस्टम के साथ कोई अन्य समस्या हो सकती है। एक अंतिम प्रयास के रूप में इसे किसी भी मैलवेयर के लिए स्कैन करने का प्रयास करें।
यदि धीमी क्रोम ब्राउज़िंग समस्या बनी रहती है, तो किसी अन्य ब्राउज़र जैसे कि Microsoft Edge और Firefox पर स्विच करने पर विचार करें।
