गूगल मीट एक लोकप्रिय वीडियो कॉन्फ्रेंसिंग ऐप है। आप इसे ब्राउज़र या समर्पित मोबाइल ऐप के माध्यम से उपयोग कर सकते हैं। हालांकि, कुछ उपयोगकर्ताओं ने सेवा का उपयोग करते समय Google मीट कैमरा विफल त्रुटि की सूचना दी है।
इस लेख में, हम चर्चा करते हैं कि Google मीट का समस्या निवारण कैसे करें जो क्रोम, एज और अन्य ब्राउज़रों पर काम नहीं करेगा।
Google Meet कैमरा के विफल होने के कारण
यदि आप Windows कंप्यूटर पर Google मीट कैमरा विफल त्रुटि का अनुभव कर रहे हैं, तो यहां कुछ सामान्य कारण दिए गए हैं जो इस त्रुटि को ट्रिगर कर सकते हैं:
- कैमरा या ऑडियो डिवाइस तक पहुंचने के लिए अपर्याप्त अनुमति,
- अस्थायी ब्राउज़र गड़बड़ सेवा के साथ विरोध करता है।
- अनुपलब्ध या पुराने वेबकैम ड्राइवर और अन्य गड़बड़ियां।
- आपका वेबकैम अन्य ऐप्स द्वारा उपयोग में है।
- गलत तरीके से कॉन्फ़िगर की गई वीडियो सेटिंग, जैसे कि Google मीट में डिफ़ॉल्ट कैमरा।
सौभाग्य से, आप वेब ब्राउज़र, Google मीट ऐप और सिस्टम में कुछ सेटिंग्स में बदलाव करके इस त्रुटि को हल कर सकते हैं।
1. Google Meet कैमरा अनुमति जांचें
जब आप किसी मीटिंग में शामिल होते हैं, तो Google मीट आपके कैमरे को एक्सेस करने की अनुमति का अनुरोध करेगा। अगर आप एक्सेस अनुरोध को ब्लॉक या अस्वीकार करते हैं, तो Google मीट एक काली स्क्रीन प्रदर्शित करेगा।
इसे ठीक करने के लिए, Google Meet को अपना कैमरा ऐक्सेस करने की अनुमति दें। क्रोम, फायरफॉक्स और एज ब्राउजर पर इसे करने का तरीका यहां बताया गया है।
मीटिंग पेज से कैमरा अनुमति दें

जब आप अपने कैमरे के लिए Google मीट एक्सेस को ब्लॉक करते हैं, तो आपको रेड क्रॉस के साथ एक कैमरा आइकन दिखाई देगा, जो दर्शाता है कि संचार उपकरणों तक पहुंच से इनकार किया गया है।
इसे ठीक करने के लिए, कैमरा या माइक्रोफ़ोन . पर क्लिक करें आइकन और Google मीट को हमेशा अपने कैमरे तक पहुंचने की अनुमति दें चुनें। हो गया Click क्लिक करें . इसके बाद, चालू . करने के लिए Google मीट स्क्रीन पर वीडियो/कैमरा आइकन पर क्लिक करें कैमरा।
साइट सेटिंग से कैमरा अनुमति दें
यदि आप अभी भी काली स्क्रीन देखते हैं, तो साइट सेटिंग्स से कैमरा एक्सेस देने का प्रयास करें। इसे अपने पसंदीदा ब्राउज़र में करने का तरीका यहां बताया गया है।
ऑन एज क्रोमियम:
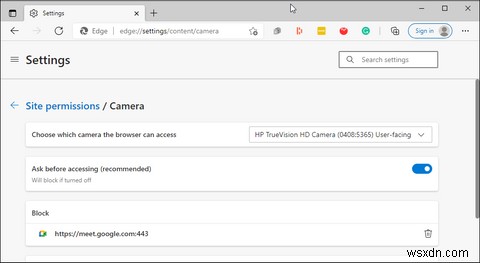
- सेटिंग और अधिक पर क्लिक करें आइकन (तीन बिंदु) खोलें और सेटिंग खोलें .
- सेटिंग पृष्ठ में, कुकी और साइट की अनुमति खोलें बाएँ फलक से टैब।
- दाएँ फलक पर, सभी अनुमतियाँ नीचे स्क्रॉल करें।
- कैमरा पर क्लिक करें . यहां आपको देखना चाहिए कि Google मीट यूआरएल के लिए कैमरा एक्सेस ब्लॉक है।
- हटाएं पर क्लिक करें (कचरा आइकन)।
- गूगल मीट फिर से खोलें। जब कैमरा एक्सेस करने का संकेत दिखाई दे, तो अनुमति दें . क्लिक करें .
Google क्रोम पर:

- तीन बिंदुओं पर क्लिक करें और सेटिंग . चुनें .
- गोपनीयता और सुरक्षा खोलें बाएँ फलक से टैब।
- साइट सेटिंग खोलें।
- नीचे स्क्रॉल करें और कैमरा . पर क्लिक करें .
- इसके बाद, Google Meet URL पर क्लिक करें , कैमरा के लिए ड्रॉप-डाउन बटन पर क्लिक करें, और अनुमति दें . चुनें .
अब, Google मीट को क्रोम पर आपके कैमरे तक पहुंच होनी चाहिए।
फ़ायरफ़ॉक्स पर:
फ़ायरफ़ॉक्स पता बार के बाईं ओर अनुमति स्थिति दिखाता है। कैमरा आइकन पर क्लिक करें और ऑडियो और वीडियो की अनुमति दें . चुनें Google मीट को आपके कैमरे तक पहुंचने की अनुमति देने के लिए।
2. जांचें कि कोई अन्य ऐप आपके कैमरे का उपयोग कर रहा है या नहीं
अगर बैकग्राउंड में मौजूद दूसरे ऐप आपके वेबकैम को एक्सेस कर रहे हैं, तो Google मीट आपके कैमरे का इस्तेमाल नहीं कर सकता या वीडियो फ़ीड नहीं दिखा सकता. जांचें कि क्या कोई अन्य वीडियो कॉन्फ्रेंसिंग ऐप जैसे स्काइप या टीमव्यूअर आपके कैमरे का उपयोग कर रहा है।
अपने लैपटॉप पर, जांचें कि आपका कैमरा संकेतक लाइट चालू है या नहीं। यदि हाँ, तो पृष्ठभूमि में अपने कैमरे का उपयोग करके कोई भी ऐप खोजें और बंद करें। एक बार हो जाने के बाद, Google मीट पर मीटिंग में शामिल हों और अपने वेबकैम को सक्षम करने के लिए कैमरा आइकन पर क्लिक करें।
अभी भी आपका कैमरा काम नहीं कर रहा है? Windows 10 में अपनी कैमरा सेटिंग बदलने का प्रयास करें।
3. ब्राउज़र को पुनरारंभ करें और अपडेट की जांच करें
यह सबसे स्पष्ट समाधान हो सकता है, लेकिन सबसे अधिक अनदेखा भी किया जा सकता है। कभी-कभी, अस्थायी गड़बड़ियां ब्राउज़र की कार्यक्षमता के साथ संघर्ष कर सकती हैं। इसे ठीक करने के लिए, सभी टैब मैन्युअल रूप से बंद करें और फिर ब्राउज़र को फिर से लॉन्च करें।
इसके अतिरिक्त, लंबित ब्राउज़र अपडेट की जांच करें। अपडेट आमतौर पर बग समाधान और प्रदर्शन सुधार के साथ आते हैं।
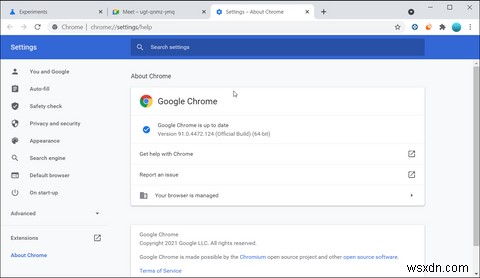
अपने ब्राउज़र को अपडेट करने के लिए:
- क्रोम : सहायता> Google Chrome के बारे में . पर जाएं . लंबित अपडेट डाउनलोड और इंस्टॉल करें।
- माइक्रोसॉफ्ट एज :सहायता और फ़ीडबैक> Microsoft Edge के बारे में . पर जाएं . लंबित अद्यतनों की जाँच करें और उन्हें स्थापित करें।
- फ़ायरफ़ॉक्स :एप्लिकेशन मेनू> सहायता> Firefox के बारे में . पर जाएं . यदि कोई अपडेट उपलब्ध है, तो उसे डाउनलोड और इंस्टॉल करें।
4. डिफ़ॉल्ट Google Meet कैमरा सेट करें
Google मीट डिफ़ॉल्ट रूप से आपके सिस्टम के एकीकृत कैमरा ऐप का उपयोग करता है। यदि आप स्नैप कैमरा जैसे किसी तृतीय-पक्ष कैमरा ऐप का उपयोग करते हैं या अपने फ़ोन को DroidCam, या iVCam के साथ वेबकैम के रूप में उपयोग करते हैं, तो आपको तदनुसार Google मीट को कॉन्फ़िगर करना होगा।
डिफ़ॉल्ट कैमरा बदलने के लिए:
- खोलें Google मीट आपके ब्राउज़र पर।
- गियर आइकन पर क्लिक करें (ऊपरी दाएं कोने में) सेटिंग खोलने के लिए।
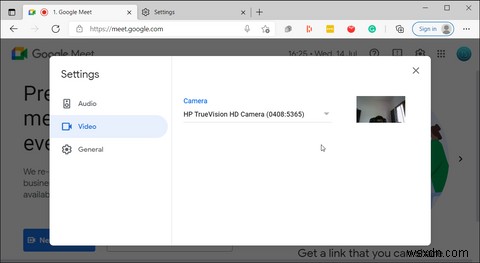
- वीडियोखोलें टैब।
- डिफॉल्ट कैमरा पर क्लिक करें और अपना पसंदीदा कैमरा विकल्प चुनें।
अब आपने डिफ़ॉल्ट Google मीट कैमरा बदल दिया है। मीटिंग में शामिल हों और किसी भी सुधार की जांच करें।
5. वेबकैम ड्राइवर अपडेट करें
पुराने वेबकैम ड्राइवर आपके कैमरे के खराब होने या ठीक से काम नहीं करने का कारण बन सकते हैं। अपने वेबकैम के लिए नवीनतम ड्राइवर स्थापित करने से आपको इस समस्या का समाधान करने में मदद मिल सकती है।
वेबकैम ड्राइवरों को अपडेट करने के लिए:
- Windows key + R दबाएं रन खोलने के लिए।
- टाइप करें DVmgmt.msc और ठीक . क्लिक करें डिवाइस मैनेजर खोलने के लिए।
- कैमरा श्रेणी का विस्तार करें . जांचें कि क्या आपके वेबकैम पर पीला विस्मयादिबोधक चिह्न है।
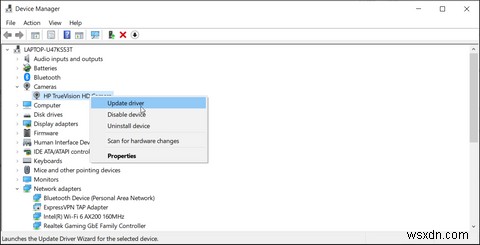
- अपने वेबकैम डिवाइस ड्राइवर पर राइट-क्लिक करें और ड्राइवर अपडेट करें चुनें।
- चुनें ड्राइवरों के लिए स्वचालित रूप से खोजें विकल्प। उपलब्ध ड्राइवरों को स्कैन और स्थापित करने के लिए विंडोज की प्रतीक्षा करें।
ड्राइव स्थापित होने के बाद, परिवर्तनों को लागू करने के लिए अपने पीसी को पुनरारंभ करें। Google मीट खोलें और जांचें कि क्या कैमरा विफल त्रुटि का समाधान हो गया है।
6. Chrome में MediaFoundation वीडियो कैप्चर अक्षम करें
क्रोम फ्लैग टिंकर और डेवलपर्स के लिए उपलब्ध प्रायोगिक सुविधाएं हैं। MediaFoundation Video Capture एक क्रोम फ्लैग और माइक्रोसॉफ्ट द्वारा विकसित एक मल्टीमीडिया फ्रेमवर्क है।
कथित तौर पर, मीडियाफाउंडेशन फ्लैग वाले ब्राउज़र पर, Google मीट कैमरा काम नहीं कर रहा है। समस्या के समाधान के लिए अपने ब्राउज़र की जाँच करें और उसे अक्षम कर दें।
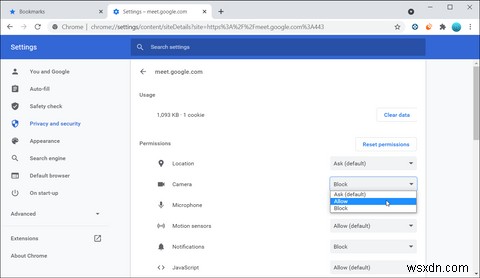
MediaFoundation वीडियो कैप्चर को अक्षम करने के लिए:
- क्रोम या माइक्रोसॉफ्ट एज (क्रोमियम) ब्राउज़र के एड्रेस बार में निम्नलिखित को कॉपी/पेस्ट करें और एंटर दबाएं।
edge://flags/#enable-media-foundation-video-capturechrome://flags/#enable-media-foundation-video-capture - के लिए ड्रॉप-डाउन में MediaFoundation Video Capture , अक्षम करें चुनें.
- अपने ब्राउज़र को पुनरारंभ करें और किसी भी सुधार की जांच करें।
7. एक्सेस को ब्लॉक करने के लिए अपने एंटीवायरस की जांच करें
वेब सुरक्षा सुविधाओं वाले कुछ एंटीवायरस अनधिकृत या तृतीय-पक्ष स्रोतों से कैमरे तक पहुंच को स्वचालित रूप से अवरुद्ध कर सकते हैं। वेब सुरक्षा के लिए अपने एंटीवायरस प्रोग्राम की जाँच करें।
उदाहरण के लिए - Kaspersky एंटीवायरस पर, सेटिंग> सुरक्षा> वेब सुरक्षा . पर जाएं . सभी एप्लिकेशन के लिए वेबकैम तक पहुंच अवरुद्ध करें . पर क्लिक करें और विकल्प को अनचेक करें। ब्लॉक किए गए ऐप्स की सूची के साथ एक पॉप-अप विंडो दिखाई देगी। अपने ब्राउज़र को सूची से हटा दें।
साथ ही, अपने एंटीवायरस को अस्थायी रूप से अक्षम करने से आपको यह निर्धारित करने में मदद मिल सकती है कि क्या समस्या आपके सुरक्षा कार्यक्रम के कारण है।
इसके अतिरिक्त, वैकल्पिक हल के रूप में, Google मीट को किसी भिन्न ब्राउज़र से एक्सेस करने का प्रयास करें। ब्राउज़र से संबंधित समस्याओं को डेवलपर से ठीक करने की आवश्यकता हो सकती है, जिसमें कुछ समय लग सकता है।
Google Meet कैमरा विफल त्रुटि को ठीक किया गया
आपका कैमरा या ऑडियो Google मीट मीटिंग में काम नहीं कर रहा है जो परेशान कर सकता है। सौभाग्य से, ज्यादातर मामलों में, Google Meet को आपके कैमरे का एक्सेस देने से समस्या ठीक हो जाएगी।
उस ने कहा, अगर समस्या बनी रहती है, तो Google मीट के पास कुछ बेहतरीन विकल्प हैं, ज़ूम उनमें से एक है। इसलिए, अब आप अविश्वसनीय सेवाएं प्रदान करने वाले सीमित वेब कॉन्फ़्रेंसिंग विकल्पों तक ही सीमित नहीं हैं।
