Google Chrome ग्रह पर सबसे लोकप्रिय ब्राउज़र है, और यह टैब प्रबंधन समस्याओं से भी भरा हुआ है। आइए इसे एक्सटेंशन के साथ ठीक करते हैं जो टैब ओवरलोड को हल करते हैं।
इनमें से कोई भी खबर नहीं है, और इसीलिए डेवलपर क्रोम में टैब ओवरलोड को ठीक करने के लिए एक्सटेंशन बनाते रहते हैं। यहां छह नए एक्सटेंशन दिए गए हैं (जिनमें से कुछ अन्य ब्राउज़रों के साथ भी काम करते हैं) जो क्रोम में टैब प्रबंधन को काफी बेहतर बनाएंगे।
1. मार्क टैब मैनेजर (क्रोम):किसी वेबसाइट के सभी टैब को अपने आप ग्रुप करें
उपयोगकर्ताओं के वर्षों के अनुरोध के बाद, Google अब आपको क्रोम में टैब समूह बनाने देता है। यह टैब अव्यवस्था को कम करने और अपनी जरूरत का टैब तुरंत ढूंढने का एक शानदार तरीका है। लेकिन वर्तमान विकल्प केवल मैनुअल है, जिसका अर्थ है कि आपको हर बार समूहीकरण करना होगा।
मार्क टैब मैनेजर वह विकल्प है जिसे Google को बनाना चाहिए था, क्योंकि यह स्वचालित रूप से किसी भी वेबसाइट के सभी खुले टैब में से एक टैब समूह बनाता है। एक बार जब यह सभी टैब को समूहित कर लेता है, तो यह साइट के नाम को लेबल के रूप में रखता है और एक अद्वितीय रंग जोड़ता है।
आप किसी ऐसी वेबसाइट के साथ जो भी नया टैब खोलते हैं, जिसमें पहले से ही एक समूह है, उस समूह में जोड़े जाने के लिए स्वचालित रूप से स्थानांतरित हो जाएगा। आप टैब को सबडोमेन के आधार पर भी फ़िल्टर कर सकते हैं, उन्हें वर्णानुक्रम में व्यवस्थित करना चुन सकते हैं या नहीं, और टैब गिनती को छुपा या दिखा सकते हैं।
बेशक, मार्क टैब मैनेजर केवल वर्तमान विंडो में टैब को प्रभावित करता है। आपके द्वारा अन्य विंडो में खोले गए किसी भी टैब को स्वचालित रूप से पहली विंडो में समूहीकृत नहीं किया जाएगा।
2. एसिड टैब (क्रोम):स्वचालित टैब ग्रुपिंग के लिए कस्टम नियम बनाएं
जबकि मार्क टैब मैनेजर किसी भी वेबसाइट के लिए टैब समूह स्वतः बनाता है, एसिड टैब इसे अगले चरण में ले जाता है। आपको URL पैरामीटर के साथ एक निश्चित समूह में स्वचालित रूप से टैब जोड़ने के लिए कस्टम नियम सेट करने होते हैं।
उदाहरण के लिए, आप सामाजिक नाम का एक टैब समूह बना सकते हैं और इसके नियमों के भाग के रूप में "facebook.com", "twitter.com", "pinterest.com" और अन्य वेबसाइटों को सेट कर सकते हैं। तो आपके द्वारा खोले गए किसी भी टैब में उन कीवर्ड के साथ एक यूआरएल शामिल है जो स्वचालित रूप से सामाजिक समूह में जोड़ दिया जाएगा।
एक बार जब आप ये नियम बना लेते हैं, तो आप एसिड टैब में टैब समूहों का क्रम भी सेट कर सकते हैं। बस दाईं ओर तीर कुंजियों का उपयोग करके चुनें कि वे कैसे दिखाई देंगी, और समूह के लिए पृष्ठभूमि का रंग जोड़ें।
3. टाइल टैब WE (Chrome, Firefox):साथ-साथ के लिए सरल टैब टाइलिंग -साइड व्यू

विवाल्डी जैसे कुछ ब्राउज़र एक अंतर्निहित सुविधा के रूप में टैब टाइलिंग की पेशकश करते हैं, जिससे आप क्षैतिज या लंबवत रूप से एक साथ कई टैब देख सकते हैं। क्रोम और फ़ायरफ़ॉक्स इस क्षमता के साथ बॉक्स से बाहर नहीं आते हैं, लेकिन टाइल टैब्स WE एक्सटेंशन इसे पूरा करने के लिए काफी करीब है।
एक्सटेंशन क्षैतिज या लंबवत रूप से टाइल किए गए दो, तीन, चार, या छह टैब के कुछ डिफ़ॉल्ट लेआउट प्रदान करता है। स्वाभाविक रूप से, प्रत्येक विकल्प आपकी स्क्रीन को उन खिड़कियों में विभाजित कर देगा जो इतनी अधिक अचल संपत्ति लेती हैं। आप एक क्लिक में विंडो के सभी टैब को टाइल करना भी चुन सकते हैं, लेकिन यह अतिरिक्त गड़बड़ हो सकता है।
एक अन्य विकल्प कस्टम टाइल लेआउट बनाना है। इसलिए यदि आप विभिन्न आकारों की टाइलें चाहते हैं, तो ऐसा लेआउट बनाएं और इसे अपने टाइल टैब्स वी प्रोफाइल में सहेजें। अगली बार जब आपको इसकी आवश्यकता होगी, तो यह एक क्लिक की दूरी पर होगा।
टाइल टैब हम प्रत्येक टैब को एक अलग विंडो में बदलकर, आपके द्वारा चुने गए लेआउट के लिए आकार बदलकर अपनी उपलब्धि हासिल करते हैं। तो आपको टाइटल बार, URL बार, और अन्य कलाकृतियाँ (जैसे बुकमार्क बार) प्रत्येक टाइल में स्क्रीन स्पेस लेते हुए मिलती हैं। यह एक दुर्भाग्यपूर्ण उपोत्पाद है जिसका अभी कोई वास्तविक समाधान नहीं है।
4. स्प्लिटअप! (क्रोम, फायरफॉक्स):टैब को व्यवस्थित करने, सहेजने और स्थानांतरित करने के लिए शक्तिशाली टैब प्रबंधक

अलग होना! सबसे शक्तिशाली टैब प्रबंधकों में से एक है जिसे हमने क्रोम और फ़ायरफ़ॉक्स, या क्रोमियम-आधारित ब्राउज़र पर टैब ओवरलोड को प्रबंधित करने के लिए देखा है। जब आप पहली बार इसे शुरू करते हैं तो लोड होने में कुछ समय लगता है, लेकिन एक बार लोड होने के बाद, यह एक विंडो में टैब प्रबंधन के लिए कई बेहतरीन क्रोम एक्सटेंशन की सुविधाएं देता है। यहाँ कुछ मुख्य आकर्षण हैं:
सभी टैब एक सूची के रूप में दिखाई देते हैं और उन विंडो से अलग हो जाते हैं जिनमें वे हैं।
- आप कई टैब चुन सकते हैं और उन पर एक ही क्रिया लागू कर सकते हैं, जैसे टैब को एक विंडो से दूसरी विंडो में ले जाना या उन्हें बल्क में बंद करना।
- आप विंडोज़ का नाम भी बदल सकते हैं और उन्हें कलर-कोड भी कर सकते हैं, जो मददगार है क्योंकि सभी ब्राउज़र ऐप विंडो के रूप में दिखाई देंगे।
- आप जो खोज रहे हैं उसे खोजने के लिए सभी खुले टैब खोजें।
- ऑडियो चलाने वाले किसी भी टैब को तुरंत म्यूट और अनम्यूट करें।
- बाद के लिए एक विंडो से टैब सूचियों को सहेजें, या सभी खुले URL डाउनलोड करें, OneTab जैसे पसंदीदा एक्सटेंशन की क्षमता की नकल करें।
- बाद में पुनः आरंभ करने के लिए टैब सत्र सहेजें।
यदि आपके पास अक्सर कई टैब खुलते हैं और एकाधिक क्रोम विंडो चलाते हैं, तो स्प्लिटअप! वह एक्सटेंशन है जिसकी आपको आवश्यकता है। इसे एक हफ्ते तक आजमाएं, हो सकता है कि आप कभी वापस न जाएं।
5. Tabouleh (Chrome, Firefox, Safari):कीबोर्ड शॉर्टकट के लिए फास्ट टैब स्विचिंग

अधिकांश ब्राउज़रों में बुनियादी टैब नेविगेशन शॉर्टकट होते हैं जो आपके द्वारा इसका उपयोग करने की गति को बहुत तेज़ करते हैं। लेकिन जब आप 20 या अधिक टैब से गुजर रहे होते हैं, तब भी वे काफी सीमित होते हैं, जो आजकल एक सामान्य परिदृश्य है। Tabouleh कीबोर्ड शॉर्टकट के साथ तेज़ टैब स्विचिंग लाता है।
चार मुख्य लाभ हैं:
- Ctrl / Cmd + Shift + 1 Tabouleh ड्रॉप-डाउन पैनल खोलता है।
- ड्रॉप-डाउन पैनल में, आप अपने द्वारा खोले या उपयोग किए गए अंतिम आठ टैब देख सकते हैं। इन्हें ऊपर . के साथ नेविगेट करें और नीचे ऐरो कुंजी।
- एक आसान खोज बार (जहां डिफ़ॉल्ट कर्सर है) सभी टैब में शीघ्रता से खोज करेगा।
- और अंत में, आप Ctrl / Cmd + Shift + 2 के साथ अंतिम बार उपयोग किए गए टैब पर स्विच कर सकते हैं .
कीबोर्ड शॉर्टकट के इस संयोजन का उपयोग करके, आप अपने सभी टैब में तेज़ी से नेविगेट करने में सक्षम होंगे।
6. स्मार्ट म्यूट (क्रोम):स्वचालित टैब म्यूट नियम सेट करें
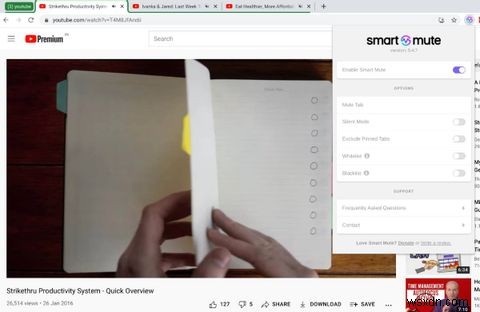
यदि आप क्रोम में तीन YouTube टैब खोलते हैं, तो यह ऑडियो के मिश्रण के कारण सभी वीडियो चलाएगा। आपको पूरी साइट को म्यूट करना है या नहीं। यह थोड़ा मूर्खतापूर्ण है। साथ ही, इन दिनों बहुत सी साइटों में ऑटो-प्लेइंग वीडियो हैं, आप उन्हें कैसे रोकते हैं? स्मार्ट म्यूट सबसे अच्छा विकल्प है।
एक्सटेंशन सक्रिय टैब को छोड़कर सभी टैब को स्वचालित रूप से म्यूट कर देगा, जब तक कि सक्रिय टैब में कुछ ऑडियो चल रहा हो। यदि नहीं, तो अंतिम सक्रिय टैब ऑडियो चलाना जारी रख सकता है, और आप इसे एक क्लिक के साथ चालू और बंद कर सकते हैं। यदि आप चाहते हैं कि आपके द्वारा खोले गए या इस सत्र में खुलने वाले किसी भी टैब से कोई शोर न हो, तो 'साइलेंट मोड' सक्षम करें।
स्मार्ट म्यूट आपको कुछ डोमेन को ब्लैकलिस्ट और श्वेतसूची में डालने की भी अनुमति देता है, जो तब उनकी वेबसाइटों से हमेशा म्यूट या हमेशा ऑडियो चलाएंगे। और सभी सुविधाओं में सबसे स्मार्ट में, आप पिन किए गए टैब को म्यूट होने से बाहर कर सकते हैं, ताकि पिन किए जाने पर YouTube प्लेलिस्ट चलती रहे, जबकि अन्य YouTube वीडियो म्यूट होने लगें।
Windows प्रबंधित करें, टैब नहीं
उम्मीद है, ये एक्सटेंशन अंततः आपको अपने टैब अधिभार पर नियंत्रण करने देंगे। हालांकि, टैब प्रबंधन के लिए सबसे सरल तकनीकी हैक को अक्सर सबसे अधिक अनदेखा किया जाता है। एक विंडो से चिपके रहना बंद करें।
आप किसी भी ब्राउज़र की कई विंडो खोल सकते हैं, या दो अलग-अलग ब्राउज़र खोल सकते हैं। प्रत्येक विंडो के लिए एक उद्देश्य निर्धारित करें, और उसके अनुसार टैब का उपयोग करें। इसे आज़माएं यदि आपने पहले नहीं किया है, तो यह बदल जाएगा कि आप टैब के बारे में कैसा महसूस करते हैं।
