YouTube इंटरनेट पर सबसे लोकप्रिय वीडियो स्ट्रीमिंग सेवा है। आपने शायद इसका उपयोग शोध करने, फिल्में या टीवी शो देखने के लिए किया है, या हो सकता है कि आपके पास YouTube व्यक्तित्व हैं जिन्हें आप अनुसरण करना पसंद करते हैं।
आप जो महसूस नहीं कर सकते हैं वह यह है कि बहुत सी छिपी हुई YouTube URL तरकीबें हैं जिनका आप उपयोग कर सकते हैं जो आपके YouTube अनुभव को और अधिक सुव्यवस्थित बना देंगे। इस लेख में, हम 10 सबसे उपयोगी यूआरएल ट्रिक्स को कवर करेंगे जिनका उपयोग आप अभी शुरू कर सकते हैं।
<एच2>1. किसी भी बिंदु पर वीडियो शुरू करेंजब भी आप किसी YouTube वीडियो लिंक को ब्राउज़र में डालते हैं, तो वीडियो शुरुआत में ही शुरू हो जाता है। हालांकि, कई बार ऐसा भी होता है जब आप किसी को पूरी बात दिखाने के बजाय वीडियो का कोई खास हिस्सा शेयर करना पसंद करते हैं।
आप YouTube URL को &t=MmSSs . के साथ संपादित करके ऐसा कर सकते हैं और M को मिनटों से और SS को सेकंडों से प्रतिस्थापित कर रहा है। मिनट और सेकंड के संयोजन को वीडियो में उस बिंदु को चिह्नित करना चाहिए जहां से आप इसे शुरू करना चाहते हैं।

यदि आप केवल एक मिनट से भी कम समय में वीडियो शुरू करना चाहते हैं, तो आप मिनटों के अतिरिक्त को इस तरह छोड़ सकते हैं:
https://www.youtube.com/watch?v=T-m7-ikRIYI&t=50s
जब आप YouTube वीडियो देख रहे हों, तो वीडियो पर राइट-क्लिक करके और वर्तमान समय में वीडियो URL कॉपी करें का चयन करके आप इस लिंक को स्वचालित रूप से प्राप्त कर सकते हैं। ।

आप इस लिंक को अन्य लोगों के साथ साझा करने के लिए टेक्स्ट संदेश, ईमेल या सोशल मीडिया में पेस्ट कर सकते हैं।
2. YouTube वीडियो की शुरुआत छोड़ें
वीडियो में मिनट और सेकंड की संख्या निर्दिष्ट करने का एक विकल्प यह है कि वीडियो की शुरुआत को कुछ सेकंड के लिए छोड़ दें।
यदि आप एक लंबे वीडियो परिचय को छोड़ना चाहते हैं तो यह उपयोगी है। ऐसा करने के लिए, बस सेकंड में एक प्रारंभ बिंदु संलग्न करें। उदाहरण के लिए, किसी वीडियो के पहले 45 सेकंड को छोड़ने के लिए, आपको बस &start=45 संलग्न करना होगा ।
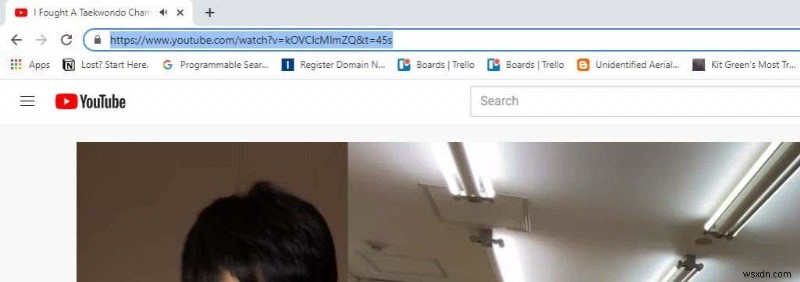
जब आप Enter press दबाते हैं , आप देखेंगे कि URL स्वचालित रूप से पिछले प्रारूप में बदल जाता है, प्रारंभ समय को सेकंडों में सम्मिलित करता है।
3. एक अनंत YouTube वीडियो लूप बनाएं
YouTube पर, बहुत सारे वीडियो हैं जिन्हें आप पृष्ठभूमि में चलाने का आनंद ले सकते हैं। इनमें चिमनी या बारिश या यहां तक कि पृष्ठभूमि संगीत जैसे माहौल के वीडियो शामिल हैं। हो सकता है कि आप अन्य काम करते समय इस तरह के वीडियो को बिना रुके चलने देना चाहें।
YouTubeLoop.net नामक एक वैकल्पिक साइट है जो किसी भी YouTube URL को लेगी और उसे नॉन-स्टॉप लूप में चलाएगी। ऐसा करने के लिए, बस उस YouTube वीडियो पर जाएं जिसे आप लूप करना चाहते हैं। URL संपादित करें और YouTube.com को YouTubeLoop.net से बदलें।
उदाहरण के लिए, अगर वीडियो का यूआरएल है:https://www.youtube.com/watch?v=VirrGtOwVpE
URL को इससे बदलें:https://www.youtubeloop.net/watch?v=VirrGtOwVpE
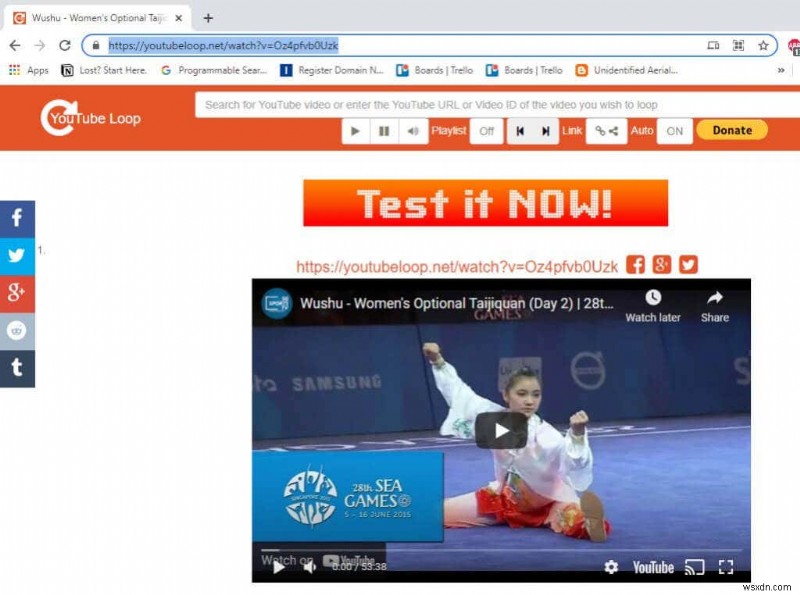
दर्ज करें दबाएं , और YouTubeLoop.net साइट अनंत लूप में YouTube वीडियो चलाएगी।
आप YouTube वीडियो देखते समय वीडियो पर राइट-क्लिक करके और लूप . का चयन करके सामान्य रूप से ऐसा कर सकते हैं मेनू से।
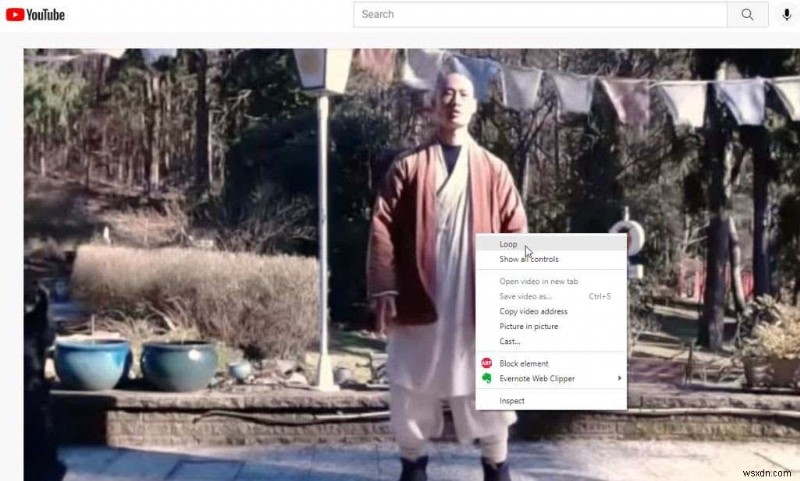
यह वीडियो को तब तक स्थायी रूप से लूप करेगा जब तक आप प्रक्रिया को दोहराते नहीं हैं और लूप . का चयन रद्द कर देते हैं ।
4. एंबेडेड वीडियो ऑटोप्ले करें
यदि आप किसी YouTube वीडियो को किसी मित्र के साथ साझा करने की योजना बना रहे हैं और चाहते हैं कि जब वे इसे खोलें तो इसे तुरंत चलाएं, एक और साफ-सुथरी YouTube URL चाल है जिसका आप उपयोग कर सकते हैं।
ऐसा करने के लिए, बस ?autoplay=1 append संलग्न करें वीडियो URL के अंत तक।
इसलिए, यदि आप जिस वीडियो URL को साझा करना चाहते हैं, वह है:https://www.youtube.com/watch?v=N5nIwd9AAzE
आप ऑटोप्ले सेक्शन को जोड़ देंगे ताकि लिंक इस तरह दिखे:https://www.youtube.com/watch?v=N5nIwd9AAzE?autoplay=1
जब आपका मित्र इस लिंक को खोलेगा, तो वीडियो अपने आप चलना शुरू हो जाएगा।
नोट :पिछले वर्षों में, आप सोशल मीडिया या वर्डप्रेस में इस तरह के लिंक पेस्ट करने में सक्षम थे और वीडियो ऑटोप्ले होगा, हालांकि, यह सुविधा अब अधिकांश प्लेटफार्मों पर अक्षम है क्योंकि वे वर्षों से उपयोगकर्ताओं के लिए इस तरह की परेशानी बन गए हैं।
5. संबंधित वीडियो अक्षम करें
जब आप अपने स्वयं के वीडियो एम्बेड करते हैं जो आपने अपनी वेबसाइट पर बनाए हैं, तो YouTube अक्सर आपके दर्शकों को संबंधित वीडियो प्रदर्शित करेगा। यदि आप वास्तव में अतिरिक्त ट्रैफ़िक के साथ अपनी प्रतिस्पर्धा का समर्थन नहीं करना चाहते हैं, तो आप ?rel=0 जोड़कर इस सुविधा को अक्षम कर सकते हैं एम्बेड यूआरएल के अंत तक।
एम्बेड कोड प्राप्त करने के लिए, साझा करें . चुनें अपने YouTube वीडियो के अंतर्गत आइकन और iframe . को कॉपी करें कोड।

वर्डप्रेस में एक कोड बनाएं iframe कोड को ब्लॉक और पेस्ट करें। संलग्न करें ?rel=0 YouTube URL के अंत में।

अब, जब आपके विज़िटर आपकी साइट पर आपका YouTube वीडियो देखते हैं, तो उन्हें अंत में कोई भी संबंधित वीडियो नहीं दिखाई देगा।
6. YouTube वीडियो थंबनेल डाउनलोड करें
यदि आप स्कूल के लिए एक लेख या एक पेपर लिख रहे हैं और आप दस्तावेज़ में थंबनेल एम्बेड करते समय एक वीडियो का उल्लेख करना चाहते हैं, तो एक आसान सेवा है जो आपको थंबनेल डाउनलोड करने देती है।
ऐसा करने के लिए, आप बस वीडियो आईडी को निम्न URL में एम्बेड करें:
https://img.youtube.com/vi/<
<
https://www.youtube.com/watch?v=NMS7OB7WRDY
आप इस लिंक का उपयोग करके YouTube वीडियो थंबनेल डाउनलोड कर सकते हैं:
https://img.youtube.com/vi/NMS7OB7WRDY/maxresdefault.jpg
आप देखेंगे कि वीडियो थंबनेल पृष्ठ पर एक छवि के रूप में दिखाई देता है।

बस छवि पर राइट-क्लिक करें और छवि को इस रूप में सहेजें select चुनें इसे अपने कंप्यूटर पर सहेजने के लिए।
7. YouTube खाते के बिना प्लेलिस्ट बनाएं
आप YouTube पर पहले से ही प्लेलिस्ट का उपयोग कर सकते हैं। यदि आप सहेजें . चुनते हैं किसी भी वीडियो के नीचे लिंक, आपको वीडियो को अपनी मौजूदा प्लेलिस्ट में से किसी एक में सहेजने या एक नई प्लेलिस्ट बनाने का विकल्प दिखाई देगा।
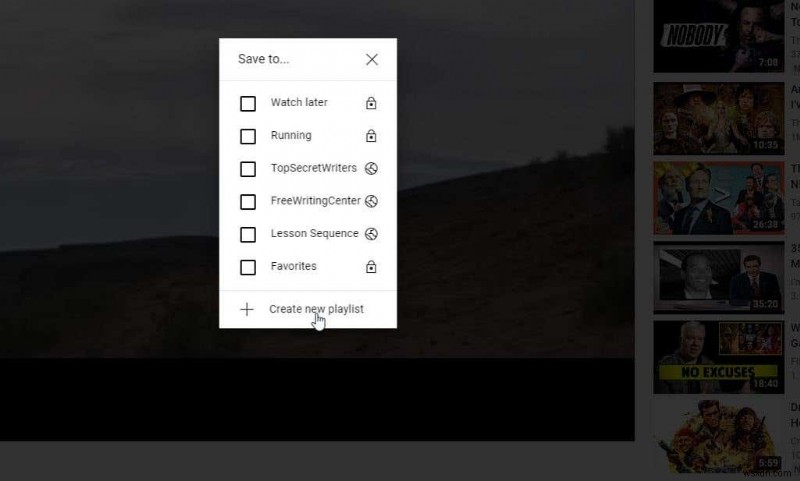
लेकिन क्या होगा यदि आपने कई वीडियो आईडी की एक सूची एकत्र की है और आप वास्तव में इसे कहीं भी सहेजे बिना प्लेलिस्ट देखना चाहते हैं? आप इसे एक एकल YouTube URL ट्रिक से कर सकते हैं।
https://www.youtube.com/watch_videos?video_ids=1st_ID,2nd_ID,3rd_ID
जैसा कि ऊपर दिखाया गया है, बस आपके द्वारा एकत्र की गई प्रत्येक वीडियो आईडी को अल्पविराम से अलग करके URL में डालें। आप जितने चाहें उतने वीडियो आईडी जोड़ सकते हैं। उदाहरण के लिए, यदि आपके पास चार वीडियो आईडी हैं, तो आपका URL कुछ इस तरह दिखाई देगा:
https://www.youtube.com/watch_videos?video_ids=ZwD1kG4PI0w,RxINRbE2R8A,Fo_lDTDSO-M,h0Hd3uWKFKY
जब आप इसे ब्राउज़र में पेस्ट करते हैं और Enter . दबाते हैं , आप एक त्वरित प्लेलिस्ट के रूप में सभी वीडियो देख सकते हैं।
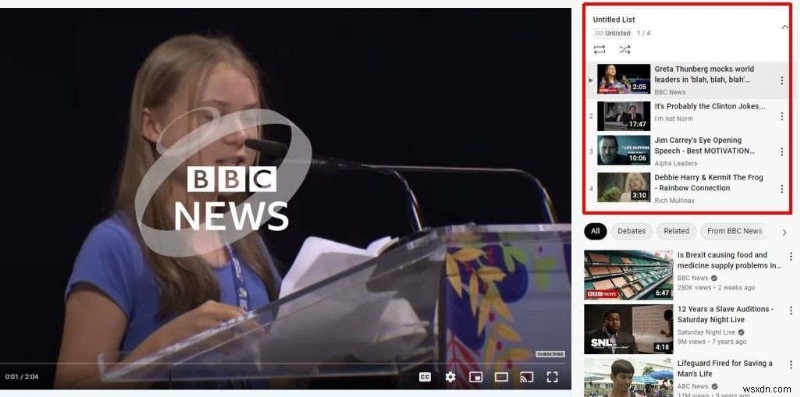
यह बिना रुके श्रृंखला में वीडियो का एक समूह देखने का एक त्वरित और सुविधाजनक तरीका है और जब आप देख रहे हों तो प्रत्येक पर क्लिक करें।
8. केवल अपनी YouTube सदस्यताएं देखें
यदि आप अधिकांश लोगों की तरह YouTube के मुख्य पृष्ठ पर जाते हैं, तो आपको अपने लिए YouTube अनुशंसाओं की एक सूची दिखाई देगी। इनमें से कई अप्रासंगिक हो सकते हैं और ऐसा कुछ भी नहीं जिसकी आप वास्तव में परवाह करते हैं।
आपके पास पहले से ही सामग्री की एक सूची है जिसमें आप वास्तव में रुचि रखते हैं। ये आपकी चैनल सदस्यताएं हैं। यह सबसे सरल YouTube URL ट्रिक्स में से एक है जिसे आप हर दिन उपयोग करने के लिए बुकमार्क कर सकते हैं। सदस्यता फ़ीड URL का उपयोग करके YouTube लोड करके सीधे अपनी सदस्यता पर जाएं:
https://www.youtube.com/feed/subscriptions
यह YouTube खोलेगा और आपको केवल आपकी सभी सदस्यता दिखाएगा, और कुछ नहीं।
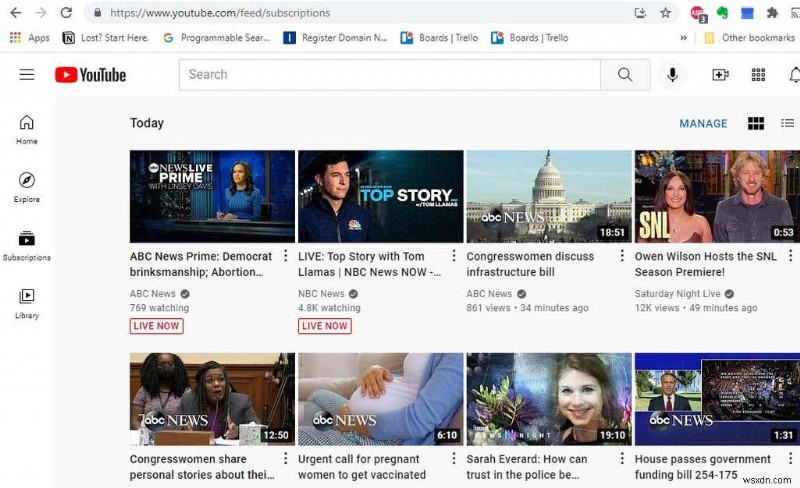
कोई और अप्रासंगिक अनुशंसाएं नहीं, बस वह सामग्री देखना शुरू करें जिसे आप पहले से जानते हैं कि आपको पसंद है।
9. YouTube वीडियो से GIF बनाएं
क्या आप कभी ऐसा GIF बनाना चाहते हैं जिसे आप सोशल मीडिया पर अपने पसंदीदा टीवी क्लिप या मूवी दृश्य के साथ साझा कर सकें? आप ऐसा कर सकते हैं यदि आपको उस दृश्य को दर्शाने वाला एक बहुत छोटा YouTube वीडियो मिल जाए।
आप gifyoutube.com नामक साइट का उपयोग कर सकते हैं जो आपको किसी भी YouTube वीडियो के आधार पर GIF बनाने और संपादित करने देती है, जब तक आपके पास आईडी है।
gifs.com/gif/<
इसलिए यदि आपका YouTube वीडियो जिससे आप GIF बनाना चाहते हैं, वह NO8k8m . है , आपको बस इसे gifs.com URL में निम्नानुसार जोड़ना होगा:
https://gifs.com/gif/NO8k8m
यह एक साधारण संपादक टूल में gifs.com वेबसाइट पर संपूर्ण वीडियो खोलेगा। सबसे पहले, उस बिंदु पर वीडियो की टाइमलाइन चुनें, जहां से आप अपना GIF प्रारंभ करना चाहते हैं।
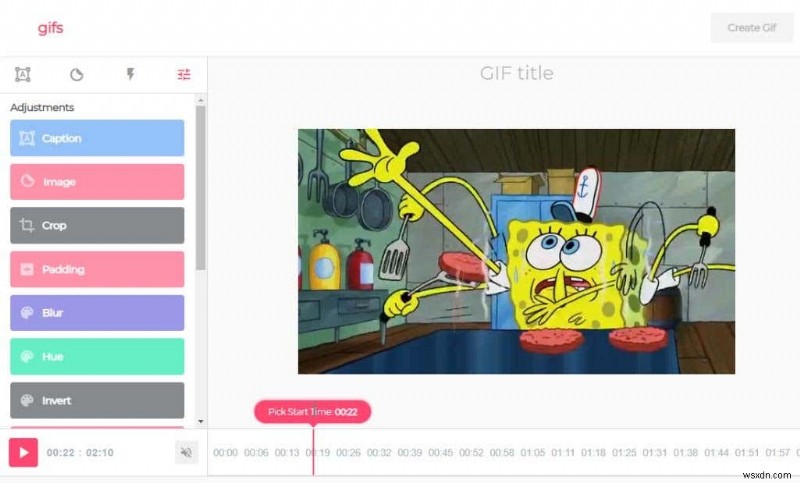
इसके बाद, टाइमलाइन में उस बिंदु को चुनें जहां आप चाहते हैं कि आपका GIF समाप्त हो जाए।

जीआईएफ बनाएं का चयन करें , और उस त्वरित विज़ार्ड के माध्यम से चलें जो आपके लिए GIF बनाएगा। अंतिम चरण में, आपको सोशल मीडिया के लिए कई अनुकूलित लिंक दिखाई देंगे जिनका आप उपयोग कर सकते हैं, या अपने कंप्यूटर पर GIF डाउनलोड कर सकते हैं।
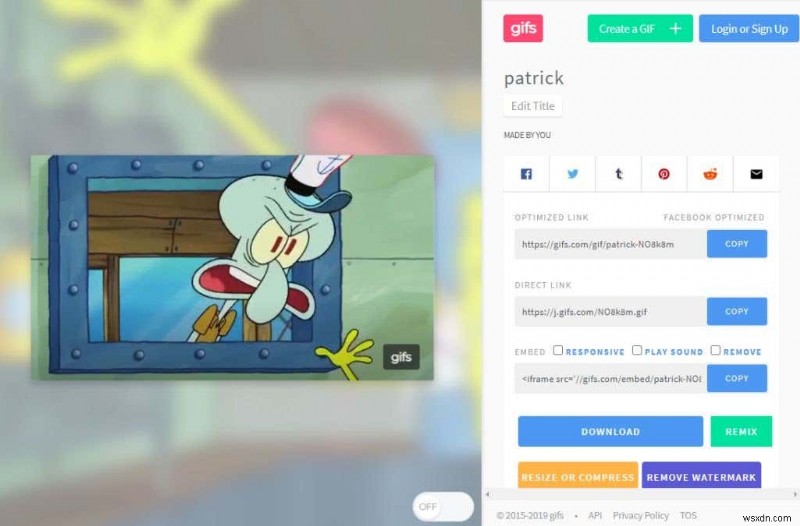
मज़ेदार GIF बनाना और आसान नहीं हो सकता है जिसे आप जहाँ चाहें साझा कर सकते हैं।
