जीमेल के काम न करने की समस्या कई रूपों में सामने आ सकती है। कभी-कभी, जीमेल ऐप आपके इनबॉक्स में ईमेल डिलीवर नहीं करता है। दूसरी बार, आपका जीमेल इनबॉक्स बार-बार आपके वेब ब्राउज़र में लोड होने में विफल रहता है। जीमेल के साथ ईमेल नोटिफिकेशन की समस्या भी काफी आम है।
इस लेख में मोबाइल डिवाइस (एंड्रॉइड और आईओएस) और डेस्कटॉप कंप्यूटर पर कई जीमेल समस्याओं के लिए समस्या निवारण समाधान शामिल हैं।
<एच2>1. क्या आपका इंटरनेट कनेक्शन काम कर रहा है?यदि आपके इंटरनेट कनेक्शन में कोई समस्या है, तो आपका डिवाइस Gmail ऐप या इनबॉक्स नहीं खोएगा। यदि आप किसी वेब ब्राउज़र में जीमेल का उपयोग कर रहे हैं, तो अन्य वेबसाइटों को एक नए टैब में खोलें और सुनिश्चित करें कि वे सही तरीके से लोड हों।
अपने स्मार्टफोन या टैबलेट पर भी ऐसा ही करें। वैकल्पिक रूप से, अपने डिवाइस पर अन्य इंटरनेट-निर्भर ऐप्स खोलें और जांचें कि क्या वे बिना किसी समस्या के काम करते हैं। यदि समस्या सभी ऐप्स या वेब पेजों पर बनी रहती है, तो संभवतः आपका इंटरनेट कनेक्शन अपराधी है।

यदि आप मोबाइल या सेल्युलर डेटा का उपयोग कर रहे हैं, तो सुनिश्चित करें कि आपके पास एक सक्रिय डेटा योजना है। अपने फ़ोन को हवाई जहाज़ मोड से अंदर और बाहर रखने से भी आपके इंटरनेट कनेक्शन को ताज़ा करने में मदद मिल सकती है।
वाई-फाई कनेक्शन की समस्या का निवारण करने के लिए, अपने डिवाइस को राउटर के करीब ले जाएं, राउटर के फर्मवेयर को अपडेट करें, या राउटर को रिबूट करें यदि आप अभी भी इंटरनेट का उपयोग नहीं कर सकते हैं। इसी तरह, नेटवर्क के व्यवस्थापक डैशबोर्ड का निरीक्षण करें और पुष्टि करें कि आपका उपकरण काली सूची में नहीं डाला गया है।
अधिक समस्या निवारण समाधानों के लिए धीमे मोबाइल डेटा कनेक्शन को ठीक करने और वाई-फाई पर उच्च गति इंटरनेट प्राप्त करने पर हमारे ट्यूटोरियल देखें।
2. Gmail सेवा की स्थिति जांचें
यदि आपका इंटरनेट कनेक्शन जीमेल के काम न करने की समस्या नहीं है, तो जांच लें कि जीमेल सर्वर अस्थायी डाउनटाइम या आउटेज का अनुभव तो नहीं कर रहे हैं। Google कार्यस्थान स्थिति डैशबोर्ड पर जाएं और पुष्टि करें कि Gmail उपलब्ध है।

एक हरा चेकमार्क जीमेल के आगे का मतलब है कि ईमेल सेवा उपलब्ध है और सुचारू रूप से काम कर रही है। एक पीला विस्मयादिबोधक या लाल “X” आइकन इंगित करता है कि जीमेल क्रमशः सेवा व्यवधान या सेवा आउटेज के कारण डाउन है।
आप डाउनडेक्टर जैसे वेबसाइट मॉनिटरिंग प्लेटफॉर्म पर भी सेवा व्यवधान की जांच कर सकते हैं। डाउनडेक्टर पर जीमेल के स्टेटस पेज पर जाएं और जांचें कि क्या जीमेल की कोई समस्या बताई गई है।
3. समर्थित ब्राउज़र का उपयोग करें
हो सकता है कि Gmail उन वेब ब्राउज़र पर ठीक से काम न करे जो ईमेल सेवा के लिए अनुकूलित नहीं हैं। इष्टतम उपयोगकर्ता अनुभव के लिए, Google, Google Chrome, Mozilla Firefox, Safari, या Microsoft Edge के नवीनतम संस्करणों पर Gmail तक पहुँचने की अनुशंसा करता है।

इसके अतिरिक्त, आपके द्वारा उपयोग किए जा रहे किसी भी ब्राउज़र पर आपके पास कुकीज़ और जावास्क्रिप्ट सक्षम होना चाहिए। अन्यथा, जीमेल लोड नहीं हो सकता है, और आप कुछ जीमेल सुविधाओं का उपयोग करने में असमर्थ हो सकते हैं। ऊपर वर्णित अनुशंसित ब्राउज़र में डिफ़ॉल्ट रूप से कुकीज़ और जावास्क्रिप्ट दोनों सक्षम हैं। इसलिए, जब तक आपने पहले कुकीज़ या जावास्क्रिप्ट को अक्षम नहीं किया है, आपको उन्हें मैन्युअल रूप से चालू करने की आवश्यकता नहीं है।
यदि Gmail अभी भी आपके ब्राउज़र में काम नहीं कर रहा है, तो ब्राउज़र को बंद करके फिर से खोलें और पुनः प्रयास करें। आपको यह भी सुनिश्चित करना चाहिए कि ब्राउज़र अप-टू-डेट है।
4. Gmail को गुप्त मोड में आज़माएं
बग्गी ब्राउज़र एक्सटेंशन या ऐड-ऑन कुछ जीमेल कार्यात्मकताओं में हस्तक्षेप कर सकते हैं और ईमेल सेवा को ठीक से काम करने से रोक सकते हैं। जीमेल को गुप्त मोड में एक्सेस करने से यह पता लगाने में मदद मिल सकती है कि क्या समस्या हानिकारक एक्सटेंशन या एप्लिकेशन के कारण हुई है।

गुप्त मोड (या निजी ब्राउज़िंग) सभी ब्राउज़र एक्सटेंशन को अक्षम कर देता है, किसी भी खराब एक्सटेंशन को Gmail के प्रदर्शन को प्रभावित करने से रोकता है। यदि जीमेल और अन्य वेबसाइट गुप्त मोड में सही ढंग से काम करती हैं, तो समस्याग्रस्त एक्सटेंशन या ऐड-ऑन का पता लगाने के लिए अपने ब्राउज़र एक्सटेंशन को एक-एक करके अक्षम करें।
हम अनुशंसा करते हैं कि निम्न, मध्यम और उच्च जोखिम वाले ब्राउज़र एक्सटेंशन के बारे में अधिक जानने के लिए केवल सुरक्षित ब्राउज़र एक्सटेंशन इंस्टॉल करने के बारे में यह मार्गदर्शिका पढ़ें।
5. दिनांक और समय सेटिंग समायोजित करें
यदि आपकी तिथि या समय गलत है, तो हो सकता है कि आपका डिवाइस जीमेल के सर्वर से कनेक्शन स्थापित करने में असमर्थ हो। अपने डिवाइस के सेटिंग मेनू पर जाएं और सुनिश्चित करें कि दिनांक और समय सेटिंग स्वचालित रूप से अपडेट होने के लिए सेट हैं।
Android में, सेटिंग . पर जाएं> सिस्टम> दिनांक और समय और दोनों पर टॉगल करें नेटवर्क-प्रदत्त समय का उपयोग करें और नेटवर्क-प्रदत्त समय क्षेत्र का उपयोग करें ।

अपने iPhone और iPad का दिनांक और समय अपडेट करने के लिए, सेटिंग . पर जाएं> सामान्य> दिनांक और समय और स्वचालित रूप से सेट करें . पर टॉगल करें ।

6. Gmail में IMAP सक्षम करें
IMAP (इंटरनेट मैसेज एक्सेस प्रोटोकॉल) एक ईमेल प्रोग्राम है जो आपको अन्य ईमेल क्लाइंट/ऐप्स से अपने जीमेल इनबॉक्स तक पहुंचने देता है। अगर आपको ऐप्पल मेल, याहू मेल, आउटलुक या अन्य ऐप में जीमेल संदेश नहीं मिल रहे हैं जो जीमेल तक पहुंचने के लिए आईएमएपी का उपयोग करते हैं, तो जांच लें कि आईएमएपी आपकी जीमेल खाता सेटिंग्स में सक्षम है।
- वेब ब्राउज़र में अपना Gmail इनबॉक्स खोलें, गियर आइकन . चुनें , और सभी सेटिंग देखें . चुनें ।
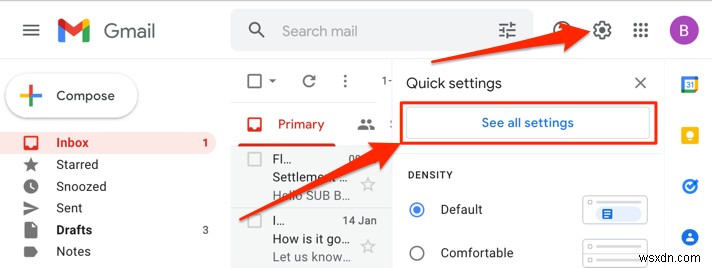
- अग्रेषण और POP/IMAP पर जाएं टैब पर जाएं, "IMAP पहुंच" अनुभाग तक स्क्रॉल करें, और सक्षम IMAP . चुनें ।

- परिवर्तन सहेजें का चयन करें पृष्ठ के नीचे बटन।
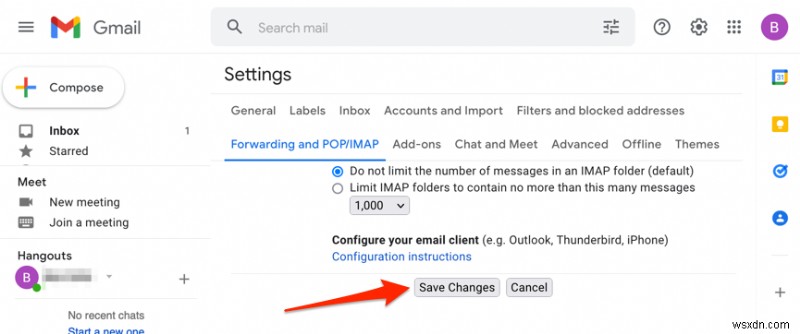
7. Gmail सूचना सेटिंग जांचें
अगर जीमेल आपके डिवाइस पर नए ईमेल के लिए नोटिफिकेशन डिलीवर नहीं करेगा, तो अपनी अकाउंट सेटिंग्स की जांच करें और उन ईमेल्स के टाइप को चुनें जिनके बारे में आप नोटिफिकेशन पाना चाहते हैं। इसी तरह, सुनिश्चित करें कि सिस्टम स्तर पर जीमेल अधिसूचना सक्षम है।
Android में Gmail सूचना सेटिंग बदलें
अपने डिवाइस पर जीमेल ऐप खोलें और ईमेल नोटिफिकेशन सेटिंग्स को जांचने और बदलने के लिए चरणों का पालन करें।
- हैमबर्गर मेनू आइकन पर टैप करें ऊपरी-बाएँ कोने में और सेटिंग . चुनें ।
- उस खाते का चयन करें जिसकी सूचना सेटिंग आप बदलना चाहते हैं।

- सूचनाएं चुनें "सूचनाएं" अनुभाग में और सभी . टैप करें ।

- “सूचनाएं” अनुभाग पर वापस लौटें, सूचनाएं प्रबंधित करें . पर टैप करें , सूचनाएं दिखाएं . पर टॉगल करें , और अलर्टिंग . चुनें अधिसूचना वितरण।
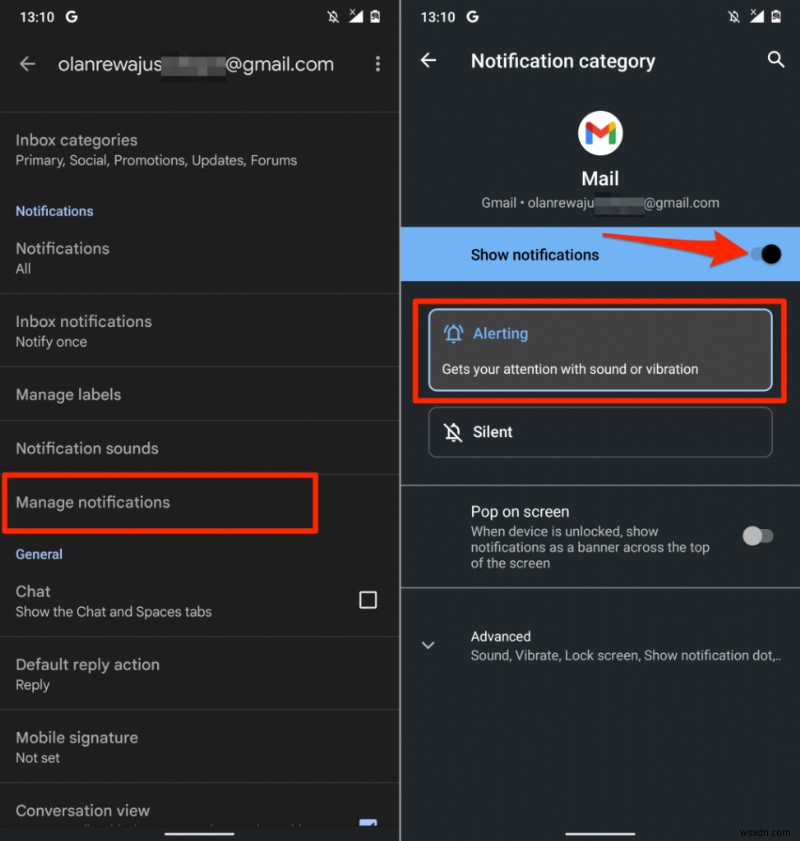
iOS में Gmail सूचना सेटिंग बदलें
सबसे पहले, आपको यह सुनिश्चित करना होगा कि आपके iPhone के सेटिंग मेनू में Gmail अधिसूचना की अनुमति है। बाद में, जीमेल ऐप खोलें और अपनी इनबॉक्स अधिसूचना प्राथमिकताएं कॉन्फ़िगर करें।
- सेटिंग पर जाएं , जीमेल . चुनें , सूचनाएं . चुनें , और सूचनाओं की अनुमति दें . पर टॉगल करें ।
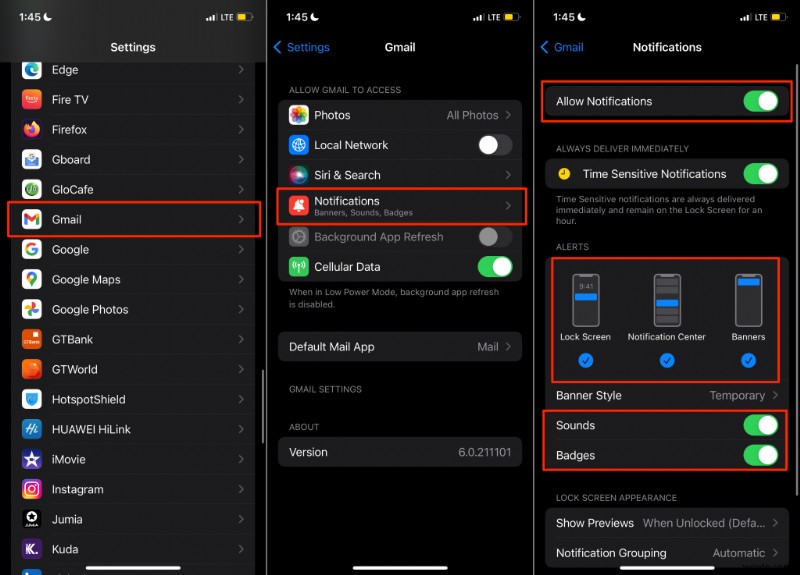
सुनिश्चित करें कि आप ध्वनि . पर भी टॉगल करते हैं , बैज , लॉक स्क्रीन , अधिसूचना केंद्र , और बैनर "अलर्ट" अनुभाग में।
- जीमेल खोलें, हैमबर्गर मेनू आइकन पर टैप करें ऊपरी-बाएँ कोने में, और सेटिंग . चुनें ।
- उस ईमेल खाते का चयन करें जिसकी सूचना सेटिंग आप बदलना चाहते हैं।

- “सूचनाएं” अनुभाग तक स्क्रॉल करें और उस ईमेल के प्रकार का चयन करें जिसके बारे में आप अधिसूचित होना चाहते हैं।
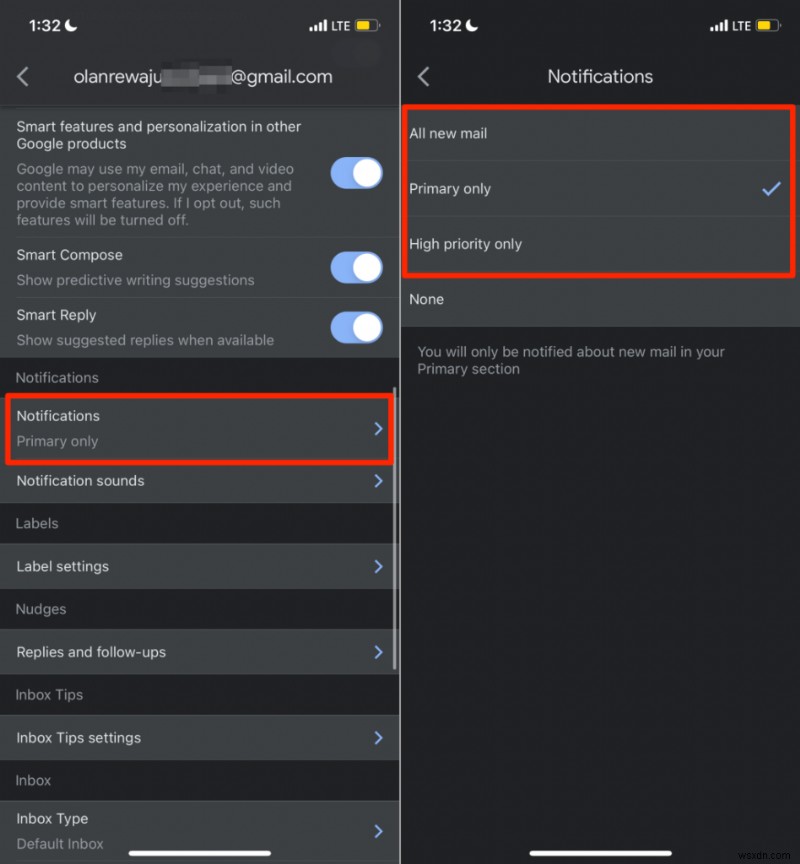
सभी नए मेल विकल्प आपके इनबॉक्स में सभी नए ईमेल के लिए सूचनाएं भेजेगा, जबकि "केवल प्राथमिक" आपको केवल आपके इनबॉक्स के प्राथमिक अनुभाग में नए ईमेल के बारे में सूचित करेगा। केवल उच्च प्राथमिकता Select चुनें यदि आप उन ईमेल के लिए सूचनाएं चाहते हैं जिनकी पहचान Gmail उच्च प्राथमिकता के रूप में करता है।
वेब पर Gmail सूचना सेटिंग बदलें
वेब ब्राउज़र पर अपना जीमेल इनबॉक्स खोलें और नीचे दिए गए चरणों का पालन करें।
- गियर आइकन का चयन करें खोज बार के आगे, और सभी सेटिंग देखें select चुनें ।
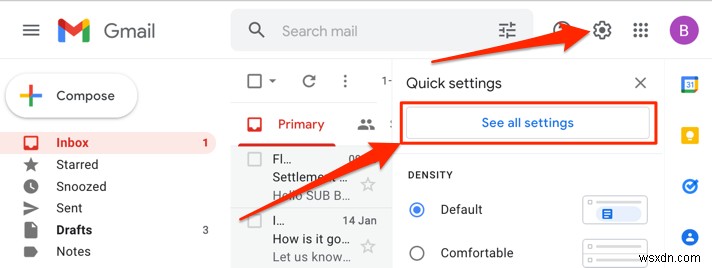
- सामान्य . में टैब पर जाएं, "डेस्कटॉप सूचनाएं" अनुभाग तक स्क्रॉल करें, और जीमेल के लिए डेस्कटॉप सूचनाएं सक्षम करने के लिए यहां क्लिक करें चुनें। ।
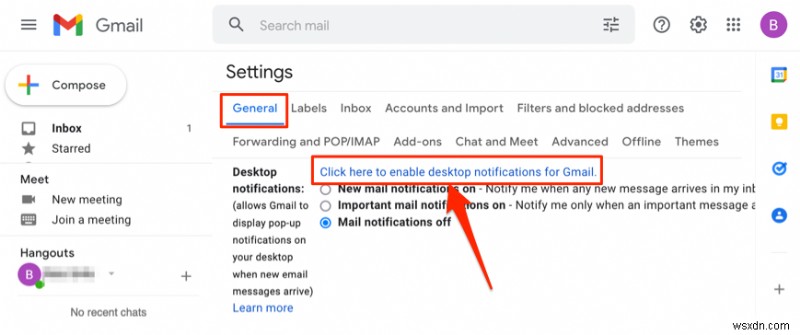
- अनुमति दें का चयन करें पता बार के नीचे दिखाई देने वाले "सूचनाएं दिखाएं" संकेत पर।

- अगला, या तो नई मेल सूचनाएं इस पर चुनें या महत्वपूर्ण मेल नोटिफिकेशन पर और फिर मेल अधिसूचना ध्वनियां . में एक पसंदीदा सूचना चेतावनी चुनें ड्रॉप-डाउन मेनू।

8. बलपूर्वक बंद करें और जीमेल को फिर से खोलें
अपने मोबाइल डिवाइस पर Gmail को बलपूर्वक बंद करने से अस्थायी सिस्टम गड़बड़ियां दूर हो सकती हैं, जिसके कारण ऐप फ़्रीज़ हो जाता है, क्रैश हो जाता है, या अनुत्तरदायी हो जाता है।
iPhone या iPad पर बलपूर्वक Gmail बंद करें
किसी ऐप को बलपूर्वक बंद करने के चरण आपके iPhone या iPad के मॉडल पर निर्भर करते हैं।
- iOS या iPadOS ऐप स्विचर खोलें—अपने डिवाइस की स्क्रीन के नीचे से बीच तक ऊपर की ओर स्वाइप करें।
अगर आपके iPhone या iPad में होम बटन है, तो ऐप स्विचर खोलने के लिए बटन पर डबल-क्लिक करें।
- जीमेल का पता लगाएँ और ऐप पूर्वावलोकन पर ऊपर की ओर स्वाइप करें। इससे आपके iPhone या iPad पर Gmail बलपूर्वक बंद हो जाएगा।

- अपने डिवाइस की होम स्क्रीन या ऐप लाइब्रेरी पर जाएं, जीमेल को फिर से खोलें और जांचें कि क्या यह अब उम्मीद के मुताबिक काम करता है।
Android में बलपूर्वक Gmail बंद करें
किसी Android डिवाइस पर Gmail को बलपूर्वक बंद करने के लिए नीचे दिए गए चरणों का पालन करें।
- अपने डिवाइस की होम स्क्रीन या ऐप लॉन्चर पर जाएं, जीमेल ऐप आइकन को दबाकर रखें, और जानकारी चुनें। आइकन।

वैकल्पिक रूप से, सेटिंग खोलें ऐप, ऐप और नोटिफिकेशन . पर जाएं> सभी ऐप्स देखें (या ऐप्लिकेशन जानकारी ), और जीमेल . चुनें ।
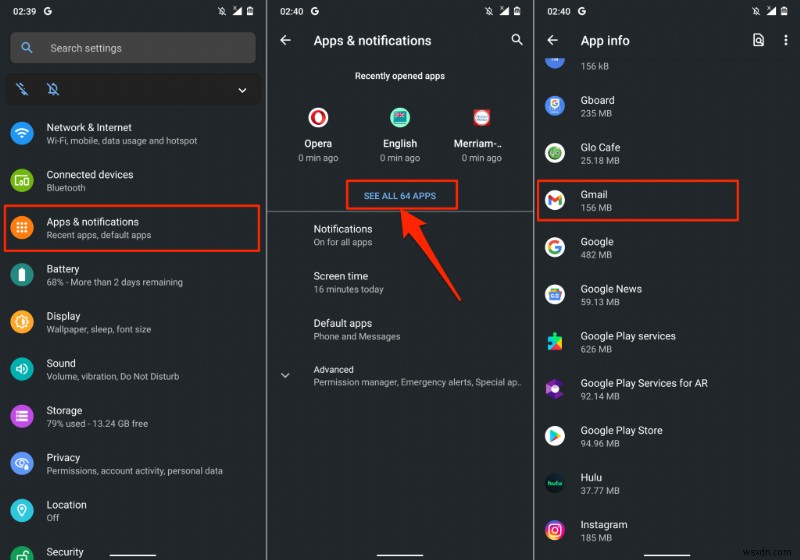
- बलपूर्वक रोकें टैप करें , ठीक . चुनें पुष्टिकरण संकेत पर और खोलें . टैप करें जीमेल को फिर से लॉन्च करने के लिए।

यदि समस्या बनी रहती है, तो ऐप की कैशे फ़ाइल और संग्रहण डेटा साफ़ करें और पुनः प्रयास करें। विस्तृत निर्देशों के लिए अगले भाग पर जाएं।
9. Gmail कैश और ऐप डेटा साफ़ करें
भ्रष्ट कैश फ़ाइलों और ऐप डेटा के संचय से जीमेल ऐप क्रैश हो सकता है और अन्य प्रकार की खराबी प्रदर्शित हो सकती है।
जीमेल को जबरदस्ती बंद करें और ऐप के कैशे और स्टोरेज डेटा को साफ करने के लिए नीचे दिए गए चरणों का पालन करें।
- सेटिंग पर जाएं> ऐप्स और सूचनाएं> सभी ऐप्स देखें (या ऐप्लिकेशन जानकारी )> जीमेल और संग्रहण और संचय . चुनें ।
- कैश साफ़ करें टैप करें विकल्प।

जीमेल खोलें और जांचें कि क्या यह अब सही तरीके से काम करता है। अन्यथा, अपने डिवाइस से Gmail के डेटा को हटा दें यदि उसके संचय संग्रहण को साफ़ करने से समस्या का समाधान नहीं होता है।
- संग्रहण साफ़ करें टैप करें (या डेटा साफ़ करें ) और ठीक . चुनें पुष्टिकरण संकेत पर।

ध्यान दें कि ऐप के डेटा को साफ़ करने के बाद आपको जीमेल में किए गए सभी अनुकूलन (जैसे, अधिसूचना सेटिंग्स, थीम, स्वाइप क्रियाएं, आदि) को फिर से करना होगा।
<एच2>10. जीमेल अपडेट करेंसॉफ़्टवेयर बग या डिवाइस की असंगति विफलता के उल्लेखनीय कारण हैं। यदि आपके डिवाइस पर इंस्टॉल किया गया एप्लिकेशन संस्करण पुराना है या आपके डिवाइस के साथ असंगत है, तो आपको Gmail का उपयोग करने में समस्याएं आ सकती हैं।
अपने डिवाइस के ऐप स्टोर (Google Play Store या Apple App Store) पर जाएं और Gmail को नवीनतम संस्करण में अपडेट करें। यदि समस्या बनी रहती है, तो अपने डिवाइस से Gmail को अनइंस्टॉल करें और पुनः इंस्टॉल करें। यह मामूली प्रदर्शन समस्याओं को हल करने में भी मदद कर सकता है।
11. अपने डिवाइस को पुनरारंभ करें
क्या आपके पास अपने डिवाइस पर नवीनतम जीमेल संस्करण है? क्या ऐप को अपडेट करने के बाद भी जीमेल सही ढंग से काम करने में विफल रहता है? आपके डिवाइस को रीबूट करने से समस्या ठीक हो सकती है। अपने डिवाइस को शट डाउन करें, उसे वापस चालू करें, और फिर से Gmail का उपयोग करने का प्रयास करें।
Google सहायता से संपर्क करें
यदि इनमें से कोई भी समस्या निवारण समाधान समस्या का समाधान नहीं करता है, तो Gmail समस्याओं के अधिक संभावित समाधानों के लिए Gmail सहायता केंद्र पर जाएं।
