जो कोई भी कंप्यूटर पर Google कैलेंडर का उपयोग करता है, उसे कम से कम कुछ आसान Google कैलेंडर कीबोर्ड शॉर्टकट सीखना चाहिए। हम ऐसे शॉर्टकट के माध्यम से चलेंगे जो आपको अपने कैलेंडर को अधिक कुशलता से देखने, नेविगेट करने और काम करने की सुविधा देते हैं।
हमने चर्चा की है कि Google कैलेंडर सर्वश्रेष्ठ ऑनलाइन कैलेंडर सेवा क्यों है। तब से, हमने Google कैलेंडर को आपके जीवन में एकीकृत करने के और भी तरीके खोजे हैं, खासकर यदि आप Google कार्यस्थान का उपयोग कर रहे हैं। उदाहरण के लिए, यदि आप अपने कैलेंडर में मौसम जोड़ना चाहते हैं, तो परमाणु आदतों का समर्थन करने के लिए Gcal सूचनाओं का उपयोग करें। , या अपने Google कैलेंडर के साथ Slack को सिंक करें, हमने आपको कवर कर दिया है। कई iPhone और Mac उपयोगकर्ताओं ने पाया है कि वे Google कैलेंडर को iCal से बेहतर पसंद करते हैं।
भले ही आप Google कैलेंडर का उपयोग कैसे करें—चाहे माइक्रोसॉफ्ट एज, क्रोम, सफारी, या अपनी लिनक्स मशीन पर वेब ब्राउज़र के माध्यम से—ये कीबोर्ड शॉर्टकट आपके अनुभव को बेहतर बनाएंगे। बहुत सारे शॉर्टकट नहीं हैं, इसलिए थोड़े से अभ्यास के साथ, आप उन सभी को याद कर सकते हैं, खासकर जब से उनमें से कई मानक शॉर्टकट हैं जिन्हें आप पहले से ही Microsoft Excel जैसे अन्य प्रोग्राम में उपयोग करते हैं।
Google कैलेंडर में कीबोर्ड शॉर्टकट कैसे चालू करें
आप वेब ब्राउज़र के माध्यम से Google कैलेंडर तक पहुंचते हैं, इसलिए इससे कोई फर्क नहीं पड़ता कि आप विंडोज पीसी या एंड्रॉइड या ऐप्पल डिवाइस पर हैं। ध्यान दें कि कीबोर्ड शॉर्टकट केवल तभी काम करते हैं जब आप कंप्यूटर का उपयोग कर रहे हों। ये कीबोर्ड शॉर्टकट आपके iPad पर काम नहीं करेंगे।

Google डॉक्स या जीमेल (या यहां तक कि माइक्रोसॉफ्ट ऑफिस) जैसे अन्य Google ऐप्स के विपरीत, आपको Google कैलेंडर में कीबोर्ड शॉर्टकट को काम करने के लिए सक्षम करना होगा, जहां कीबोर्ड शॉर्टकट स्वचालित रूप से काम करते हैं।
Google कैलेंडर में कीबोर्ड शॉर्टकट सक्षम करने के लिए, इन चरणों का पालन करें।
- ब्राउज़र में Google कैलेंडर पर जाएं और अपने खाते में साइन इन करें।
- सेटिंग का चयन करें ऊपरी दाएं कोने में आइकन।
- नीचे स्क्रॉल करके कीबोर्ड शॉर्टकट नामक अनुभाग तक जाएं ।
- सुनिश्चित करें कि लेबल वाला चेकबॉक्स कीबोर्ड शॉर्टकट सक्षम करें चेक किया गया है।
- पृष्ठ के निचले भाग तक स्क्रॉल करें और सहेजें . चुनें बटन।
अपना Google कैलेंडर देखने के लिए 6 शॉर्टकट
आप अपना Google कैलेंडर छह तरीकों से देख सकते हैं।
- दिन का दृश्य
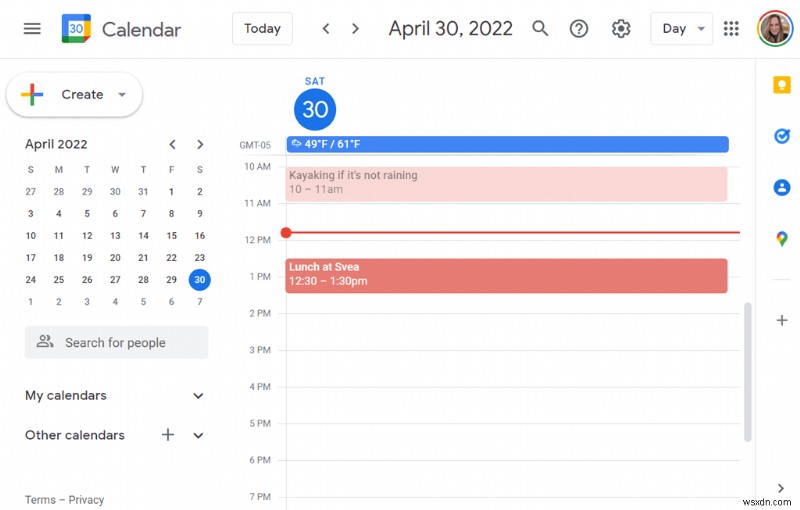
- सप्ताह का दृश्य

- माह दृश्य
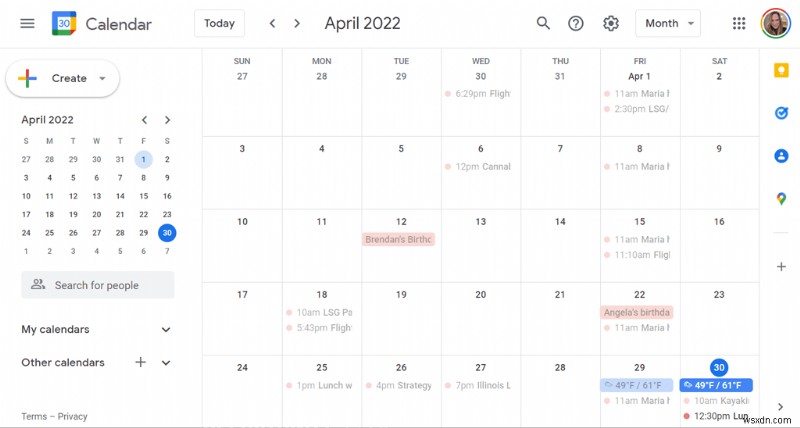
- कस्टम दृश्य। सेटिंग्स में कस्टम दृश्य सेट करें। 2-7 दिन या 2-4 सप्ताह में से चुनें।

- अनुसूची दृश्य। कुछ लोग इसे "कार्यसूची दृश्य" कहते हैं क्योंकि यह आपके कैलेंडर पर आने वाले ईवेंट की सूची दिखाता है।

- वर्ष दृश्य

तब यह आश्चर्यजनक नहीं होना चाहिए कि कैलेंडर दृश्य को बदलने के लिए छह कीबोर्ड शॉर्टकट हैं। यदि आप शॉर्टकट का उपयोग करते हैं, तो आपको ड्रॉप-डाउन सूची से दृश्य का चयन करने की आवश्यकता नहीं है। प्रत्येक दृश्य में दो कीबोर्ड शॉर्टकट होते हैं जिनका आप उपयोग कर सकते हैं।
- दिन का दृश्य:1 दबाएं या डी
- सप्ताह दृश्य:2 दबाएं या w
- माह दृश्य:3 दबाएं या मी
- कस्टम दृश्य:4 दबाएं या x
- अनुसूची दृश्य:5 दबाएं या a
- वर्ष दृश्य:6 दबाएं या y
आपके Google कैलेंडर को नेविगेट करने के लिए शॉर्टकट

आप अपने कैलेंडर में घूमने के लिए भी कीबोर्ड शॉर्टकट का उपयोग कर सकते हैं।
- पिछली अवधि: p Press दबाएं या k . उदाहरण के लिए, यदि आप आज का कैलेंडर दिन दृश्य में देख रहे हैं और p या k दबाते हैं, तो Google कल दिन दृश्य में प्रदर्शित करेगा। यदि आप वर्तमान माह का कैलेंडर माह दृश्य में देख रहे हैं और आप p या k दबाते हैं, तो यह पिछली अवधि में बदल जाएगा—इस मामले में, पिछला महीना।
- अगली अवधि: n दबाएं या j . जैसा कि आप कल्पना करेंगे, यह शॉर्टकट अगली अवधि को प्रदर्शित करेगा जो भी कैलेंडर दृश्य सक्रिय है। इसलिए, यदि आप वर्ष दृश्य में 2022 देख रहे हैं, और आप n या j दबाते हैं, तो Google 2023 के लिए कैलेंडर प्रदर्शित करेगा।
- आज: t Press दबाएं . हम हर समय इसका इस्तेमाल करते हैं। आप कैलेंडर में चाहे जो भी दिनांक या दिनांक सीमा देख रहे हों, t दबाने पर आप वर्तमान दिन या उस सीमा पर वापस आ जाएंगे, जिसमें आज शामिल है।
- तारीख पर जाएं: g Press दबाएं . यदि आप Google कैलेंडर ऐप के बाईं ओर स्थित छोटे कैलेंडर पर माउस के साथ एक तिथि का चयन नहीं करना चाहते हैं, तो आप g दबा सकते हैं बजाय। एक पॉपअप दिखाई देगा जहां आप उस विशिष्ट तिथि को टाइप कर सकते हैं जिसे आप देखना चाहते हैं।
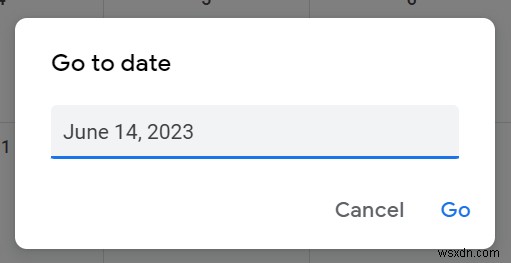
आपके Google कैलेंडर पर ईवेंट के लिए शॉर्टकट
Google कैलेंडर में अपॉइंटमेंट बनाने और ईवेंट विवरण जोड़ने के लिए कीबोर्ड शॉर्टकट का अपना सेट होता है।
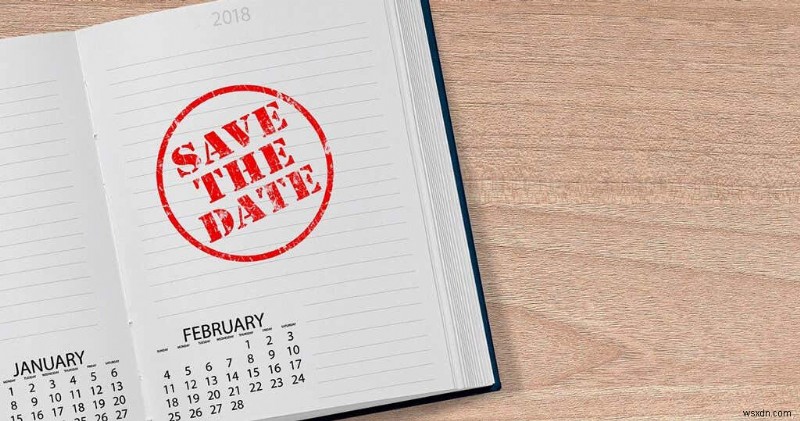
- ईवेंट बनाएं: प्रेस c ।
- ईवेंट संपादित करें: प्रेस ई ।
- ईवेंट हटाएं: बैकस्पेस . दबाएं या हटाएं कुंजी।
- आखिरी कार्रवाई पूर्ववत करें (यदि संभव हो): Ctrl + z या सिर्फ z ।
- कैलेंडर दृश्य पर वापस जाएं: Esc दबाएं चाभी। उदाहरण के लिए, यदि आप एक नया ईवेंट बनाने के बीच में हैं और इसे छोड़ने का निर्णय लेते हैं, तो Esc दबाएं कैलेंडर पर लौटने के लिए।
- इवेंट सेव करें: Ctrl + s या सिर्फ s ।
Google कैलेंडर के लिए एप्लिकेशन शॉर्टकट
ये Google कैलेंडर के लिए कुछ सबसे उपयोगी कीबोर्ड शॉर्टकट हैं।
- खोज: प्रेस / . यह याद रखना आसान है यदि आपको याद है कि यह वही कुंजी है जिस पर प्रश्न चिह्न लगा हुआ है।
- मिलने के लिए टेक्स्ट बॉक्स में लोगों की खोज पर ध्यान दें: शिफ्ट करें + = या + . इस शॉर्टकट का उपयोग करने से आप किसी ईवेंट में जोड़ने के लिए लोगों को शीघ्रता से खोज सकेंगे। एक बार जब आपको वह व्यक्ति मिल जाए जिससे आप मिलना चाहते हैं, तो Enter press दबाएं , और एक पॉपअप दिखाई देगा जहां आप अपने द्वारा चुने गए व्यक्ति या लोगों के साथ एक ईवेंट शेड्यूल कर सकते हैं।

- बनाएँ संवाद खोलें: शिफ्ट करें Press दबाएं + सी या q . यह शॉर्टकट एक संवाद खोलता है जहां आप एक नया ईवेंट या कार्य बना सकते हैं।
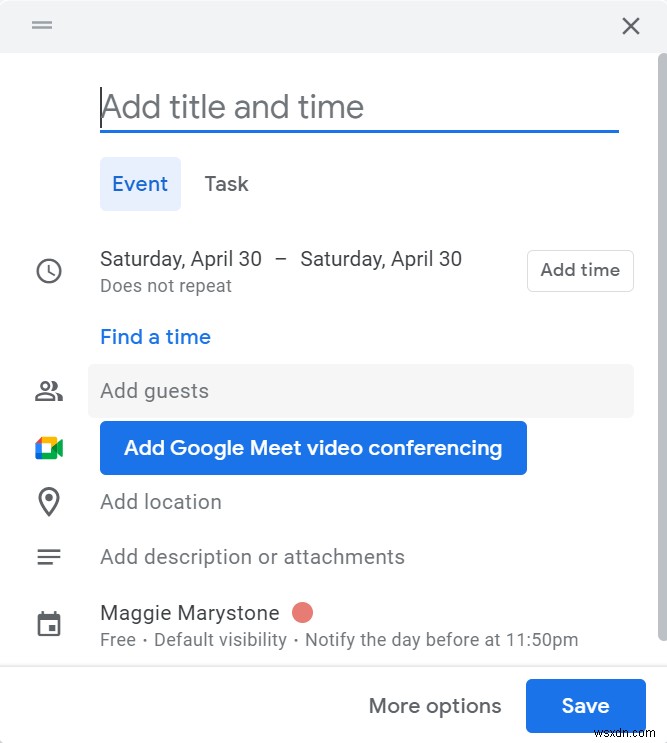
- प्रिंट करें: Ctrl Press दबाएं + p ।
- सेटिंग: s दबाएं ।
- साइड पैनल पर जाएं: Alt Press दबाएं + Ctrl + अवधि या ऑल्ट + Ctrl + अल्पविराम . यह आपके कर्सर का फोकस साइड पैनल पर बदल देगा जहां आप Google Keep, कार्य, संपर्क और Google मानचित्र जैसे विकल्पों के माध्यम से टैब कर सकते हैं। दर्ज करें दबाएं साइड पैनल में चयनित ऐप को खोलने के लिए। मैक उपयोगकर्ता कमांड . का उपयोग कर सकते हैं + विकल्प + अवधि या कमांड + विकल्प + अल्पविराम . और अगर आपके पास Chromebook है, तो Alt try आज़माएं + शिफ्ट + अवधि या ऑल्ट + शिफ्ट + अल्पविराम . साइड पैनल लगभग उस साइड पैनल के समान है जिसे आप पहले से Google डिस्क में उपयोग कर सकते हैं।

- व्यक्ति या समूह की जानकारी दिखाएं: सबसे पहले, लोगों के लिए खोजें फ़ील्ड में एक व्यक्ति का चयन करें। फिर Alt . दबाएं + दायां तीर , और उनका संपर्क कार्ड पॉप अप हो जाएगा।
Google कैलेंडर के लिए सभी कीबोर्ड शॉर्टकट की सूची कैसे देखें

और यहाँ एक महत्वपूर्ण बोनस शॉर्टकट है। यदि आपको कोई शॉर्टकट याद नहीं है, तो आप हमेशा ? . दबा सकते हैं आपके कीबोर्ड पर कुंजी (Shift + / ) Google कैलेंडर में आपके लिए उपलब्ध सभी शॉर्टकट की सूची पर टॉगल करने के लिए।
