यदि आपने कुछ समय के लिए Google क्रोम का उपयोग किया है, तो संभावना है कि आपने बुकमार्क की एक बड़ी लाइब्रेरी बनाई है जिसे आप खोने का जोखिम नहीं उठा सकते हैं। इसलिए यदि आप उपकरणों को स्विच करने की योजना बना रहे हैं, एक नया ब्राउज़र प्रोफ़ाइल सेट करें, या क्रोम को स्क्रैच से पुनर्स्थापित करें, तो आपको उन्हें पहले से निर्यात करना होगा। यह आपको बाद में डेटा आयात करने की अनुमति देता है।
आप रीयल-टाइम में ब्राउज़िंग डेटा को Google सर्वर से सिंक करने के लिए संभवत:Google खाते का उपयोग कर रहे हैं। फिर भी, सुरक्षित तरीका अपनाना हमेशा सर्वोत्तम होता है।
नीचे, आपको Google Chrome में बुकमार्क को HTML फ़ाइल में निर्यात करने के लिए चरण-दर-चरण निर्देश मिलेंगे, जिसमें उन्हें आयात करने के लिए आपको क्या करना चाहिए। आप अन्य बैकअप विधियों के बारे में भी जानेंगे जिनमें क्रोम सिंक के माध्यम से बुकमार्क सिंक करना (यदि आप पहले से नहीं हैं) और कच्चे प्रारूप में बुकमार्क डेटा की प्रतिलिपि बनाना शामिल है।
Google Chrome में बुकमार्क निर्यात करें
यदि आप पीसी या मैक पर Google क्रोम का उपयोग करते हैं, तो आप एकीकृत बुकमार्क प्रबंधक के माध्यम से अपने बुकमार्क आसानी से एक HTML फ़ाइल में निर्यात कर सकते हैं। आप Google Chrome के Android या iOS संस्करणों पर ऐसा नहीं कर सकते हैं, लेकिन आप बुकमार्क को Google खाते पर (उस पर और बाद में) सिंक कर सकते हैं और फिर अपनी इच्छानुसार डेस्कटॉप डिवाइस के माध्यम से डेटा निर्यात कर सकते हैं।
1. क्रोम के अधिक . खोलें मेनू (विंडो के शीर्ष-दाईं ओर तीन बिंदुओं वाला आइकन चुनें), बुकमार्क . को इंगित करें , और बुकमार्क प्रबंधक . चुनें . या, Ctrl . दबाएं + शिफ्ट + ओ (पीसी) या सीएमडी + विकल्प + बी (मैक) इसके बजाय।

2. व्यवस्थित करें . चुनें बुकमार्क प्रबंधक स्क्रीन के शीर्ष-दाईं ओर बटन (तीन बिंदुओं वाला दूसरा आइकन)।
3. बुकमार्क निर्यात करें . लेबल वाले विकल्प का चयन करें ।

4. बुकमार्क सहेजने के लिए एक गंतव्य निर्दिष्ट करें। यदि आप चाहें, तो आप आउटपुट फ़ाइल के डिफ़ॉल्ट नाम को bookmarks_month_date_year के अलावा किसी अन्य चीज़ से बदल सकते हैं ।
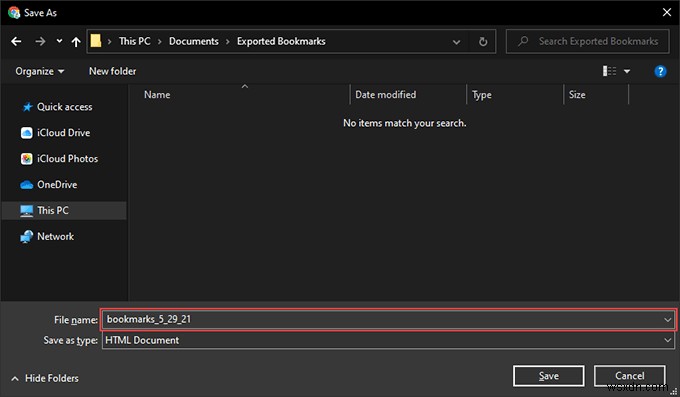
5. सहेजें Select चुनें ।
आपने Chrome बुकमार्क निर्यात करना समाप्त कर लिया है। आपको उन्हें पहले निर्दिष्ट निर्देशिका के अंदर एक HTML फ़ाइल के रूप में ढूंढना चाहिए। यह सार्वभौमिक रूप से संगत है, जिसका अर्थ है कि आप किसी भी ब्राउज़र में डेटा आयात कर सकते हैं।

आप कुछ भी आयात किए बिना HTML फ़ाइल के अंदर की सामग्री को भी देख सकते हैं। बस इसे डबल-क्लिक करें, और आप हाइपरलिंक के रूप में अपने सभी बुकमार्क की एक सूची देखेंगे।
Google Chrome में बुकमार्क आयात करें
एक बार जब आप किसी अन्य डेस्कटॉप डिवाइस पर क्रोम का उपयोग करने के लिए स्विच कर लेते हैं, एक नई प्रोफ़ाइल सेट करते हैं, या ब्राउज़र को फिर से इंस्टॉल करना समाप्त कर लेते हैं, तो आप अपने बुकमार्क्स को उतनी ही जल्दी से आयात कर सकते हैं।
हालांकि, यदि आपने पहले किसी Google खाते का उपयोग किया है, तो यदि आप दोबारा साइन इन करना चुनते हैं तो आपके बुकमार्क Google सर्वर से तुरंत सिंक हो जाएंगे। यदि ऐसा है, तो आपको HTML फ़ाइल से डेटा आयात करने की आवश्यकता नहीं है।
1. क्रोम में बुकमार्क मैनेजर खोलें।
2. व्यवस्थित करें . चुनें बुकमार्क प्रबंधक विंडो के शीर्ष-दाईं ओर से आइकन।
3. बुकमार्क आयात करें . चुनें ।
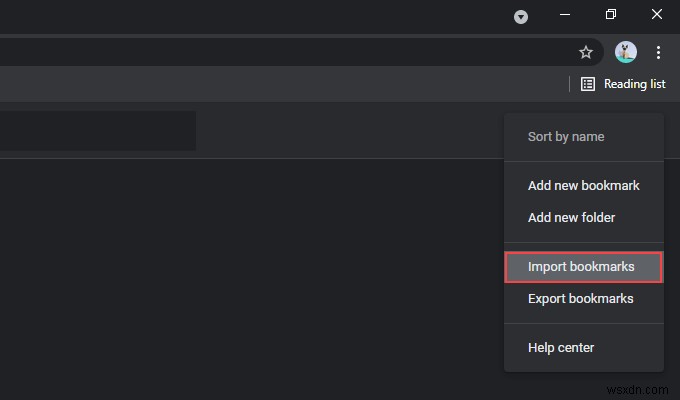
4. अपने बुकमार्क वाली HTML फ़ाइल चुनें।

5. खोलें . चुनें ।
क्रोम को आपके बुकमार्क तुरंत आयात करने चाहिए। यदि ब्राउज़र प्रोफ़ाइल में पहले से कोई अन्य बुकमार्क नहीं हैं, तो आपके द्वारा आयात किया गया डेटा अपनी मूल संरचना को बनाए रखना चाहिए। यदि नहीं, तो आप उन्हें आयातित . लेबल वाले एक अलग फ़ोल्डर के अंतर्गत सूचीबद्ध देखेंगे बुकमार्क प्रबंधक के साइडबार पर।

हालाँकि, आप सामग्री को बुकमार्क प्रबंधक के भीतर अन्य स्थानों पर खींचकर और छोड़ कर आयातित फ़ोल्डर से बाहर ले जा सकते हैं।
Chrome बुकमार्क का बैक अप लेने के अन्य तरीके
HTML फ़ाइल में Chrome बुकमार्क को एक तरफ निर्यात करना, आप अपने बुकमार्क का बैकअप लेने और पुनर्स्थापित करने के लिए कुछ अन्य तरीकों पर भी भरोसा कर सकते हैं।
Chrome सिंक का उपयोग करें
यदि आप किसी Google खाते का उपयोग करते हैं, तो आपके बुकमार्क हमेशा Google सर्वर के साथ बैकअप और समन्वयित रहते हैं। हालांकि, यदि आप ऐसा नहीं करते हैं, तो आपको एक सेट अप करने पर विचार करना चाहिए क्योंकि आपको सभी प्रकार के ब्राउज़िंग डेटा (पासवर्ड, इतिहास, सेटिंग्स, आदि) तक पहुंचने के साथ-साथ सभी डिवाइसों पर अपने बुकमार्क के अलावा निर्बाध रूप से पहुंचना चाहिए।
आप स्क्रीन के शीर्ष-दाईं ओर प्रोफ़ाइल आइकन चुनकर और समन्वयन चालू करें का चयन करके Chrome में साइन इन कर सकते हैं . अपना Google खाता प्रमाणित करने के बाद, हां, मैं इसमें शामिल हूं select चुनें अपने ब्राउज़िंग डेटा को सिंक करने के लिए ब्राउज़र को निर्देश देने के लिए।
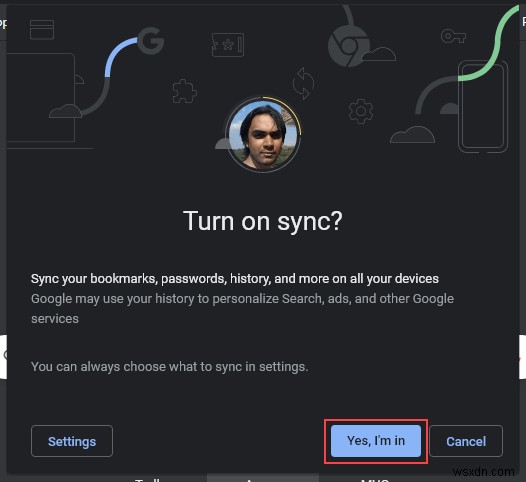
आप अधिक . पर जाकर भी अपनी समन्वयन प्राथमिकताएं प्रबंधित कर सकते हैं> सेटिंग > सिंक और Google सेवाएं > जो आप समन्वयित करते हैं उसे प्रबंधित करें ।

क्रोम सिंक क्रोम के एंड्रॉइड और आईओएस संस्करणों तक भी फैला हुआ है। हालांकि, चूंकि आप अपने बुकमार्क मोबाइल डिवाइस से निर्यात नहीं कर सकते हैं, इसलिए आपके पास उन्हें सुरक्षित रखने के लिए Google खाते का उपयोग करने के अलावा कोई विकल्प नहीं है।
लेकिन आप अपने मोबाइल क्रोम बुकमार्क्स को पीसी या मैक से सिंक करने के बाद भी एचटीएमएल फॉर्म में उनकी एक कॉपी ले सकते हैं। आप उसी तरह किसी HTML फ़ाइल से किसी Android या iPhone में बुकमार्क आयात कर सकते हैं। बस इसे पीसी या मैक पर करें और डेटा को अपने मोबाइल डिवाइस से सिंक करें।
बुकमार्क संग्रहण फ़ाइल कॉपी करें
मान लीजिए कि आप अपने पीसी या मैक पर क्रोम नहीं खोल सकते हैं और ब्राउज़र को फिर से इंस्टॉल करके इसे ठीक करना चाहते हैं। चूंकि आपके क्रोम बुकमार्क निर्यात करना असंभव है (या यहां तक कि Google सर्वर पर डेटा अपडेट करने के लिए क्रोम सिंक का उपयोग भी करें), उनका बैकअप लेने का एकमात्र तरीका फ़ाइल एक्सप्लोरर या फ़ाइंडर के माध्यम से अपने बुकमार्क को किसी अन्य स्थान पर संग्रहीत करने वाली फ़ाइल की प्रतिलिपि बनाना है।
पीसी या मैक पर आपके उपयोगकर्ता डेटा वाली निर्देशिका पर जाकर प्रारंभ करें।
पीसी: विंडोज़ Press दबाएं + आर रन बॉक्स खोलने के लिए। फिर, निम्न फ़ोल्डर पथ दर्ज करें और ठीक चुनें :
%UserProfile%\AppData\Local\Google\Chrome\उपयोगकर्ता डेटा
मैक: खोजक खोलें और जाएं . चुनें> फ़ोल्डर में जाएं मेनू बार पर। फिर, निम्न फ़ोल्डर पथ दर्ज करें और जाएं . चुनें :
~/लाइब्रेरी/एप्लिकेशन सपोर्ट/Google/Chrome/
दिखाई देने वाली निर्देशिका में, डिफ़ॉल्ट . लेबल वाला फ़ोल्डर चुनें अपनी Chrome प्रोफ़ाइल की सामग्री देखने के लिए.
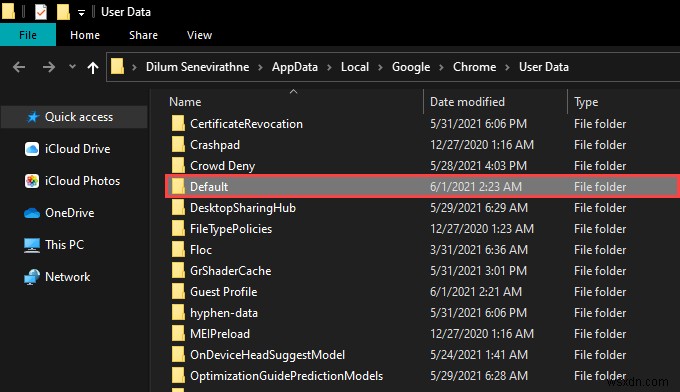
यदि Chrome में कई प्रोफ़ाइल हैं, तो आपको प्रोफ़ाइल 1 . नामों वाले फ़ोल्डर दिखाई देने चाहिए , प्रोफ़ाइल 2 , प्रोफ़ाइल 3 , और इसी तरह, उनमें से प्रत्येक के लिए विशिष्ट डेटा धारण करना। यदि हां, तो सही प्रोफाइल फोल्डर को पहचानें और खोलें।
फिर, बुकमार्क . लेबल वाली फ़ाइल को ढूंढें और कॉपी करें और Bookmarks.bak . इसे अपने पीसी या मैक पर किसी अन्य स्थान पर सहेज कर का पालन करें।

Chrome को पुन:स्थापित करने के बाद, आप अपने बुकमार्क पुनर्स्थापित करने के लिए फ़ाइलों को नई Chrome प्रोफ़ाइल की निर्देशिका में कॉपी कर सकते हैं। यदि वे बुकमार्क प्रबंधक में दिखाई नहीं देते हैं, तो ब्राउज़र से बाहर निकलें और पुनः लॉन्च करें।
Chrome बुकमार्क का बैकअप लेना और उन्हें पुनर्स्थापित करना
Google खाते का उपयोग करने से आपको हार्डवेयर या सॉफ़्टवेयर भ्रष्टाचार के कारण होने वाली समस्याओं के कारण अपने Chrome बुकमार्क खोने के बारे में चिंता कम करने में मदद मिलती है। लेकिन कभी-कभार किसी HTML फ़ाइल में मैन्युअल बैकअप लेने से कोई नुकसान नहीं होगा और अगर Chrome Sync अपने इच्छित तरीके से काम करने में विफल रहता है, तो यह एक असफल सुरक्षा के रूप में कार्य करता है। साथ ही, यह न भूलें कि यदि आपको पहली बार में ब्राउज़र खोलने में परेशानी होती है, तो आप अपने बुकमार्क संग्रहीत करने वाली डेटा फ़ाइल की प्रतिलिपि बना सकते हैं।
