Google डॉक्स लिफ़ाफ़े बनाना एक आसान प्रक्रिया नहीं बनाता है। अन्य वर्ड प्रोसेसर के विपरीत, आपके निर्माण के लिए तुरंत एक पूर्व-आकार का पृष्ठ बनाने के लिए मेनू बटन या लिफाफा टेम्पलेट अंतर्निहित नहीं हैं।
हालाँकि, ऐड-ऑन सपोर्ट है। दस्तावेज़ को सेकंडों में रूपांतरित करने वाले पृष्ठ आकारों की सूची तक पहुँचने के लिए आप Google डॉक्स लिफ़ाफ़ा ऐड-ऑन स्थापित कर सकते हैं। आपको बस इसे नामों और पतों के साथ संपादित करना है, और आप अपने लिफाफों को प्रिंट करने के लिए तैयार होंगे।
ये निर्देश किसी भी आधुनिक ब्राउज़र, जैसे क्रोम, एज, आदि में डेस्कटॉप साइट से काम करते हैं।
एक लिफाफा टेम्पलेट ऐड-ऑन स्थापित करें
लिफाफे को प्रिंट करने में मुख्य रूप से सही पृष्ठ आकार चुनना शामिल है। Google के पास पेज सेटअप . में मुट्ठी भर प्रीसेट आकार हैं सेटिंग, लेकिन हम इसे और भी आसान बनाने के लिए एक ऐड-ऑन का उपयोग करेंगे।
-
ऐड-ऑन . पर जाएं> ऐड-ऑन प्राप्त करें ।
-
एक ऐड-ऑन खोजें जैसे एक पृष्ठ आकार सेट करें जो कागज के आकार को बदलने का समर्थन करता है। जब आप इसे देखें तो इसे चुनें, और फिर इंस्टॉल करें . चुनें उसके बाद जारी रखें (आपको इसे अपने Google खाते तक पहुंचने की अनुमति देने की भी आवश्यकता हो सकती है)। A* पृष्ठ आकार सेट करें हम इस लेख के बाकी हिस्सों के लिए उपयोग करेंगे।

-
स्थापना पुष्टिकरण बॉक्स और ऐड-ऑन विंडो बंद करें, और फिर उस दस्तावेज़ को खोलें जिसे आप लिफाफे के रूप में उपयोग करना चाहते हैं। यह ठीक है अगर इसमें पहले से ही पते लिखे हुए हैं, या आप शुरुआत से शुरू कर सकते हैं।
-
ऐड-ऑन . पर वापस लौटें मेनू, लेकिन इस बार A* पृष्ठ आकार सेट करें choose चुनें सभी समर्थित पेपर आकारों की पूरी सूची देखने के लिए।

-
दस्तावेज़ को तुरंत बदलने के लिए किसी एक आकार का चयन करें। आपको यह जानना होगा कि आपके लिफ़ाफ़े का आकार क्या है ताकि आप इसे मिलीमीटर में मिला सकें।
यदि आपके लिए आवश्यक लिफ़ाफ़े का आकार सूचीबद्ध नहीं है, तो आप पेज साइज़र नामक एक अलग ऐड-ऑन का विकल्प चुन सकते हैं, जो आपको कोई भी आकार सेट करने देता है। यदि लिफाफे के आकार की बात आती है तो आप खो जाते हैं, यहां मानक लिफाफा आकारों की एक सूची है; मिलीमीटर और इंच के बीच रूपांतरण भी होते हैं।
लिफाफे में पते जोड़ें
अब जबकि आपने लिफ़ाफ़े के आकार का पृष्ठ बना लिया है, तो आप पते और नाम शामिल करने के लिए इसे संपादित कर सकते हैं। फ़ॉन्ट को मनचाहा रंग और आकार दें, जैसे कि आप किसी नियमित दस्तावेज़ को संपादित कर रहे हों।
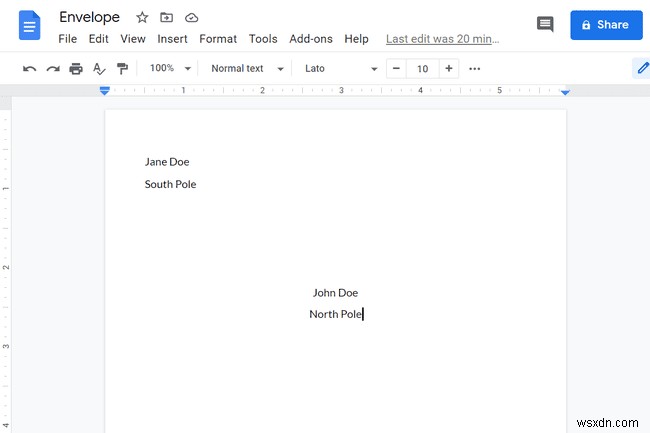
वापसी का पता लिखने के लिए आपको हेडर सेक्शन में डबल-क्लिक करने की सबसे अधिक संभावना होगी। टैब key यहां आपका मित्र है, इसलिए आप इसका उपयोग तब करते हैं जब आपको संरेखण उद्देश्यों के लिए आवश्यकता होती है।
यदि आपको बाएं हाशिये के करीब बैठने के लिए वापसी पते की आवश्यकता है, तो बेझिझक फ़ाइल के माध्यम से मार्जिन का आकार बदलें।> पेज सेटअप . बाएँ हाशिया को 0 . पर सेट करें ताकि आप ठीक से ठीक कर सकें कि पता कहाँ होना चाहिए।
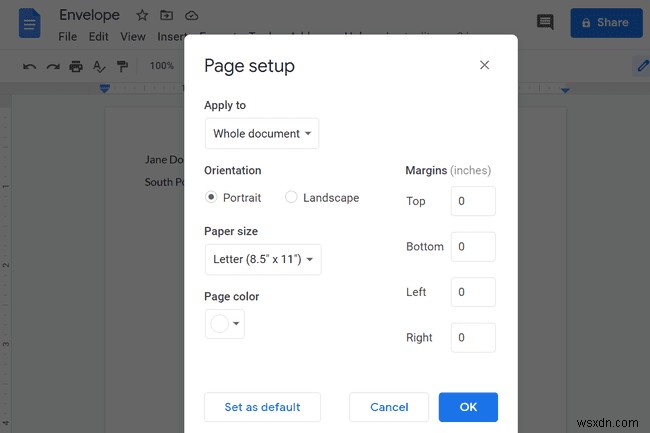
एक Google डॉक्स लिफाफा टेम्प्लेट बनाएं
पृष्ठ ठीक से कॉन्फ़िगर किया गया है और पते सही ढंग से स्थित हैं, अब आपके पास एक लिफाफा टेम्पलेट है। आप इसे तब संपादित कर सकते हैं जब आपको अन्य लिफाफों को प्रिंट करने की आवश्यकता हो या इसे जितनी बार आवश्यकता हो, उतनी बार कॉपी करके इसे टेम्प्लेट में बदलना होगा।
फ़ाइल . पर जाएं> प्रतिलिपि बनाएं इसे डुप्लिकेट करने और मूल को संरक्षित करने के लिए। इसे कुछ अलग नाम दें और दूसरा लिफाफा बनाने के लिए इसे किसी भिन्न पते से संपादित करें।
एक निशुल्क Google डॉक्स टेम्पलेट कैसे बनाएं