क्या जानना है
- डेस्कटॉप:शीर्ष लेख या पाद लेख अनुभाग पर डबल-क्लिक करें। विकल्प . पर जाएं> पाद लेख हटाएं या हेडर हटाएं ।
- मोबाइल: प्रिंट लेआउट चुनने के लिए शीर्ष दाईं ओर तीन-बिंदु वाले मेनू का उपयोग करें संपादित करें बटन पर टैप करें, शीर्ष लेख या पाद लेख का चयन करें और इसे मिटा दें।
यह आलेख बताता है कि डेस्कटॉप और मोबाइल ऐप से Google डॉक्स में शीर्षलेख और पादलेख कैसे निकालें।
हैडर या फूटर कैसे डिलीट करें
निष्कासन में दस्तावेज़ के उस भाग को खोलना और हटाना विकल्प का उपयोग करना शामिल है। Google डॉक्स वेबसाइट और मोबाइल ऐप इसके बारे में अलग-अलग तरीकों से चलते हैं।
वेबसाइट से
वेबसाइट पर, आप कुछ त्वरित चरणों में शीर्षलेख और पादलेख हटा सकते हैं।
-
उस शीर्ष लेख या पाद लेख वाले पृष्ठ का पता लगाएँ जिसे आप हटाना चाहते हैं। यदि यह प्रत्येक पृष्ठ पर समान है, तो उनमें से किसी एक को चुनें।
-
शीर्ष लेख या पाद लेख अनुभाग पर डबल-क्लिक करें।
-
विकल्प का प्रयोग करें हेडर हटाएं . चुनने के लिए दाईं ओर मेनू या पाद लेख निकालें ।
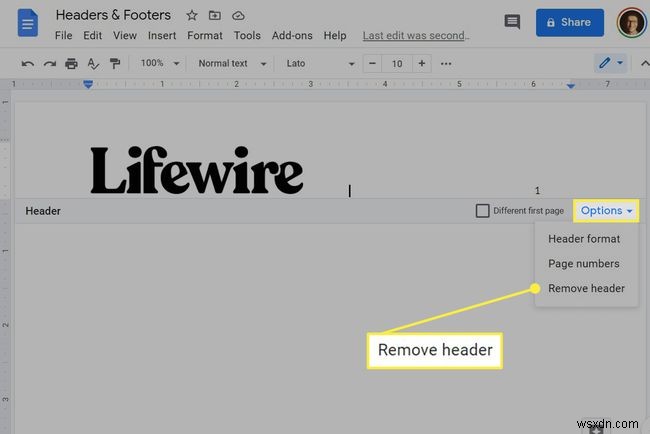
ऐप से
Google डॉक्स मोबाइल ऐप में शीर्षलेख और पादलेख हटाना उतना ही आसान है जितना कि डेस्कटॉप पर करना।
-
दस्तावेज़ के खुले होने पर, प्रिंट लेआउट choose चुनने के लिए शीर्ष दाईं ओर तीन-बिंदु वाले मेनू का उपयोग करें ।
-
नीचे संपादित करें बटन को टैप करें।
-
उस शीर्ष लेख या पाद लेख का चयन करें जिसे आप हटाना चाहते हैं, और उसे मिटा दें। अगर यह एक छवि है, तो आप इसे हटाने के विकल्प को खोजने के लिए टैप कर सकते हैं।
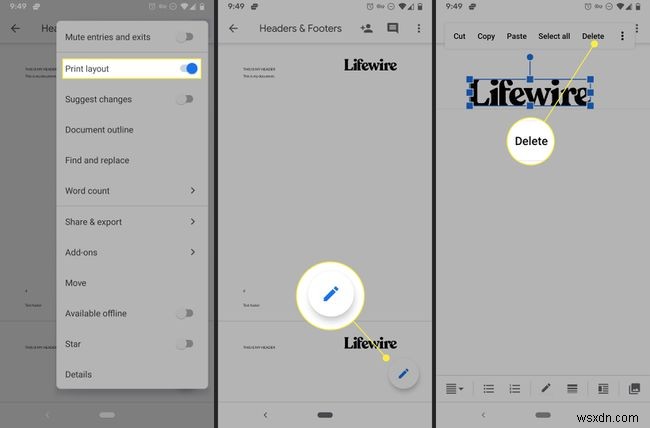
-
सहेजने के लिए ऊपर बाईं ओर स्थित चेकमार्क टैप करें।
याद रखने के लिए टिप्स
Google डॉक्स हेडर और फ़ुटर से निपटने के कुछ तरीके हैं, इसलिए भ्रम से बचने के लिए प्रत्येक परिस्थिति में क्या होगा, यह जानना महत्वपूर्ण है:आपके पास दस्तावेज़ के पहले पृष्ठ में अन्य पृष्ठों की तुलना में एक अलग शीर्षलेख या पाद लेख हो सकता है, और आप कर सकते हैं विषम और सम पृष्ठों के लिए एक भिन्न शीर्षलेख/पाद लेख सेट करें।
यहाँ क्या जानना है:
- यदि दस्तावेज़ का पहला पृष्ठ अन्य पृष्ठों की तुलना में किसी भिन्न शीर्षलेख/पाद लेख का उपयोग कर रहा है (अर्थात, अलग प्रथम पृष्ठ बॉक्स चेक किया गया है), इसे हटाना नहीं होगा इसे अन्य पृष्ठों से हटा दें।
- इसी प्रकार, यदि पहला पृष्ठ एक अद्वितीय शीर्षलेख या पाद लेख का उपयोग करता है, तो इसे दूसरे पृष्ठ (या तीसरे, चौथे, आदि) से हटाकर होगा इसे अन्य सभी पृष्ठों से भी हटा दें (प्रथम पृष्ठ को छोड़कर)।
- यदि विभिन्न विषम और सम विकल्प चुना जाता है, तो शीर्ष लेख या पादलेख को हटाने से वह केवल उस श्रृंखला से हटेगा। उदाहरण के लिए, यदि पहले छह पृष्ठों के पाद लेख 1 . हैं , लाल , 3 , लाल , 5 , और लाल , पाद लेख को हटा रहा है 3 अन्य नंबर मिटा देंगे लेकिन रंग रखेंगे।
