क्या जानना है
- वेब ब्राउज़र:एक Google डॉक्स फ़ाइल खोलें। स्क्रीन के शीर्ष पर मेनू का उपयोग करके दस्तावेज़ को संपादित करें।
- छवियां सम्मिलित करें, पाठ स्वरूपण समायोजित करें, और वर्तनी जांच चलाएं, ये कुछ विकल्प हैं।
- Google डॉक्स ऐप:कोई दस्तावेज़ खोलें और पेंसिल आइकन . पर टैप करें . संपादित करने के लिए स्क्रीन के ऊपर और नीचे मेनू का उपयोग करें। चेक मार्क पर टैप करें ।
यह लेख बताता है कि कंप्यूटर पर वेब ब्राउज़र से Google डॉक्स को कैसे संपादित किया जाए या मोबाइल डिवाइस पर Google डॉक्स ऐप को कैसे संपादित किया जाए।
वेबसाइट पर Google डॉक्स संपादित करें
Google डॉक्स एक लोकप्रिय वर्ड प्रोसेसर है क्योंकि यह पूरी तरह से ऑनलाइन चलता है, लेकिन इसका मतलब यह नहीं है कि यह संपादन विकल्पों पर कंजूसी करता है। आप अपने द्वारा स्वयं बनाए गए दस्तावेज़ों और अन्य दस्तावेज़ों के साथ-साथ वेब ब्राउज़र या मोबाइल ऐप में आपके साथ साझा की गई फ़ाइलों को संपादित कर सकते हैं। वेब ब्राउज़र में Google डॉक्स को संपादित करने का तरीका यहां दिया गया है।
-
Google डॉक्स खोलें। दस्तावेज़ का पता लगाने का यह सबसे अच्छा तरीका है, खासकर यदि आपने इसे स्वयं बनाया है। अगर इसे आपके साथ साझा किया गया था या आप इसे वहां नहीं ढूंढ पा रहे हैं, तो देखें कि इसे खोजने के अन्य तरीकों के लिए Google दस्तावेज़ कैसे खोलें।
-
उस दस्तावेज़ का चयन करें जिसे आप संपादित करना चाहते हैं। यदि आप इसे तुरंत नहीं ढूंढते हैं, तो शीर्ष पर खोज बार का उपयोग करें; यह शीर्षक और पाठ्य सामग्री द्वारा दस्तावेज़ ढूंढता है। यदि यह MS Word में बनाया गया था और आपके कंप्यूटर पर है, तो इसे Google डॉक्स पर अपलोड करें।
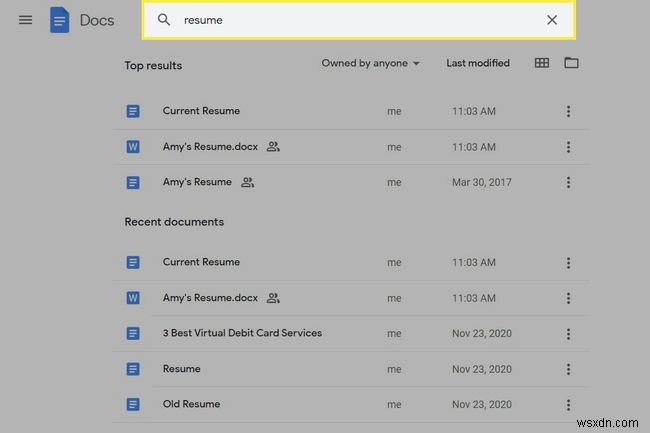
-
दस्तावेज़ संपादित करें। चित्र और अन्य वस्तुओं को सम्मिलित करने, पाठ स्वरूपण को समायोजित करने, वर्तनी जाँच चलाने, और बहुत कुछ करने के लिए पृष्ठ के शीर्ष पर मेनू हैं (नीचे देखें)। एक सामान्य कार्य फ़ॉन्ट आकार बदलना है, जिसे आप नंबर टॉगल के साथ कर सकते हैं।
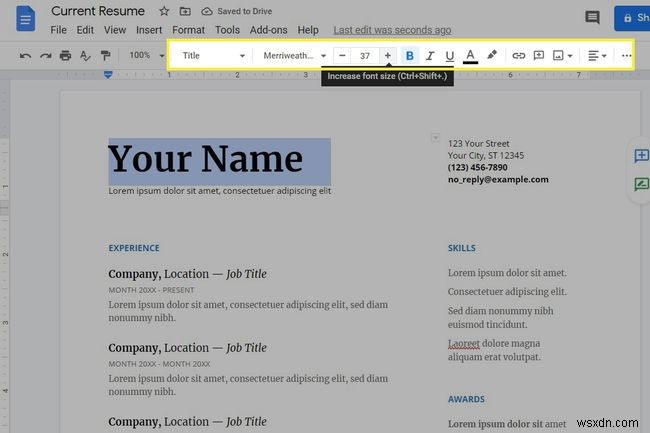
संपादन विकल्प
Google डॉक्स में इतने सारे संपादन टूल हैं कि उन्हें यह समझाने में मदद मिलेगी कि वे क्या करते हैं। यहां वे स्वरूपण टूलबार में अनुभाग द्वारा अलग किए गए हैं:
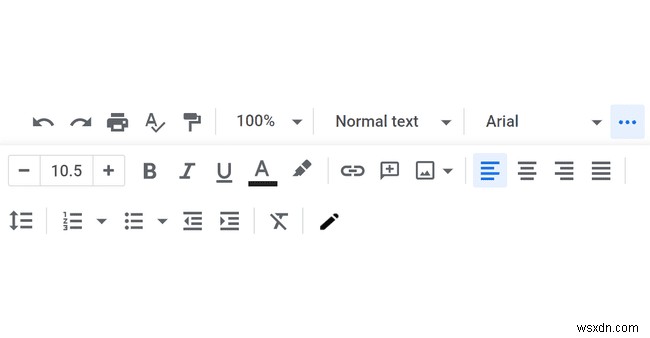
- पूर्ववत करें, फिर से करें, प्रिंट करें, वर्तनी/व्याकरण की जांच करें, पेंट प्रारूप (आसानी से कॉपी/चिपकाने के लिए)
- ज़ूम करें; आप दस्तावेज़ को कैसे देखते हैं इसे समायोजित करने के लिए (यह वास्तविक पाठ आकार को नहीं बदलता है)
- शैलियाँ; शीर्षक और उपशीर्षक बनाने के लिए
- फ़ॉन्ट परिवर्तक, टेक्स्ट आकार समायोजक, बोल्ड/इटैलिक/अंडरलाइन, टेक्स्ट रंग, हाइलाइट रंग
- एक हाइपरलिंक डालें, एक टिप्पणी डालें, एक छवि डालें
- संरेखित करें; पाठ और वस्तुओं को बाएँ-संरेखित, केन्द्रित, दाएँ-संरेखित, या उचित बनाने के लिए
- लाइन स्पेसिंग, जैसे डबल-स्पेस; पंक्तियों के बीच कितनी दूरी है, इसे बदलने के लिए दस्तावेज़ के एक भाग को हाइलाइट करें
- क्रमांकित और बुलेटेड सूचियां बनाएं, इंडेंट बढ़ाएं और घटाएं, और स्वरूपण साफ़ करें
कुछ संपादन टूल खोजने का दूसरा तरीका मेनू पर राइट-क्लिक करना या जाना है। उदाहरण के लिए, सम्मिलित करें मेनू से आप चार्ट बना सकते हैं, तालिका बना सकते हैं, विशेष वर्णों और समीकरणों का उपयोग कर सकते हैं, फ़ुटनोट जोड़ सकते हैं और सामग्री तालिका बना सकते हैं।
Google डॉक्स ऐप का उपयोग करें
-
मोबाइल ऐप यह है कि आप किसी फ़ोन या टैबलेट से दस्तावेज़ों को कैसे संपादित करते हैं। अगर आपके पास पहले से नहीं है तो इसे अभी डाउनलोड करें:
AndroidiOS -
उस दस्तावेज़ पर टैप करें जिसे आप संपादित करना चाहते हैं। शीर्ष पर स्थित खोज बार आपकी सभी फाइलों को एक साथ छानने का एक आसान तरीका है।
-
डिफ़ॉल्ट रूप से, दस्तावेज़ केवल-पढ़ने के लिए मोड में खोला जाता है। इसे संपादित करने के लिए, नीचे दाईं ओर पेंसिल आइकन टैप करें।
-
फ़ाइल को संपादित करने के लिए स्क्रीन के ऊपर और नीचे मेनू का उपयोग करें।
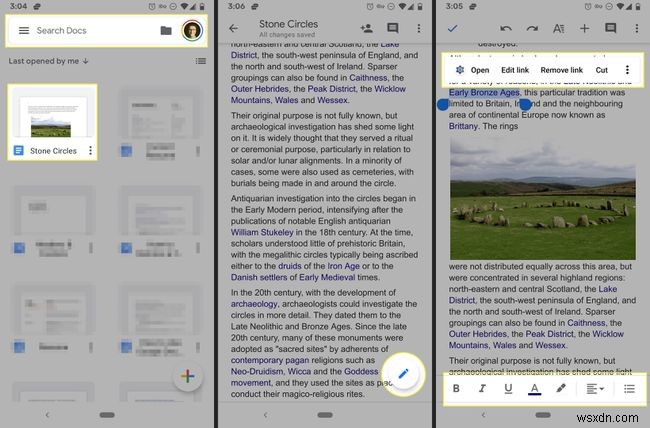
-
सहेजने के लिए ऊपर बाईं ओर स्थित चेक मार्क को टैप करें।
संपादन विकल्प
यह जानना कठिन है कि प्रत्येक बटन क्या करता है क्योंकि आप तब तक नहीं जानते जब तक आप इसे टैप नहीं करते। इन सबका मतलब ये है:
- शीर्ष मेनू में छह बटन हैं:पूर्ववत करें, फिर से करें, टेक्स्ट और पैराग्राफ विकल्प बदलें, सम्मिलित करें (एक लिंक, टिप्पणी, छवि, तालिका, क्षैतिज रेखा, पृष्ठ विराम, पृष्ठ संख्या, या फुटनोट), टिप्पणियां देखें, और अतिरिक्त एक्सेस करें विकल्प (जैसे प्रिंट लेआउट दृश्य, शेयर विकल्प, ऐड-ऑन और सहायता)।
- निचला मेनू बोल्ड, इटैलिकाइज़, अंडरलाइन, कलर, हाइलाइट्स, अलाइनमेंट, ऑर्डर्ड और अनॉर्डर्ड लिस्ट और इंडेंट जैसे सामान्य एडिटिंग टूल्स के लिए है।
Google डॉक्स का उपयोग करने के और तरीके
यह पहले से ही स्पष्ट है कि आप Google के वर्ड प्रोसेसर में बहुत कुछ कर सकते हैं। Google डॉक्स का उपयोग करने के लिए हमारे पास कई गाइड हैं जो आपको मार्जिन बदलने, फ़ॉन्ट जोड़ने, लिफाफा टेम्पलेट बनाने, हस्ताक्षर डालने, वॉटरमार्क जोड़ने और छवियों को स्थानांतरित करने जैसे सभी चरणों के माध्यम से चलते हैं।
सभी दस्तावेज़ स्वचालित रूप से सहेजे जाते हैं, लेकिन आप फ़ाइल को ऑफ़लाइन भी डाउनलोड कर सकते हैं और लोगों को भेज सकते हैं। देखें कि Google दस्तावेज़ को PDF में कैसे बदलें, किसी दस्तावेज़ को ईमेल करें, या सभी विवरणों के लिए सहयोग सेट करें।
