क्या जानना है
- कीबोर्ड शॉर्टकट का उपयोग करें। उदाहरण के लिए, á टाइप करने के लिए, विंडोज़ पर Alt+0225 या Mac पर Option+e, a का उपयोग करें।
- या Google इनपुट टूल पर जाएं और विशेष वर्ण select चुनें .
- ऐसे कई Google डॉक्स ऐड-ऑन भी हैं जिनका आप उपयोग कर सकते हैं।
यह आलेख बताता है कि कीबोर्ड शॉर्टकट का उपयोग करके या Google इनपुट टूल या किसी अन्य ऐड-ऑन से उच्चारण किए गए अक्षरों की प्रतिलिपि बनाकर Google डॉक्स में उच्चारण चिह्न कैसे जोड़ें। ये तरीके विंडोज और मैकओएस पर काम करते हैं।
कीबोर्ड शॉर्टकट
यदि आप उन्हें याद रखने में सक्षम हैं या हमेशा पास में एक चीट शीट रखने में कोई आपत्ति नहीं है, तो कुछ चाबियों को एक साथ जोड़ना उच्चारण के साथ पत्र लिखने का एक त्वरित और आसान तरीका है।
जैसा कि आप नीचे दी गई तालिका में देख सकते हैं, विंडोज उपयोगकर्ताओं को Alt . को दबाए रखना होगा कुछ नंबर दबाते समय। ऐसा करते समय अपने कीपैड का उपयोग करें, न कि शीर्ष पंक्ति में संख्याओं का।
मैक पर चीजें कुछ अलग हैं। यदि हम Á को एक उदाहरण के रूप में लेते हैं, तो आप देख सकते हैं कि आपको पहले विकल्प . धारण करना होगा कुंजी नीचे करें और फिर e . दबाएं . आप जो अल्पविराम देखते हैं उसका अर्थ है पूरी तरह से दबाना (कीबोर्ड से सभी अंगुलियों को हटा देना)। फिर, बाकी दिशाओं के साथ जारी रखें; इस मामले में, आप Shift+a type टाइप करेंगे ।
Google इनपुट उपकरण
Google की वेबसाइट और क्रोम एक्सटेंशन से उपलब्ध, Google इनपुट टूल्स दो कारणों से अक्षरों में उच्चारण जोड़ने का अगला सबसे अच्छा तरीका है:आपको कुछ भी याद रखने की ज़रूरत नहीं है, और यदि आप नहीं जानते कि इसे क्या कहा जाता है तो आप प्रतीक बना सकते हैं ।
-
Google इनपुट टूल पर जाएं और विशेष वर्ण select चुनें दाईं ओर से।
-
आपके पास यहां तीन विकल्प हैं:अक्षर खोजें, मेनू विकल्प परिशोधित करें, या उच्चारण अक्षर बनाएं।
-
आप जिस अक्षर का उपयोग करना चाहते हैं उससे संबंधित बॉक्स का चयन करें और विशेष वर्ण बॉक्स को बंद करें।
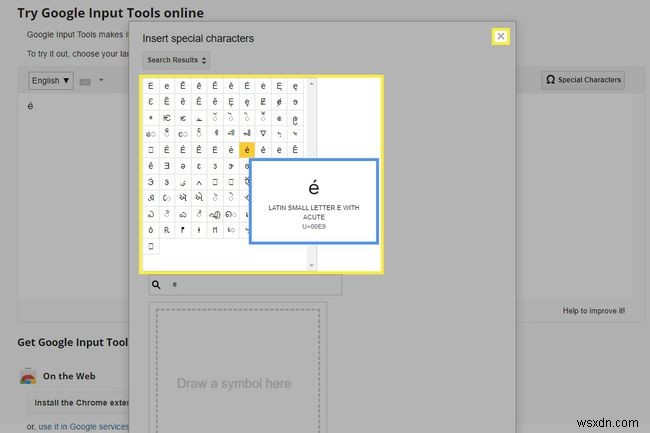
-
पत्र का चयन करें, उस पर राइट-क्लिक करें, और कॉपी करें choose चुनें ।

-
Google डॉक्स पर वापस लौटें और इसे संपादित करें . के माध्यम से पेस्ट करें> चिपकाएं ।
इस टूल का उपयोग करने का दूसरा तरीका वर्चुअल कीबोर्ड के माध्यम से है। यह क्रोम में Google इनपुट टूल्स एक्सटेंशन के माध्यम से काम करता है।
Google डॉक्स ऐड-ऑन
विशेष रूप से उच्चारण अक्षरों को आयात करना आसान बनाने के लिए Google डॉक्स के साथ संगत ऐड-ऑन हैं।
-
एक ऐड-ऑन स्थापित करें जो उच्चारण किए गए अक्षरों का समर्थन करता है। जैसा कि आप देखेंगे, चुनने के लिए कुछ हैं; हम एक उदाहरण के रूप में Easy Accents का उपयोग करेंगे।
ऐड-ऑन कुछ हद तक ब्राउज़र एक्सटेंशन की तरह होते हैं, लेकिन वे केवल डॉक्स में काम करते हैं। स्पेशल कैरेक्टर क्रोम एक्सटेंशन एक ऐसा उदाहरण है जो एक्सेंट का उपयोग करना उतना ही आसान बनाता है, बल्कि यह अन्य वेबसाइटों पर भी काम करता है, न कि केवल डॉक्स पर।
-
इंस्टॉल करें . चुनने के बाद , वह दस्तावेज़ खोलें जिसमें आप अक्षरों का उपयोग करना चाहते हैं और ऐड-ऑन . पर जाएं> आसान उच्चारण - दस्तावेज़ > आसान उच्चारण - प्रारंभ करें ।
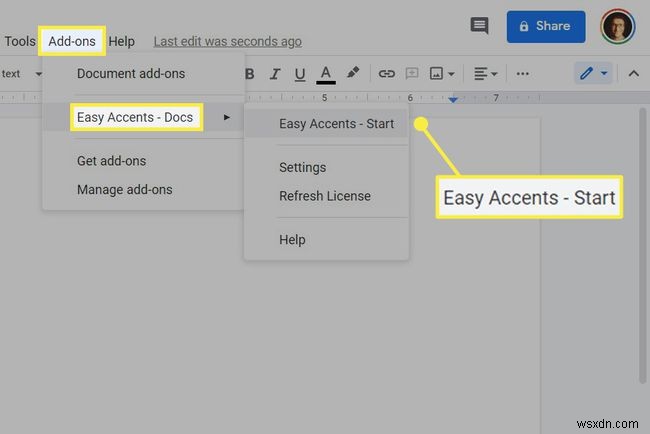
-
साइड पैनल में ड्रॉप-डाउन मेनू से कोई भाषा चुनें।
-
जहां भी आप पत्र को जाना चाहते हैं, वहां स्थित कर्सर के साथ, संबंधित बटन का चयन करें। बड़ा अक्षर प्राप्त करने के लिए, Shift को दबाए रखें इसे चुनते समय।
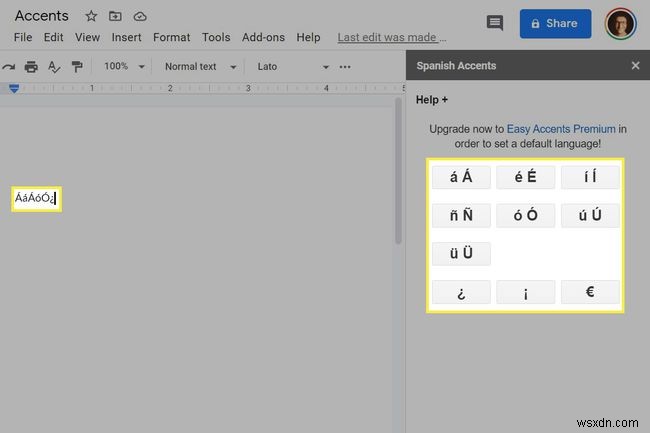
अपने कंप्यूटर की अंतर्निहित विधि का उपयोग करें
उच्चारण अक्षरों को टाइप करने का दूसरा तरीका उन्हें विंडोज़ में कैरेक्टर मैप या मैकोज़ में ऑन-स्क्रीन कीबोर्ड में ढूंढना है। दोनों Google इनपुट उपकरण के समान हैं, लेकिन वे ऑपरेटिंग सिस्टम में अंतर्निहित हैं—किसी डाउनलोड की आवश्यकता नहीं है।
विंडोज और मैक पर सिंबल और कैरेक्टर कैसे टाइप करें-
Google डॉक्स में कस्टम फ़ॉन्ट्स कैसे जोड़ें?
Google डॉक्स पर सीमित डिफ़ॉल्ट फ़ॉन्ट हैं जिनका उपयोगकर्ता उपयोग कर सकते हैं। उपयोगकर्ता Google डॉक्स सुविधा से या ऐड-ऑन का उपयोग करके अन्य फ़ॉन्ट भी जोड़ सकते हैं। हालाँकि, उपयोगकर्ता अपने कंप्यूटर से फ़ॉन्ट अपलोड नहीं कर सकते। Google डॉक्स में जोड़े गए फ़ॉन्ट Google पत्रक और स्लाइड में भी उपलब्ध ह
-
Google डॉक्स में फ़ॉन्ट कैसे जोड़ें
Google डॉक्स कई लोगों का पसंदीदा वर्ड प्रोसेसर है। हालांकि, बहुत से लोग चुनने के लिए उपलब्ध कुछ फोंट तक सीमित महसूस करते हैं। सौभाग्य से, आप Google डॉक्स में फोंट जोड़ सकते हैं। ऐसा करने के कुछ तरीके हैं जिनमें Google डॉक्स में पहले से इंस्टॉल किए गए अधिक फोंट तक पहुंचना और बाहरी फोंट के लिए ऐड-ऑन
-
Google डॉक्स में हस्ताक्षर कैसे डालें
किसी दस्तावेज़ में अपना हस्ताक्षर जोड़ना अंतिम संस्करण बनाने के लिए एक आवश्यक कदम हो सकता है। हो सकता है कि आप किसी Google दस्तावेज़ को अधिक आधिकारिक दिखाने के लिए, उसे वैयक्तिकृत करने के लिए, या अन्य कानूनी कारणों से उसमें एक हस्ताक्षर जोड़ना चाहें। जबकि Google डॉक्स सहज और उपयोग में आसान है, ऑनल
