अपना Google कैलेंडर किसी के साथ साझा करना जीवन को और अधिक सुविधाजनक बना सकता है। अब जब आप एक साथ कुछ योजना बनाना चाहते हैं, तो आप "क्या आप उपलब्ध हैं?" बातचीत। लेकिन, अगर दूसरे व्यक्ति को पता है कि आपकी हर मुलाकात थोड़ी अधिक है, तो आप चुनिंदा रूप से उनमें से कुछ को निजी बनाना चुन सकते हैं।
इस आलेख में दिए गए निर्देश डेस्कटॉप कंप्यूटर पर किसी भी वेब ब्राउज़र के माध्यम से एक्सेस किए गए Google कैलेंडर पर लागू होते हैं।
Google कैलेंडर में एकल ईवेंट छिपाएं
यह सुनिश्चित करने के लिए कि कोई ईवेंट या अपॉइंटमेंट Google कैलेंडर में साझा किए गए कैलेंडर पर दिखाई नहीं दे रहा है:
-
वांछित अपॉइंटमेंट पर डबल-क्लिक करें।
-
निजी . चुनें गोपनीयता . के अंतर्गत ।
अगर गोपनीयता उपलब्ध नहीं है, सुनिश्चित करें कि विकल्प बॉक्स खुला है।
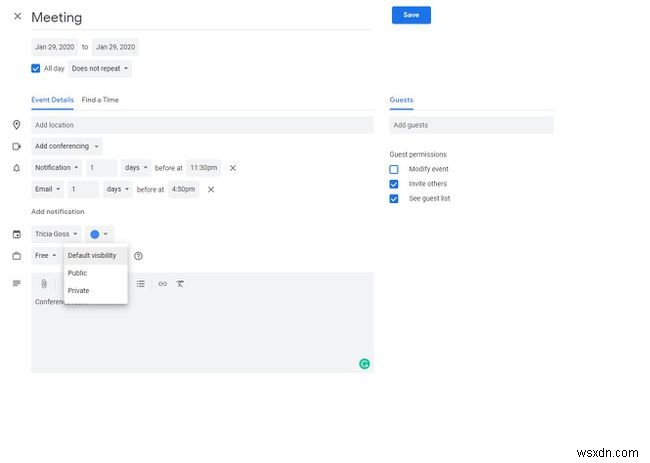
-
सहेजें Select चुनें ।
ध्यान दें कि कैलेंडर के अन्य सभी स्वामी (अर्थात, वे लोग जिनके साथ आप कैलेंडर साझा करते हैं और जिनके पास ईवेंट में परिवर्तन करने की अनुमति है या परिवर्तन करें और साझाकरण प्रबंधित करें ) अभी भी ईवेंट को देख और संपादित कर सकता है। बाकी सभी को "व्यस्त" दिखाई देगा, लेकिन कोई घटना विवरण नहीं दिखाई देगा।
साझा Google कैलेंडर में साझाकरण विकल्प
जब आप अपना Google कैलेंडर किसी के साथ साझा करते हैं, तो आप चुन सकते हैं कि वे आपके शेड्यूल किए गए ईवेंट के बारे में कितनी जानकारी देख सकते हैं। इन विकल्पों में शामिल हैं:
- केवल खाली/व्यस्त देखें . वह व्यक्ति जो इस सेटिंग के साथ कैलेंडर साझा करता है, वह केवल यह देख सकता है कि आप एक निर्दिष्ट समय और तिथि पर उपलब्ध हैं या व्यस्त हैं।
- सभी ईवेंट विवरण देखें . यह विशेषाधिकार स्तर कैलेंडर साझा करने वाले व्यक्ति को आपके सभी ईवेंट और विवरण देखने की अनुमति देता है।
- ईवेंट में बदलाव करें . इस विशेषाधिकार स्तर के साथ, जिस व्यक्ति के साथ आप अपना कैलेंडर साझा कर रहे हैं, वह सभी घटनाओं के सभी विवरण देख सकता है और उन्हें संपादित कर सकता है।
- ईवेंट में बदलाव करें और साझाकरण प्रबंधित करें . यह सबसे व्यापक विशेषाधिकार स्तर है। जिस व्यक्ति के साथ आप अपना कैलेंडर साझा कर रहे हैं, वह आपका कैलेंडर देख सकता है, बदल सकता है और अपने द्वारा चुने गए किसी भी व्यक्ति के साथ साझा कर सकता है।
