क्या जानना है
- सेटिंग पर जाएं> सेटिंग> सामान्य> कीबोर्ड शॉर्टकट और कीबोर्ड शॉर्टकट चालू करने के लिए चेक बॉक्स चुनें।
- Google कैलेंडर में, टाइप करें G और वह तिथि दर्ज करें जिस दिन आप जाना चाहते हैं।
यहां बताया गया है कि अपने Google कैलेंडर में किसी निश्चित तिथि पर कैसे जाएं, ताकि किसी अतीत या भविष्य के ईवेंट या अपॉइंटमेंट की तुरंत समीक्षा की जा सके।
Google कैलेंडर में एक कूदें . हुआ करता था इसके प्रयोगशालाओं . के अंतर्गत अनुभाग सुविधा, लेकिन 2017 में कैलेंडर अपडेट के बाद इसे समाप्त कर दिया गया था। अब, एक निश्चित तिथि पर सीधे जाने की प्रक्रिया में इस पर जाएं को सक्रिय करने के लिए कीबोर्ड शॉर्टकट चालू करना शामिल है। सुविधा।
Google कैलेंडर में किसी भी तारीख पर कैसे जाएं
डेस्कटॉप पर Google कैलेंडर में किसी निश्चित तिथि पर जाने के लिए, आपको पहले यहां जाएं को सक्रिय करने के लिए कीबोर्ड शॉर्टकट सक्षम करने होंगे सुविधा, जो आपको किसी भी तारीख पर जाने देती है।
किसी विशिष्ट तिथि पर जाना केवल डेस्कटॉप पर Google कैलेंडर के साथ संभव है, न कि उसके मोबाइल ऐप से।
-
Google कैलेंडर खोलें अपने डेस्कटॉप पर।

-
सेटिंग . चुनें मेनू (ऊपरी दाएं कोने में स्थित गियर आइकन) और फिर सेटिंग . चुनें ड्रॉप-डाउन सूची से। यह आपको सेटिंग विकल्पों में डाल देता है।
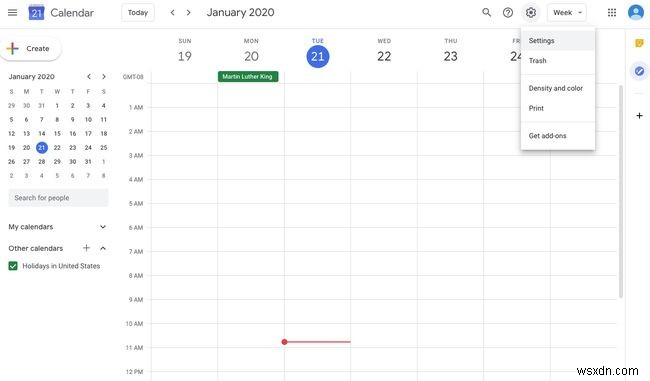
-
सामान्य . में बाईं ओर स्थित मेनू में, कीबोर्ड शॉर्टकट का चयन करें ।
-
चेकबॉक्स का चयन करें कीबोर्ड शॉर्टकट सक्षम करने के लिए।
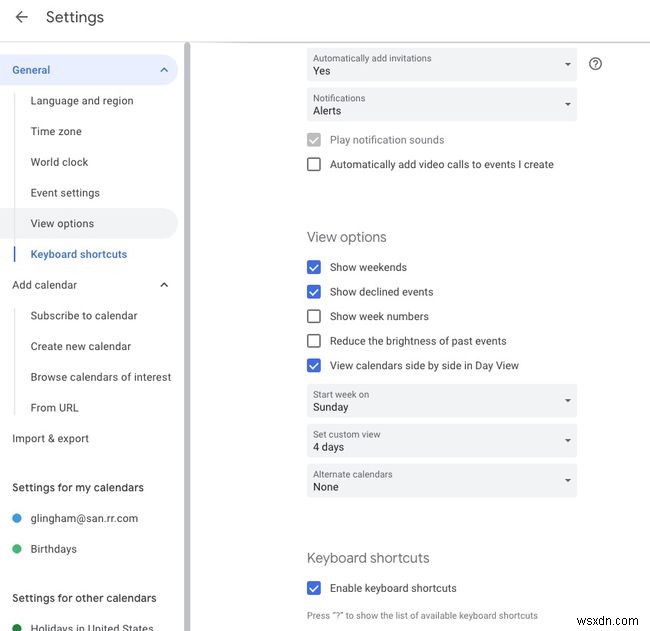
-
अपने कैलेंडर पर वापस जाने के लिए सेटिंग से बाहर निकलें।
-
Google कैलेंडर में, G . अक्षर लिखें तारीख पर जाएं . को सामने लाने के लिए बॉक्स।
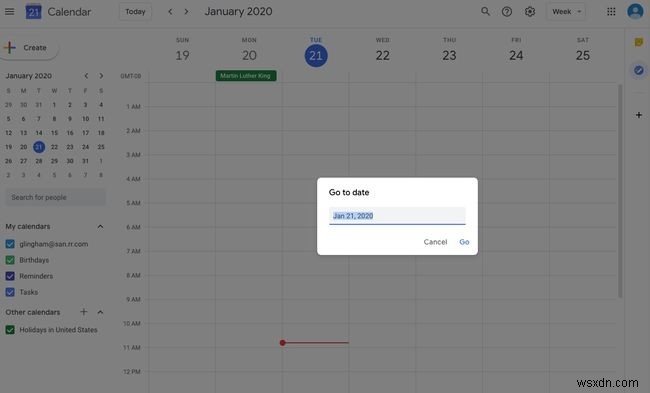
-
अपनी इच्छित तिथि टाइप करें और प्री जाएं , और Google कैलेंडर उस तारीख को सामने लाएगा।
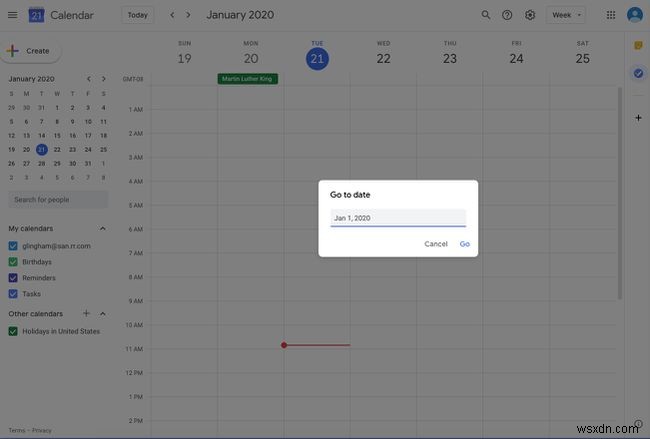

वर्ष दृश्य का उपयोग करके किसी भी तिथि पर जाएं
एक अन्य विकल्प यह है कि आप Google कैलेंडर को वार्षिक अवलोकन में बदल दें, जिससे आप किसी भी तारीख पर तुरंत जा सकते हैं।
-
Google कैलेंडर खोलें।
-
ऊपर दाईं ओर, अपना वर्तमान दृश्य चुनें. उदाहरण के लिए, यदि आप अपना कैलेंडर सप्ताह के अनुसार देख रहे हैं, तो यह सप्ताह . कहेगा ।

-
वर्ष Select चुनें विकल्पों में से।
-
अब आप अपना Google कैलेंडर वार्षिक रूप में देखेंगे, जिससे एक निश्चित तिथि का चयन करना आसान हो जाएगा।

