क्या जानना है
- Apple के खाता जोड़ें विज़ार्ड का उपयोग करके Google कैलेंडर सेट करें, और यह iOS के लिए डिफ़ॉल्ट कैलेंडर ऐप के साथ निर्बाध रूप से समन्वयित होगा।
- अगला, सेटिंग> पासवर्ड और खाते> खाता जोड़ें> Google . पर जाएं और समन्वयन प्रारंभ करने के लिए वहां से चरणों का पालन करें।
- यह प्रक्रिया आपके Google कैलेंडर को iOS में कॉपी कर लेती है लेकिन आपके iCloud खाते या किसी अन्य कैलेंडर खाते के साथ मिश्रित या विलय नहीं होती है।
यह आलेख बताता है कि अपने Google कैलेंडर ईवेंट को अपने Apple कैलेंडर में कैसे जोड़ें और iOS में अलग-अलग कैलेंडर कैसे जोड़ें। इस लेख में दिए गए निर्देश iOS 11 और इसके बाद के संस्करण पर लागू होते हैं।
Apple कैलेंडर में अपने Google कैलेंडर कैसे सेट करें
अपने Google कैलेंडर ईवेंट को Apple कैलेंडर में जोड़ने और उन्हें स्वचालित रूप से सिंक्रनाइज़ करने के लिए:
-
अपने iPhone या iPad पर, सेटिंग . पर जाएं> पासवर्ड और खाते ।
-
खाता जोड़ें Tap टैप करें ।
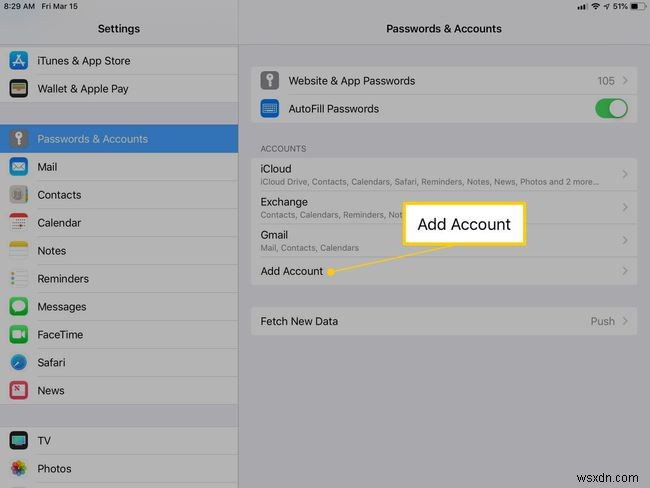
-
Google Choose चुनें ।
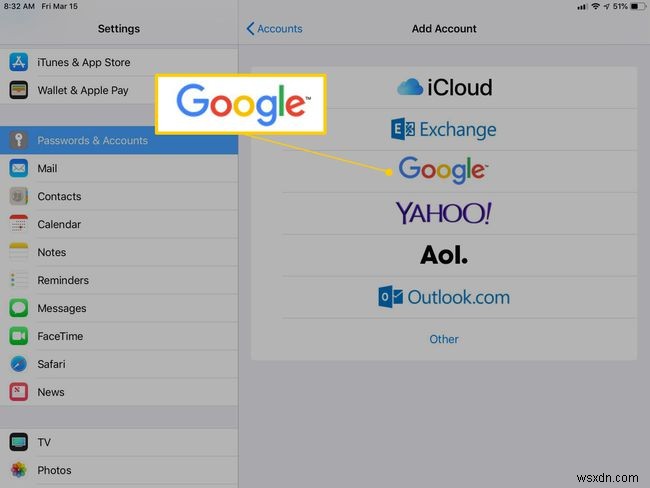
-
अपने Google खाते में साइन इन करें। खाता बनाएं पर टैप करें नया Google खाता बनाने के लिए लिंक।
Google खाता लॉगिन स्क्रीन अलग-अलग पृष्ठों पर आपके उपयोगकर्ता नाम और पासवर्ड का अनुरोध करती है। यदि आप अपने Google खाते के लिए दो-कारक प्रमाणीकरण सेट करते हैं, तो प्रतिक्रिया कोड दर्ज करें।
-
कैलेंडर . चालू करें Google कैलेंडर को अपने iPhone या iPad के साथ सिंक करने के लिए स्विच टॉगल करें। फिर, सहेजें . टैप करें जारी रखने के लिए।
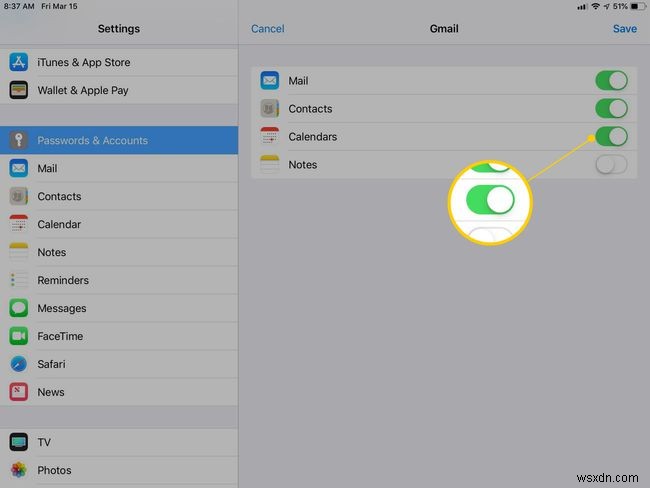
-
एक बड़े कैलेंडर को सिंक होने में कुछ मिनट लग सकते हैं।
-
अपने ईवेंट और अपॉइंटमेंट देखने के लिए Apple कैलेंडर ऐप खोलें।
iOS में अलग-अलग Google कैलेंडर जोड़ें
आपको अपने Google खाते के सभी संबद्ध कैलेंडर को iOS से समन्वयित करने की आवश्यकता नहीं है।
-
Google कैलेंडर समन्वयन सेटिंग पृष्ठ पर जाएं।
-
Apple कैलेंडर ऐप के साथ सिंक करने के लिए कैलेंडर के आगे चेक बॉक्स चुनें। कैलेंडर को समन्वयित होने से रोकने के लिए चेक बॉक्स साफ़ करें।
साझा कैलेंडर को सार्वजनिक या धार्मिक छुट्टियों के साथ समन्वयित करने के बारे में दो बार सोचें। विभिन्न कैलेंडर इन घटनाओं को दिखाते हैं। इन कैलेंडर को समन्वयित करने से डुप्लिकेट प्रविष्टियां बन सकती हैं।
-
सहेजें Select चुनें ।
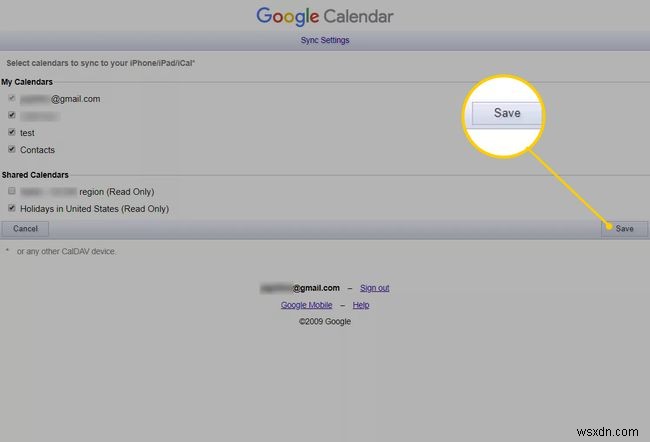
-
यह देखने के लिए कि आपकी प्राथमिकताएँ प्रतिबिंबित होती हैं, Apple कैलेंडर रीफ़्रेश करें।
अपने iPhone या iPad के साथ Google कैलेंडर का उपयोग कैसे करें
कई Google कैलेंडर सुविधाएँ Apple कैलेंडर पर काम नहीं करती हैं। इनमें रूम शेड्यूलर और ईमेल किए गए ईवेंट नोटिफिकेशन शामिल हैं। साथ ही, आप Apple कैलेंडर का उपयोग करके नए Google कैलेंडर नहीं बना सकते।
सेटिंग . पर जाएं> पासवर्ड और खाते अपने कैलेंडर सहित, सिंक सेटिंग्स को चालू या बंद करने के लिए। मेल, संपर्क, कैलेंडर और नोट्स के लिए स्विच प्रकट करने के लिए अपने जीमेल खाते को टैप करें।
अपने Google खाते को iOS में जोड़कर, आपने इसे Apple मेल, कैलेंडर, संपर्क और नोट्स ऐप्स के लिए कॉन्फ़िगर किया है। हालांकि, ऐप स्टोर से ऐप, जैसे कि माइक्रोसॉफ्ट आउटलुक, आईओएस सेटिंग्स कॉन्फ़िगरेशन से नहीं पढ़ सकते हैं; गैर-Apple ऐप्स में अपना Google खाता अलग-अलग सेट करें।
अक्सर पूछे जाने वाले प्रश्न- मैं आउटलुक कैलेंडर को Google कैलेंडर के साथ कैसे सिंक करूं?
अपने आउटलुक और Google कैलेंडर को सिंक करने के लिए, आपको माइक्रोसॉफ्ट आउटलुक के लिए Google वर्कप्लेस सिंक को डाउनलोड और साइन इन करना होगा। साइन इन करने के बाद, माइक्रोसॉफ्ट आउटलुक के लिए Google वर्कस्पेस सिंक सेट करें पर जाएं और मौजूदा प्रोफ़ाइल से डेटा आयात करें . चुनें> अपनी प्रोफ़ाइल select चुनें> उस प्रकार का डेटा चुनें जिसे आप समन्वयित करना चाहते हैं > प्रोफ़ाइल बनाएं . फिर, आउटलुक में, अपना गूगल वर्कस्पेस चुनें> माइक्रोसॉफ्ट आउटलुक के लिए गूगल वर्कस्पेस सिंक सेट करें > माइक्रोसॉफ्ट आउटलुक प्रारंभ करें ।
- मैं Google कैलेंडर के साथ Facebook कैलेंडर को कैसे सिंक करूं?
Facebook पर, बाएँ फलक पर जाएँ और ईवेंट . चुनें अपने Facebook ईवेंट (कैलेंडर) तक पहुँचने के लिए> सभी देखें . चुनें> राइट-क्लिक करें कैलेंडर में जोड़ें > चुनें लिंक पता कॉपी करें . इसके बाद, Google कैलेंडर खोलें> सेटिंग आइकन> सेटिंग . बाएं पैनल में, कैलेंडर जोड़ें select चुनें> यूआरएल से> यूआरएल चिपकाएं> कैलेंडर जोड़ें .
