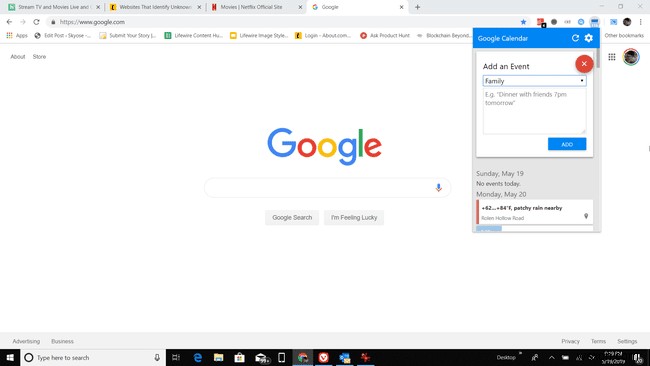क्या जानना है
- Windows कैलेंडर:कैलेंडर ऐप> सेटिंग > खाते प्रबंधित करें> खाता जोड़ें > Google ।
- आउटलुक कैलेंडर:होम > कैलेंडर खोलें> इंटरनेट से > चिपकाएं Google iCal लिंक नई इंटरनेट कैलेंडर सदस्यता . में> ठीक ।
यह आलेख बताता है कि अपने Google कैलेंडर को डिफ़ॉल्ट विंडोज डेस्कटॉप कैलेंडर ऐप के साथ सिंक करके या आउटलुक के साथ सिंक करके विंडोज 10 डेस्कटॉप से अपने Google कैलेंडर तक कैसे पहुंचें। यह Google Chrome में Google कैलेंडर विजेट जोड़ने का तरीका भी बताता है।
Google कैलेंडर को Windows कैलेंडर डेस्कटॉप ऐप के साथ कैसे सिंक करें
अपनी Google कैलेंडर जानकारी प्राप्त करने का सबसे आसान तरीका इसे अपने Windows कैलेंडर के साथ समन्वयित करना है।
-
प्रारंभ करें . चुनें मेनू, टाइप करें कैलेंडर , और फिर कैलेंडर . चुनें ऐप।
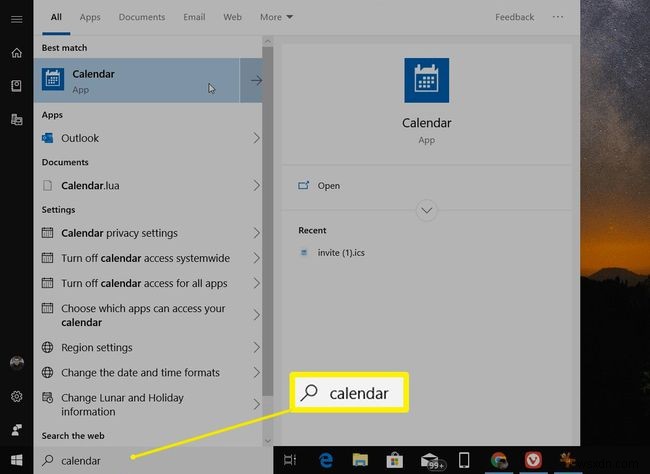
-
जब Windows कैलेंडर खुलता है, तो गियर . चुनें कैलेंडर सेटिंग खोलने के लिए नीचे बाईं ओर आइकन। सेटिंग मेनू में, खाते प्रबंधित करें . चुनें> खाता जोड़ें ।

-
खाता जोड़ें . में विंडो, Google . चुनें ।
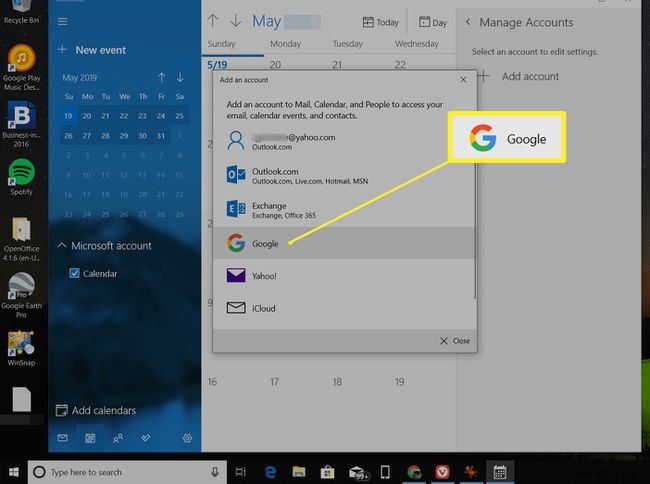
-
आपको अपने Google खाते में साइन इन करने के लिए प्रेरित किया जाएगा। अपने Google खाते के लिए नाम और पासवर्ड दर्ज करें।
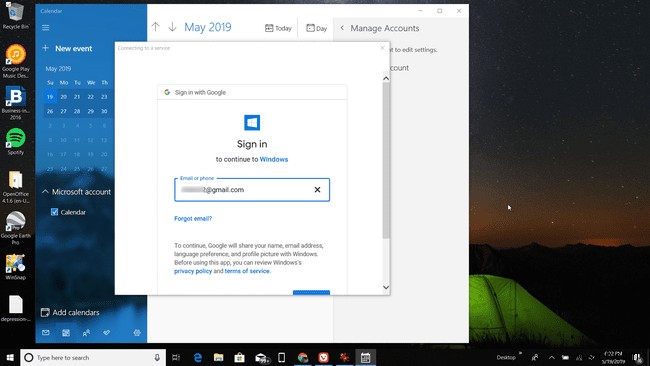
-
अपने Google खाते को एक्सेस करने के लिए Windows के लिए एक्सेस स्वीकृत करें।

-
एक बार जब आप अपने Google कैलेंडर खाते को विंडोज कैलेंडर के साथ सिंक कर लेते हैं, तो आप अपने विंडोज कैलेंडर के अंदर प्रदर्शित अपने Google कैलेंडर एजेंडा के सभी इवेंट और अन्य आइटम देखेंगे।

-
आप Windows कैलेंडर के अंदर से मौजूदा Google कैलेंडर ईवेंट को जोड़, हटा या संपादित भी कर सकते हैं।
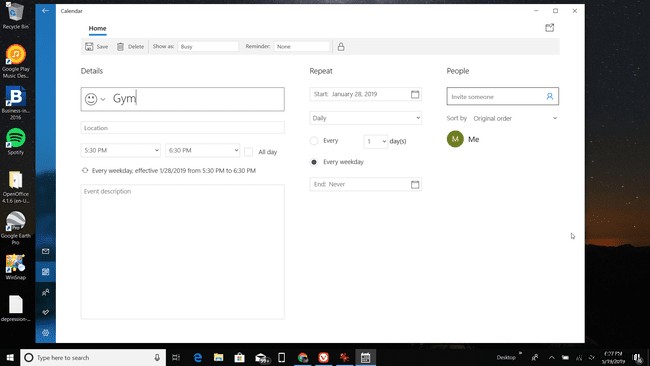
डेस्कटॉप पर Google कैलेंडर के साथ आउटलुक को कैसे सिंक करें
यदि आपके द्वारा उपयोग किया जाने वाला डेस्कटॉप कैलेंडर Windows कैलेंडर के बजाय Microsoft Outlook है, तो आप अपने Google कैलेंडर को अपने Outlook डेस्कटॉप ऐप के साथ आसानी से सिंक कर सकते हैं।
ऐसा करने से आप अपने सभी Google कैलेंडर ईवेंट और एजेंडा को अपने Outlook कैलेंडर के अंदर से देख सकते हैं।
-
आउटलुक खोलें, फिर कैलेंडर . चुनें आउटलुक कैलेंडर खोलने के लिए निचले-बाएँ कोने में आइकन।

-
होम Select चुनें> कैलेंडर खोलें> इंटरनेट से ।
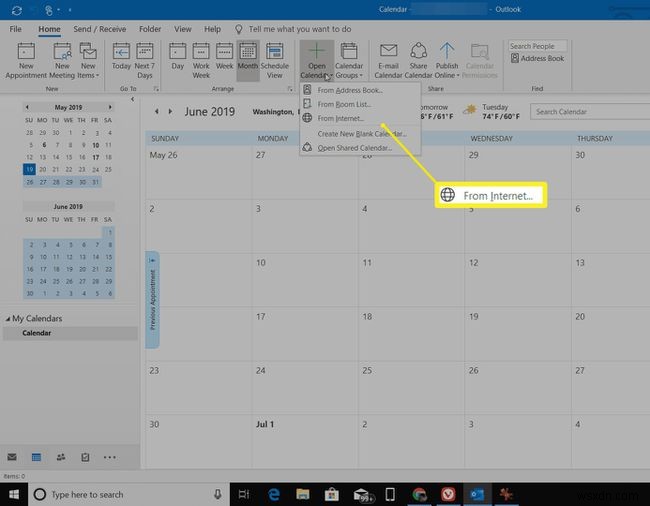
-
आपको अगली विंडो में Google कैलेंडर से साझा कैलेंडर लिंक की आवश्यकता होगी, इसलिए Google कैलेंडर खोलें और तीन बिंदु चुनें कैलेंडर के बगल में स्थित आइकन जिसे आप साझा करना चाहते हैं।
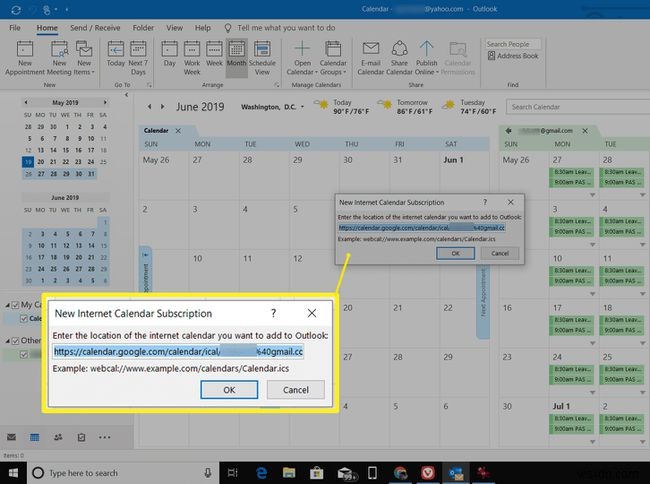
-
सेटिंग और साझाकरण Select चुनें , नीचे स्क्रॉल करके कस्टमाइज़ करें अनुभाग और कॉपी करें iCal प्रारूप में गुप्त पता लिंक।
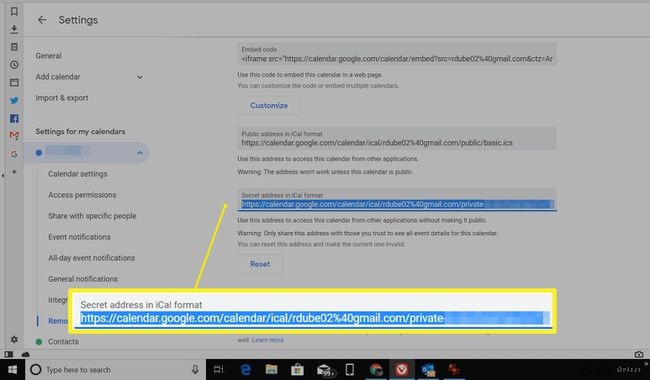
-
Outlook कैलेंडर विंडो में वापस, iCal लिंक चिपकाएँ जिसे आपने नई इंटरनेट कैलेंडर सदस्यता में कॉपी किया था फ़ील्ड करें और ठीक . चुनें ।
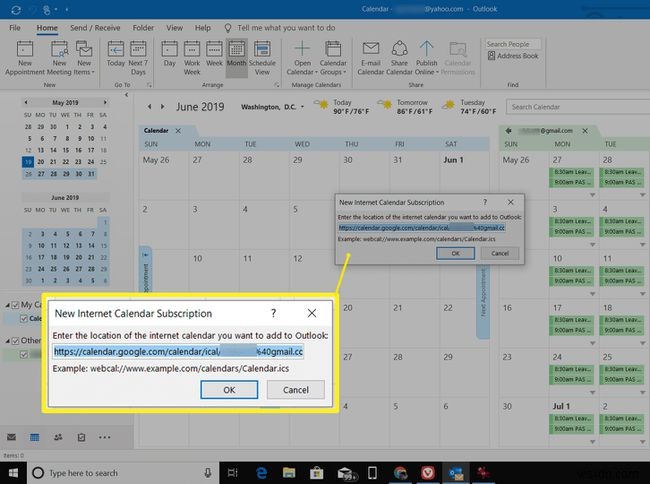
-
एक बार जब आप यह कर लेते हैं, तो आउटलुक कैलेंडर आपके Google कैलेंडर खाते के साथ सिंक हो जाएगा और आपके सभी ईवेंट और अपॉइंटमेंट प्रदर्शित करेगा।
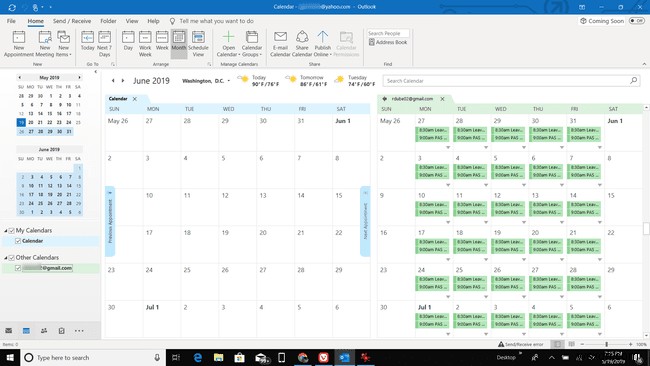
Windows कैलेंडर और Outlook के साथ समन्वयन के बीच एक अंतर यह है कि Outlook के साथ iCal केवल-पढ़ने के लिए है। इसलिए आप सभी ईवेंट देख सकते हैं, लेकिन आप कोई नया Google कैलेंडर ईवेंट नहीं बना पाएंगे या संपादित नहीं कर पाएंगे.
Google कैलेंडर विजेट को Google Chrome में कैसे जोड़ें
यदि आप किसी अन्य डेस्कटॉप ऐप से अधिक Google क्रोम ब्राउज़र का उपयोग करते हैं, तो आप वहां Google कैलेंडर तक पहुंच सकते हैं।
Chrome से अपने Google कैलेंडर तक पहुंचना उतना ही सरल है जितना कि Google कैलेंडर Chrome एक्सटेंशन इंस्टॉल करना। Chrome में Google कैलेंडर जोड़ना विशेष रूप से सुविधाजनक है क्योंकि आपको अपने डेस्कटॉप पर अपनी Google कैलेंडर जानकारी देखने के लिए कोई अन्य डेस्कटॉप एप्लिकेशन खोलने की आवश्यकता नहीं है।
-
Google Chrome खोलें और अपने Google खाते में लॉग इन करें।
-
Chrome वेब स्टोर से Google कैलेंडर एक्सटेंशन प्राप्त करें।
-
Google कैलेंडर . चुनें Google कैलेंडर से अपने दिन का एजेंडा देखने के लिए ब्राउज़र के शीर्ष पर आइकन।
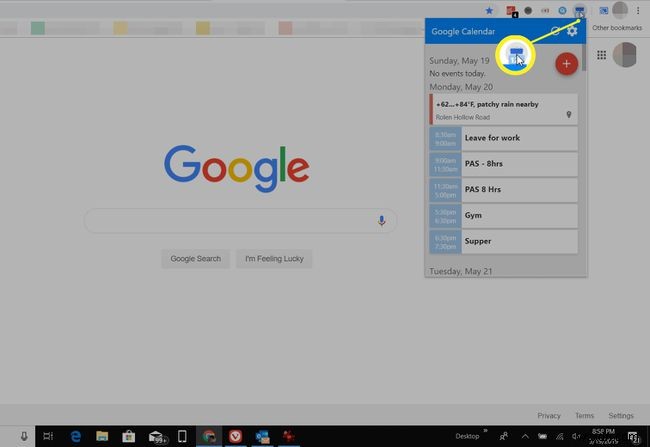
-
Google कैलेंडर एक्सटेंशन केवल पढ़ने के लिए नहीं है। + . चुनें अपने Google कैलेंडर में एक नया ईवेंट जोड़ने के लिए।