Google फ़ोटो एक साधारण फोटो रिपॉजिटरी से कहीं अधिक है। यह कई उपकरणों पर आपकी तस्वीरों का बैकअप भी लेता है, इसमें स्वचालित संगठन सुविधाएँ होती हैं, और इसमें एक स्मार्ट खोज उपकरण शामिल होता है। यह सैमसंग गैलरी जैसे अन्य गैलरी ऐप्स के समान है। हालाँकि, जब सैमसंग गैलरी बनाम Google फ़ोटो की बात आती है, तो Google फ़ोटो आपके सभी उपकरणों पर अधिक सुसंगत अनुभव प्रदान करता है। यहां देखें कि Google फ़ोटो कैसे काम करता है।
Google फ़ोटो, Google+Photos और Picasa दोनों को प्रतिस्थापित करता है।
लोगों, स्थानों और चीज़ों को खोजें
गूगल फोटोज अपने सर्च फीचर के लिए जाना जाता है। ऐप स्वचालित रूप से आपकी तस्वीरों को स्थान, चेहरे की पहचान और छवि के प्रकार के आधार पर टैग प्रदान करता है, चाहे वह एक सेल्फी, स्क्रीनशॉट या वीडियो हो। यह तब प्रत्येक छवि प्रकार के लिए फ़ोल्डर बनाता है। यह जानवरों और वस्तुओं को भी वर्गीकृत करता है।
हमारे अनुभव में, Google फ़ोटो खोज सुविधा पहली बार हिट-या-मिस थी (लोगों को कारों और इस तरह के लिए समझने के लिए), लेकिन जितना अधिक आप इसका उपयोग करते हैं उतना ही स्मार्ट हो जाता है।
यदि आप चाहें तो ऐप की सेटिंग में भौगोलिक स्थान अक्षम करें।
किसी विशेष फ़ोटो को खोजने के लिए किसी भी खोज शब्द का उपयोग करें, जैसे स्थान, विषय या मौसम। हमारे परीक्षणों में, यह सुविधा बिंदु पर थी, नैशविले की यात्रा से स्नैपशॉट के सटीक परिणाम प्रदर्शित कर रही थी।
चेहरे की पहचान का उपयोग करते हुए, Google फ़ोटो एक ही व्यक्ति के चित्रों को समूहित करता है ताकि आप उन्हें आसानी से ढूंढ सकें। फ़ोटो को व्यक्ति के नाम या उपनाम के साथ टैग करें ताकि उनकी तस्वीरें तुरंत खींच सकें। इस फ़ंक्शन को समूह समान चेहरे कहा जाता है, और आप इसे ऐप की सेटिंग में चालू या बंद कर सकते हैं। हम इस सुविधा की सटीकता से प्रभावित हुए।
आसानी से अपनी तस्वीरें साझा करें
Google फ़ोटो से अन्य ऐप्स, जैसे सोशल मीडिया या संदेशों में फ़ोटो साझा करना आसान है। आप किसी मित्र के साथ छवि साझा करने के लिए एक अद्वितीय लिंक भी बना सकते हैं। फ़्लिकर और इसी तरह के अन्य ऐप भी इस फ़ंक्शन की पेशकश करते हैं।
एंड्रॉइड पर लिंक शेयरिंग को कैसे बंद करेंसाझा एल्बम बनाएं जिसमें अन्य लोग फ़ोटो जोड़ सकें, जो शादी या किसी अन्य विशेष कार्यक्रम के लिए आसान है। सभी एल्बम के लिए, लोगों को केवल देखने, फ़ोटो जोड़ने और फ़ोटो पर टिप्पणी करने की अनुमति देने के लिए अनुमतियाँ सेट करें। इन अनुमतियों को किसी भी समय बदलें। प्राप्तकर्ताओं के पास Google फ़ोटो खाता होना आवश्यक नहीं है, जो सुविधाजनक है।
लाइव एल्बम
एक-एक करके तस्वीरें साझा करना थकाऊ हो सकता है। Google फ़ोटो लाइव एल्बम सुविधा इस समस्या को हल करती है। वे फ़ोटो विषय चुनें जिन्हें आप साझा करना चाहते हैं (जैसे कि बच्चे या पालतू जानवर), फिर चुनें कि आप किसके साथ फ़ोटो साझा करना चाहते हैं। Google स्वचालित रूप से प्रासंगिक छवियों को लाइव एल्बम में जोड़ता है।
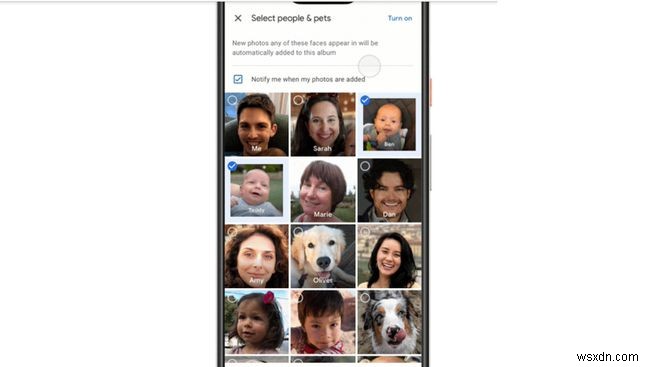
लाइव एल्बम 7 इंच के डिस्प्ले के साथ स्मार्ट होम कंट्रोलर नेस्ट हब से भी जुड़ सकते हैं।

Google होम हब एक डिजिटल फोटो फ्रेम के रूप में कार्य करता है जो स्वचालित रूप से आपके लाइव एल्बम के चित्रों से भर जाता है। हब के साथ ध्वनि आदेशों का उपयोग करें, उदाहरण के लिए, "Ok Google, नैशविले की मेरी फ़ोटो दिखाओ।"
Google फ़ोटो और Chromecast
Chromecast का उपयोग करके अपने टेलीविज़न पर अपनी Google फ़ोटो प्रदर्शित करना आसान है।
-
डोंगल को अपने टीवी में प्लग करें।
-
Chromecast को उसी वाई-फ़ाई नेटवर्क से कनेक्ट करें जिससे आपका स्मार्टफ़ोन, टैबलेट या लैपटॉप है।
-
अपने डिवाइस पर Google फ़ोटो खोलें।
-
कास्ट करें Tap टैप करें और अपना क्रोमकास्ट चुनें।
-
टीवी पर प्रदर्शित करने के लिए Google फ़ोटो से किसी चित्र या वीडियो को खोलें।
-
रोकने के लिए, कास्ट करें . टैप करें> डिस्कनेक्ट करें ।
बिल्ट-इन एडिटिंग टूल्स
Google फ़ोटो संपादन सुविधाएं ऐप की कार्यक्षमता को एक पायदान ऊपर ले जाती हैं, जिसमें फसल, घुमाने और रंग, एक्सपोजर और प्रकाश व्यवस्था को समायोजित करने और Instagram जैसे फ़िल्टर जोड़ने की क्षमता होती है।
यदि आप चाहें तो दिनांक और समय की मोहर बदलें, और उन्हें एनिमेशन या मूवी में बदलने के लिए कई फ़ोटो चुनें।
क्लाउड स्टोरेज और बैकअप
Google फ़ोटो को दूसरे खाते में कैसे स्थानांतरित करेंक्लाउड पर अपनी सभी फ़ोटो और वीडियो का बैक अप लेने के लिए Google फ़ोटो का उपयोग करें, फिर उन फ़ाइलों को अपने डेस्कटॉप और टैबलेट सहित अन्य उपकरणों से एक्सेस करें। यदि आप बहुत अधिक डेटा का उपयोग करने के बारे में चिंतित हैं, तो बैकअप को केवल वाई-फ़ाई पर होने के लिए सेट करें।
मूल, असम्पीडित फ़ोटो संस्करणों का बैकअप लेना चुनें, जिन्हें Google "मूल गुणवत्ता" या एक संपीड़ित संस्करण कहता है, जिसे Google "संग्रहण बचतकर्ता" (जिसे पहले "उच्च-गुणवत्ता" कहा जाता था) कहते हैं।
जून 2021 से पहले, Google ने "उच्च-गुणवत्ता" फ़ोटो (जिसे अब "स्टोरेज सेवर" टियर कहा जाता है) के असीमित संग्रहण की अनुमति दी थी। अब, हालांकि, गुणवत्ता या आकार की परवाह किए बिना आपके द्वारा संग्रहीत कोई भी फ़ोटो, संपूर्ण Google सेवाओं, जैसे OneDrive और Gmail में साझा किए गए निःशुल्क 15 GB संग्रहण में गिना जाएगा।
Google Pixel फ़ोन मालिकों के पास कुछ Google फ़ोटो संग्रहण सुविधाएं हैं। कुछ पिक्सेल मॉडल, जिनमें Pixel 4 और 5 शामिल हैं, स्टोरेज सेवर छवियों के निरंतर निःशुल्क संग्रहण की अनुमति देते हैं, लेकिन मूल-गुणवत्ता वाली छवियों की नहीं। अपने विकल्प देखने के लिए अपने Pixel दस्तावेज़ देखें.
यदि आप अपने संग्रहण में फ़ोटो खाने के बारे में चिंतित हैं, तो Google आपके द्वारा उपयोग किए जा रहे स्थान को प्रबंधित करने और ट्रैक करने के लिए सहायक विकल्प प्रदान करता है। एक भंडारण-प्रबंधन उपकरण है जो आपके धुंधले शॉट्स, स्क्रीनशॉट, अन्य ऐप्स से चित्र, और बहुत कुछ एकत्र करता है, और आपको एक फ़ीड के माध्यम से स्क्रॉल करने और स्थान बचाने और इन छवियों से छुटकारा पाने का निर्णय लेने की अनुमति देता है।
Google आपके Google खाता पृष्ठ पर एक संग्रहण अनुमानक भी प्रदान करता है ताकि आप देख सकें कि आपके पास कितना बचा है। और हमेशा Google One के साथ अतिरिक्त संग्रहण खरीदने का विकल्प होता है।
बेशक, आपके डिवाइस से पहले से बैकअप की गई फ़ोटो और वीडियो को हटाकर स्थान खाली करने का विकल्प अभी भी है। (चिंता न करें, एक हटाना रद्द करने का विकल्प भी है।) अपनी तस्वीरों का बैक अप लेने के बाद, आप ऑफ़लाइन होने पर उन तक पहुंच सकते हैं।
अपनी सभी आवश्यक फ़ाइलों को एक स्थान पर रखने के लिए अपने Google डिस्क में एक Google फ़ोटो फ़ोल्डर जोड़ें, जिससे Gmail संदेश में फ़ोटो संलग्न करना आसान हो जाता है। Google फ़ोटो आपको अन्य ऐप्स से छवियों का बैक अप लेने देता है।
Google फ़ोटो बनाम प्रतिस्पर्धी बिल्ट-इन गैलरी ऐप्स
प्रत्येक Android निर्माता (Samsung, Google, Huawei, Xiaomi, और अन्य) आपकी तस्वीरों को संग्रहीत करने के लिए एक गैलरी ऐप प्रदान करता है। Google फ़ोटो के बजाय या उसके बगल में इन ऐप्स का उपयोग करें।
सैमसंग गैलरी में एक अच्छा खोज फ़ंक्शन है, जो स्वचालित रूप से आपकी छवियों को उपलब्ध स्थान जानकारी, कीवर्ड के साथ टैग करता है, और उन्हें दिनांक और समय के अनुसार व्यवस्थित करता है। इसमें कुछ संपादन उपकरण शामिल हैं, लेकिन फ़िल्टर नहीं। मोटोरोला गैलरी ऐप में एडिटिंग टूल्स और फिल्टर्स के साथ-साथ फेशियल रिकग्निशन भी शामिल है। यह आपको अपनी पसंदीदा तस्वीरों में से एक हाइलाइट रील बनाने देता है। अधिकांश गैलरी ऐप्स में आपके डिवाइस और उसके Android OS के संस्करण के आधार पर साझाकरण और बुनियादी संपादन सुविधाएं होती हैं।
Google फ़ोटो का प्राथमिक अंतर इसकी बैकअप सुविधा है। यह सुनिश्चित करता है कि यदि आप अपना उपकरण खो देते हैं या किसी नए में अपग्रेड करते हैं तो आप महत्वपूर्ण चित्र नहीं खोएंगे।
जबकि आप एक ही समय में Google फ़ोटो और अपने अंतर्निर्मित गैलरी ऐप दोनों का उपयोग कर सकते हैं, आपको डिफ़ॉल्ट के रूप में एक को चुनना होगा। Android आपके डिवाइस की सेटिंग में जाकर डिफ़ॉल्ट ऐप्स को सेट करना और बदलना आसान बनाता है।
अपने डिवाइस में बिल्ट इन कैमरा ऐप्स के अलावा अन्य कैमरा ऐप्स एक्सप्लोर करें। तृतीय-पक्ष कैमरा ऐप्स, जिनमें से कई निःशुल्क हैं, छवि स्थिरीकरण, पैनोरमा मोड, फ़िल्टर और टाइमर जैसी सुविधाएं प्रदान करते हैं।
अक्सर पूछे जाने वाले प्रश्न- मैं Google फ़ोटो में चित्रों को स्लाइड शो के रूप में कैसे सहेज सकता हूं?
उन सभी फ़ोटो का चयन करें जिन्हें आप अपने स्लाइड शो में शामिल करना चाहते हैं। वे सभी एक ही एल्बम में होने चाहिए। इसके बाद, तीन लंबवत बिंदु . चुनें ऊपरी दाएं कोने में और स्लाइड शो choose चुनें . आपका स्लाइड शो अपने आप शुरू हो जाना चाहिए।
- Google फ़ोटो में आप फ़ोटो कैसे डाउनलोड करते हैं?
उन चित्रों का चयन करें जिन्हें आप डाउनलोड करना चाहते हैं, फिर तीन लंबवत बिंदु . चुनें स्क्रीन के ऊपरी-दाएँ कोने में। डाउनलोड करें Select चुनें . वैकल्पिक रूप से, आप कीबोर्ड शॉर्टकट Shift . का उपयोग करके फ़ोटो डाउनलोड कर सकते हैं +डी ।
- आप Google फ़ोटो में फ़ोटो कैसे अपलोड करते हैं?
वेब ब्राउज़र से, आप छवियों को सीधे Google फ़ोटो में खींच और छोड़ सकते हैं। या, Google फ़ोटो खोलें> अपलोड करें चुनें ऊपरी दाएं कोने में> फ़ोटो पर नेविगेट करें> खोलें select चुनें . यदि बैक अप और सिंक चालू है, तो Android डिवाइस पर, चित्र स्वचालित रूप से अपलोड हो जाते हैं:Google फ़ोटो में, अपनी प्रोफ़ाइल चित्र टैप करें> फ़ोटो सेटिंग select चुनें> बैक अप और सिंक चालू करें टॉगल स्विच।
- मेरी Google फ़ोटो कहां हैं?
यदि आपके पास एक से अधिक Google खाते हैं, तो सुनिश्चित करें कि आपने सही खाते में लॉग इन किया है। या हो सकता है कि लापता तस्वीरें संग्रहीत की गई हों; Google फ़ोटो खोलें और लाइब्रेरी . टैप करें> संग्रहीत करें उन्हें खोजने के लिए। साथ ही, अपने मोबाइल डिवाइस पर स्नैप की गई छवियों को सहेजने के लिए Google फ़ोटो में बैक अप और सिंक सक्षम करें।
