Google डिस्क किसी अन्य व्यक्ति के साथ दस्तावेज़ों और फ़ाइलों को आसानी से साझा करना संभव बनाता है, जिनके पास Google खाता है। आप Google डिस्क में फ़ोल्डर बना सकते हैं और उन्हें उन फ़ाइलों से भर सकते हैं जिनमें दस्तावेज़, स्लाइड प्रस्तुतिकरण, स्प्रैडशीट, आरेखण और PDF सहित सभी प्रकार के संबंधित आइटम शामिल हैं। फिर, आप सहयोग को आसान बनाने के लिए एक से अधिक दस्तावेज़ रखने वाले फ़ोल्डर को एक समूह के साथ साझा कर सकते हैं।
Google डिस्क में दूसरों के साथ सहयोग करने से पहले आपको सबसे पहले एक फ़ोल्डर बनाना होगा. यह उन वस्तुओं के लिए एक आसान आयोजन बिन है जिसे आप साझा करना चाहते हैं। Google डिस्क में फ़ोल्डर बनाने के लिए:
-
नया . क्लिक करें Google डिस्क स्क्रीन के शीर्ष पर स्थित बटन।
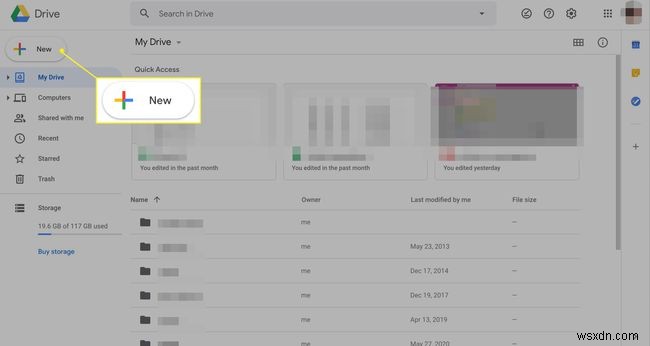
-
फ़ोल्डर Select चुनें ड्रॉप-डाउन मेनू में।
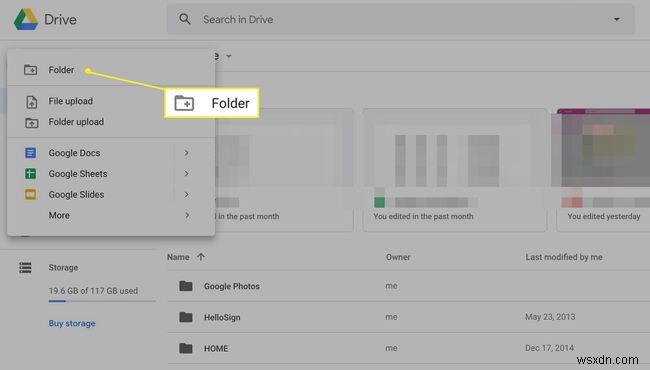
-
दिए गए फ़ील्ड में फ़ोल्डर के लिए एक नाम टाइप करें।

-
बनाएं Click क्लिक करें ।

अपना फ़ोल्डर साझा करें
अब जब आपने एक फ़ोल्डर बना लिया है, तो आपको उसे साझा करना होगा।
-
Google डिस्क में अपने फ़ोल्डर को खोलने के लिए उस पर क्लिक करें।
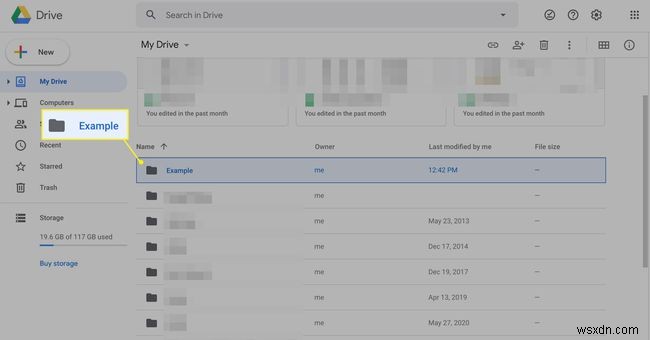
-
आपको मेरी डिस्क > [आपके फ़ोल्डर का नाम] और स्क्रीन के शीर्ष पर नीचे की ओर एक छोटा तीर दिखाई देगा. तीर . पर क्लिक करें ।
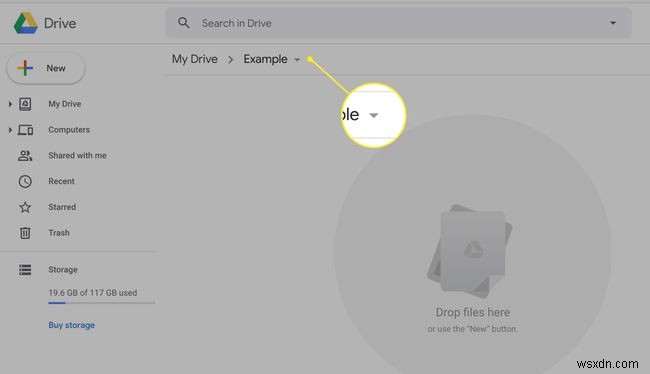
-
साझा करें . पर क्लिक करें ड्रॉप-डाउन मेनू में।
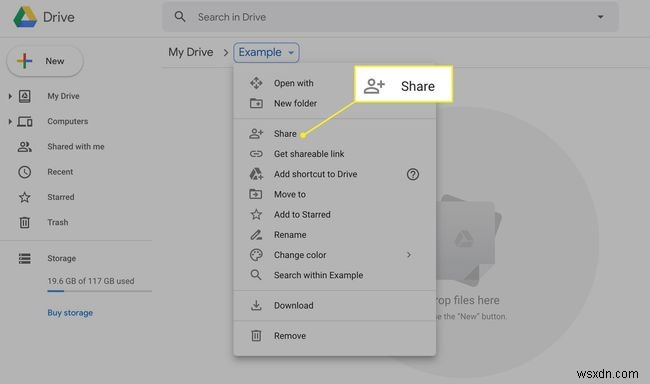
-
उन सभी लोगों के ईमेल पते दर्ज करें जिनके साथ आप फ़ोल्डर साझा करना चाहते हैं। यदि आप चाहें, तो साझा करने योग्य लिंक प्राप्त करें . क्लिक करें एक लिंक प्राप्त करने के लिए आप किसी ऐसे व्यक्ति को ईमेल कर सकते हैं जिसे आप साझा किए गए फ़ोल्डर तक पहुंचना चाहते हैं।

-
किसी भी तरह से, आपको उन लोगों को अनुमतियां देनी होंगी जिन्हें आप साझा फ़ोल्डर में आमंत्रित करते हैं। प्रत्येक व्यक्ति को दर्शक . के रूप में नामित किया जा सकता है या संपादक ।

-
भेजें क्लिक करें ।
फ़ोल्डर में दस्तावेज़ जोड़ें
फ़ोल्डर और साझाकरण प्राथमिकताएं सेट अप के साथ, अब से अपनी फ़ाइलें साझा करना बहुत आसान है। मेरी डिस्क . क्लिक करें आपके द्वारा अपलोड की गई फ़ाइलों को प्रदर्शित करने वाली स्क्रीन पर लौटने के लिए फ़ोल्डर स्क्रीन के शीर्ष पर। डिफ़ॉल्ट रूप से, आपकी Google डिस्क आपको आपकी सभी फ़ाइलें दिखाती है, साझा की गई है या नहीं, और उन्हें उस दिनांक के अनुसार व्यवस्थित करती है जिस दिनांक को उन्हें हाल ही में संपादित किया गया था। किसी दस्तावेज़ को साझा करने के लिए उसे नए फ़ोल्डर में क्लिक करें और खींचें। किसी भी फ़ाइल, फ़ोल्डर, दस्तावेज़, स्लाइड शो, स्प्रेडशीट या आइटम को फ़ोल्डर के समान साझाकरण विशेषाधिकार प्राप्त होते हैं। कोई भी दस्तावेज़ जोड़ें, और बूम करें, इसे समूह के साथ साझा किया जाता है। आपके फ़ोल्डर में संपादन एक्सेस रखने वाला कोई भी व्यक्ति वही काम कर सकता है और समूह के साथ अधिक फ़ाइलें साझा कर सकता है।
आप साझा किए गए फ़ोल्डर में सामग्री को व्यवस्थित करने के लिए सबफ़ोल्डर बनाने के लिए उसी विधि का उपयोग कर सकते हैं। इस तरह आप फाइलों के एक विशाल समूह के साथ समाप्त नहीं होते हैं और उन्हें सॉर्ट करने का कोई तरीका नहीं है।
Google डिस्क में फ़ाइलें ढूँढना
जब आप Google डिस्क के साथ काम करते हैं तो आपको जो चाहिए उसे खोजने के लिए आपको फ़ोल्डर नेविगेशन पर भरोसा करने की आवश्यकता नहीं है। यदि आप अपनी फ़ाइलों को अर्थपूर्ण नाम देते हैं, तो बस खोज बार का उपयोग करें। आख़िरकार, यह Google है।
संपादन एक्सेस वाला प्रत्येक व्यक्ति आपके साझा किए गए दस्तावेज़ों को एक ही समय में लाइव संपादित कर सकता है। इंटरफ़ेस में इधर-उधर की कुछ ख़ासियतें हैं, लेकिन यह SharePoint के चेक-इन/चेक-आउट सिस्टम का उपयोग करने की तुलना में दस्तावेज़ साझा करने के लिए अभी भी बहुत तेज़ है।
