आपका विंडोज पासवर्ड वह पासवर्ड है जिसका उपयोग आप अपने कंप्यूटर में लॉग इन करने के लिए करते हैं। यह आपके विंडोज पासवर्ड को नियमित रूप से बदलकर और एक मजबूत पासवर्ड का उपयोग करके आपके कंप्यूटर को अधिक सुरक्षित रखने में मदद कर सकता है।
जब आप कोई पासवर्ड या पासफ़्रेज़ बनाते हैं, तो आपको उसे मज़बूत बनाना चाहिए, जिसका अर्थ है कि इसका अनुमान लगाना या तोड़ना मुश्किल है। अपने कंप्यूटर पर सभी उपयोगकर्ता खातों पर मजबूत पासवर्ड का उपयोग करना एक अच्छा विचार है। विंडोज पासवर्ड कैसे बदलें अधिकांश कंप्यूटर उपयोगकर्ताओं के बीच एक बहुत ही चिंता का विषय बनता जा रहा है। आइए अब विंडोज 10/8/7 एडमिन/डोमेन पासवर्ड बदलने की युक्तियों के बारे में निम्नलिखित सामग्री पर एक नज़र डालें।
विंडोज 7 पासवर्ड कंट्रोल पैनल के जरिए बदलें
विंडोज 8 पीसी सेटिंग के जरिए डोमेन/एडमिन पासवर्ड बदलें
विंडोज 10 सेटिंग ऐप के जरिए पासवर्ड बदलें
लॉस्ट/फॉरगॉटन विंडोज 10/8/7 एडमिनिस्ट्रेटर को कैसे रीसेट करें/ डोमेन पासवर्ड
कंट्रोल पैनल के माध्यम से विंडोज 7 पासवर्ड बदलें
विंडोज 7 में अपना पासवर्ड बदलना बहुत आसान है। अपना विंडोज 7 पासवर्ड रीसेट करने के लिए नीचे दिए गए चरणों का पालन करें:
1. प्रारंभ करें . पर क्लिक करें और फिर कंट्रोल पैनल .
2. उपयोगकर्ता खाते और परिवार सुरक्षा . पर क्लिक करें लिंक.
3. उपयोगकर्ता खाते . पर क्लिक करें लिंक।
4. उपयोगकर्ता खाता विंडो के अपने उपयोगकर्ता खाता क्षेत्र में परिवर्तन करें में, अपना पासवर्ड बदलें . क्लिक करें लिंक.
5. पहले टेक्स्ट बॉक्स में, अपना वर्तमान पासवर्ड दर्ज करें।
6. अगले दो टेक्स्ट बॉक्स में, वह पासवर्ड दर्ज करें जिसका आप उपयोग करना शुरू करना चाहते हैं।
पासवर्ड को दो बार दर्ज करने से यह सुनिश्चित करने में मदद मिलती है कि आपने अपना नया पासवर्ड सही टाइप किया है।
7. अंतिम टेक्स्ट बॉक्स में, आपको पासवर्ड संकेत टाइप करने के लिए कहा जाता है।
यह चरण वैकल्पिक है लेकिन मैं अत्यधिक अनुशंसा करता हूं कि आप इसका उपयोग करें। यदि आप विंडोज 7 में लॉग इन करने का प्रयास करते हैं लेकिन गलत पासवर्ड दर्ज करते हैं, तो यह संकेत प्रदर्शित होगा, उम्मीद है कि आपकी मेमोरी को जॉगिंग कर रहा है।
8. पासवर्ड बदलें . पर क्लिक करें अपने परिवर्तनों की पुष्टि करने के लिए बटन।
9. अब आप उपयोगकर्ता खाता विंडो बंद कर सकते हैं।
10. अब जब आपका विंडोज 7 पासवर्ड बदल दिया गया है, तो आपको इस बिंदु से विंडोज 7 पर लॉग ऑन करने के लिए अपने नए पासवर्ड का उपयोग करना होगा।
Windows 8 पीसी सेटिंग के माध्यम से डोमेन/एडमिन पासवर्ड बदलें
आप अपने पासवर्ड को अधिक सुरक्षित रखने के लिए उसे नियमित रूप से अपडेट कर सकते हैं।
1. अगर आपका पीसी किसी डोमेन से कनेक्ट नहीं है, तो इन चरणों का पालन करें:
1) । स्क्रीन के दाहिने किनारे से स्वाइप करें, सेटिंग . टैप करें , और फिर पीसी सेटिंग बदलें . टैप करें .
(यदि आप माउस का उपयोग कर रहे हैं, तो स्क्रीन के निचले-दाएं कोने को इंगित करें, माउस पॉइंटर को ऊपर ले जाएं, सेटिंग क्लिक करें , और फिर पीसी सेटिंग बदलें . क्लिक करें ।)
2)। खाते . टैप या क्लिक करें , और फिर साइन-इन विकल्प . पर टैप या क्लिक करें .
3)। टैप या क्लिक करें अपना पासवर्ड बदलें और निर्देशों के साथ आगे बढ़ें।
2. यदि आपका पीसी किसी डोमेन से जुड़ा है, तो आपका सिस्टम व्यवस्थापक प्रबंधित कर सकता है कि आपको कितनी बार अपना पासवर्ड बदलना चाहिए . ऐसा करने के लिए, निम्न में से कोई एक चुनें:
1) । यदि आप कीबोर्ड का उपयोग कर रहे हैं, तो Ctrl+Alt+Delete दबाएं, पासवर्ड बदलें पर टैप करें या क्लिक करें, और निर्देशों का पालन करें।
2)। यदि आप टेबलेट का उपयोग कर रहे हैं, तो Windows बटन को दबाकर रखें, पावर बटन दबाएं, और फिर पासवर्ड बदलें को टैप या क्लिक करें और निर्देशों के साथ आगे बढ़ें।
Windows 10 सेटिंग ऐप के माध्यम से पासवर्ड बदलें
विंडोज 10 में, आप पासवर्ड को दूसरे नए पासवर्ड, पिन या पिक्चर पासवर्ड से भी बदल सकते हैं।
और आप सेटिंग ऐप में, CTRL+ALT+DEL सिक्योर स्क्रीन में, कंट्रोल पैनल में, लोकल यूजर्स और ग्रुप्स में और कमांड प्रॉम्प्ट में अपने लोकल अकाउंट का विंडोज 10 पासवर्ड भी बदल सकते हैं। या आप सेटिंग ऐप और Microsoft में अपने Microsoft खाते का Windows 10 पासवर्ड बदलने के लिए मुड़ सकते हैं।
अब हम सेटिंग ऐप में स्थानीय खाते के विंडोज 10 पासवर्ड को उदाहरण के रूप में बदलते हैं।
1. सेटिंग खोलें , और खातों . पर क्लिक/टैप करें आइकन.
2. साइन-इन विकल्प . पर क्लिक/टैप करें बाईं ओर, और बदलें . पर क्लिक/टैप करें पासवर्ड . के अंतर्गत बटन .
3. अपना वर्तमान पासवर्ड टाइप करें, और अगला . पर क्लिक/टैप करें .
4. एक नया पासवर्ड और पासवर्ड संकेत टाइप करें, और अगला . पर क्लिक/टैप करें .
5. समाप्त . पर क्लिक/टैप करें .
6. अब आप चाहें तो सेटिंग्स को बंद कर सकते हैं।
खोया/भूल गए Windows 10/8/7 व्यवस्थापक/डोमेन पासवर्ड को कैसे रीसेट करें
विंडोज पासवर्ड कुंजी सभी कंप्यूटरों पर विंडोज एडमिन/डोमेन पासवर्ड बदलने की आपकी जरूरतों को पूरी तरह से संतुष्ट करेगी। विंडोज पासवर्ड रिकवरी प्रक्रिया तेज गति से बिना डेटा हानि या फ़ाइल क्षति के समाप्त हो जाएगी। यह सॉफ़्टवेयर खोए हुए व्यवस्थापक पासवर्ड, डोमेन पासवर्ड, उपयोगकर्ता लॉगिन पासवर्ड, Microsoft खाता पासवर्ड और आदि को वापस पाने का समर्थन करता है।
अब चरण दर चरण Windows 10/8/7 कंप्यूटर पर Windows पासवर्ड पुनर्प्राप्ति करने के तरीके के ट्यूटोरियल पर एक नज़र डालें।
स्टेप 1। किसी भी सुलभ पीसी में प्रोग्राम डाउनलोड करें (पासवर्ड से सुरक्षित पीसी नहीं)। फिर प्रोग्राम चलाएं और स्वचालित रूप से लॉन्च करने के लिए विंडोज पासवर्ड की एंटरप्राइज चुनें।
चरण दो। "USB फ्लैश ड्राइव" का चयन करें और पुल-डाउन सूची से USB फ्लैश ड्राइव बर्निंग ड्राइव निर्दिष्ट करें और साथ ही एक खाली USB फ्लैश ड्राइव डालें। जला Click क्लिक करें बटन। फिर हां . क्लिक करें जलते रहने के लिए। फिर विंडोज पासवर्ड की आईएसओ छवि को निकालता है और एक यूएसबी फ्लैश ड्राइव पर आवश्यक फाइलों की प्रतिलिपि बनाता है।

चरण 3। अपने सुरक्षित कंप्यूटर में नव निर्मित यूएसबी फ्लैश ड्राइव डालें और इसे रीबूट करें। फिर BIOS को USB से बूट करने के लिए सेट करने के लिए F2 दबाएं। इसके बाद, संसाधित किए जाने वाले विंडोज इंस्टॉलेशन को चुनें।

चरण 4। उस उपयोगकर्ता खाते का चयन करें जिसे आप हटाना चाहते हैं और Windows पासवर्ड रीसेट करें पर क्लिक करें और अगले चरण पर जाने के लिए क्लिक करें।
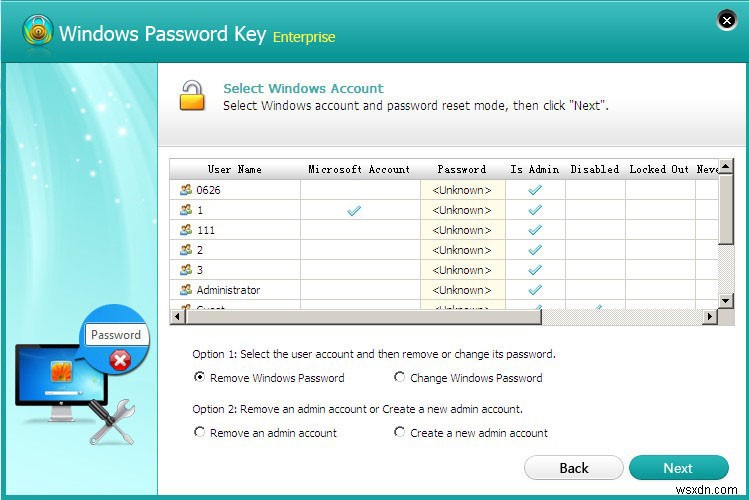
चरण 5। अब, आपका सुरक्षित पासवर्ड हटा दिया गया है। और अगला क्लिक करें और अपने कंप्यूटर को रीबूट करें। फिर आप अपने कंप्यूटर में नए बनाए गए पासवर्ड से लॉग इन कर सकते हैं।
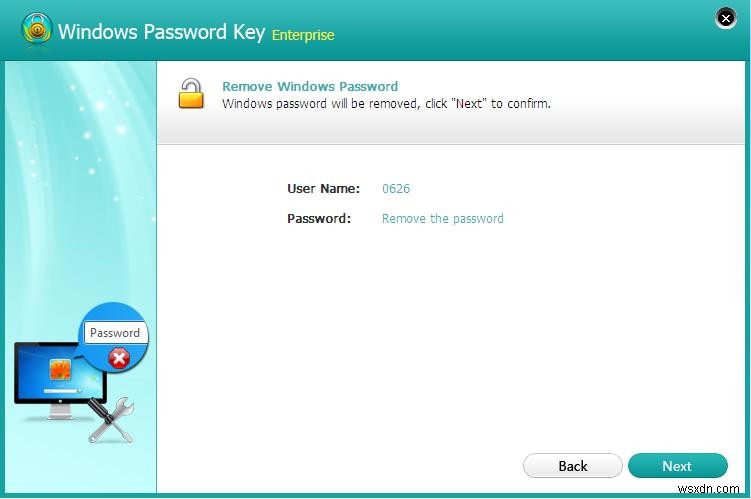
टिप्स: यह पेशेवर उपकरण अन्य 3 कार्यों से सुसज्जित है:विंडोज पासवर्ड बदलें, एक व्यवस्थापक खाता निकालें, और एक नया व्यवस्थापक खाता बनाएं। अधिक विस्तृत चरणों के लिए, आप मार्गदर्शिका देख सकते हैं।
उसके बाद, आप सफलतापूर्वक विंडोज 10/8.1/8/7 लॉगिन पासवर्ड पुनर्प्राप्त कर लेंगे। ऊपर दिया गया सभी उदाहरण विंडोज एडमिन/डोमेन पासवर्ड को रीसेट करने का तरीका है। कोई अन्य प्रश्न या सुझाव, संबंधित अनुभाग में टिप्पणी छोड़ने के लिए आपका स्वागत है, हम जल्द से जल्द सर्वोत्तम समाधान देंगे।
