जब विंडोज 8 स्टार्ट मेन्यू में बूट होता था, तो लोग सीधे डेस्कटॉप पर बूट करना चाहते थे। बहरहाल, जब विंडोज 10 डेस्कटॉप पर बूट होता है, तो कुछ ऐसे होते हैं जो स्टार्ट स्क्रीन पर बूट करना चाहते हैं। यदि आप स्टार्ट मेनू के बजाय स्क्रीन शुरू करने के लिए विंडोज 10 बूट कैसे करें, . के लिए विधि की तलाश कर रहे हैं? तो आप सही पेज पर हैं। यह आलेख विंडोज 10 में स्टार्ट स्क्रीन को सक्षम करने के 2 तरीकों की सिफारिश करेगा। और यदि आप अपना विंडोज 10 पासवर्ड भूल गए/खो गए हैं, तो आप इसे रीसेट करने और पुनर्प्राप्त करने के लिए विंडोज पासवर्ड कुंजी मानक का उपयोग कर सकते हैं।
समाधान 1:टास्कबार के साथ स्क्रीन शुरू करने के लिए विंडोज 10 को बूट करें
समाधान 2:टैबलेट मोड के साथ स्क्रीन शुरू करने के लिए विंडोज 10 बूट करें
समाधान 1: टास्कबार के साथ स्क्रीन शुरू करने के लिए विंडोज 10 बूट करें
स्टार्ट मेनू और स्टार्ट स्क्रीन के बीच विंडोज 10 स्विच को सक्षम करने के लिए, इसे करने के लिए ट्यूटोरियल का पालन करें।
चरण 1:टास्कबार खोलें, टास्कबार पर किसी भी खाली क्षेत्र पर राइट-क्लिक करें और पर प्रसंग मेनू।
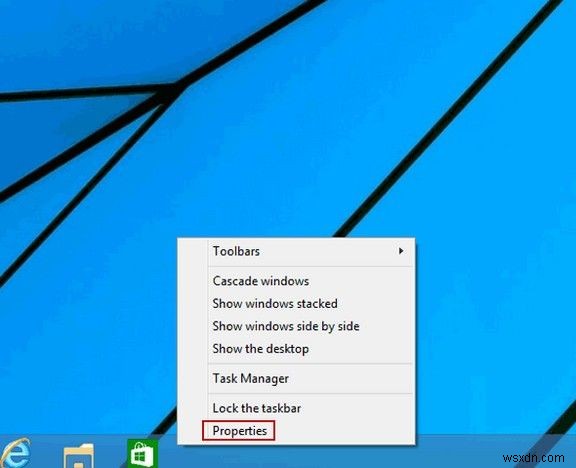
चरण 2:डायलॉग बॉक्स में स्टार्ट मेन्यू टैब चुनें। नाम की सेटिंग को अचयनित करें स्टार्ट स्क्रीन के बजाय स्टार्ट मेन्यू का उपयोग करें, और ओके पर टैप करें।
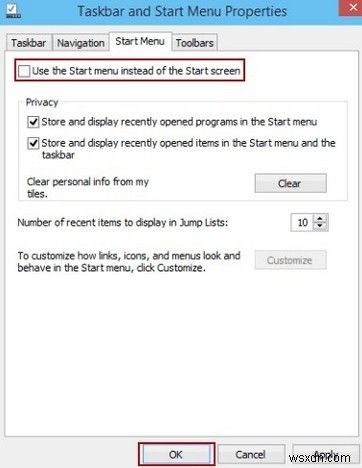
चरण 3:पॉप-अप चेंज स्टार्ट सेटिंग्स डायलॉग में, साइन आउट चुनें और सेटिंग्स बदलें।

चरण 4:टास्कबार पर क्लिक करें और फिर से गुण चुनें। फिर नेविगेशन टैब पर क्लिक करें, "जब मैं साइन इन करता हूं या स्क्रीन पर सभी ऐप्स बंद करता हूं, तो स्टार्ट के बजाय डेस्कटॉप पर जाएं" नामक सेटिंग को अचयनित करें, और फिर ठीक चुनें।
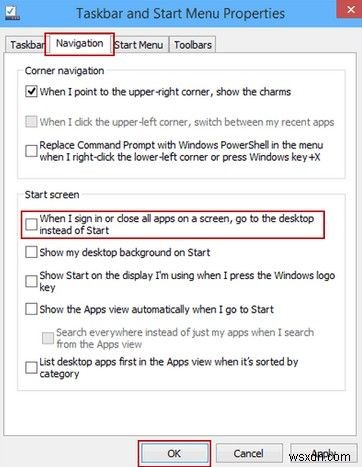
इन चार प्रक्रियाओं को पूरा करने के बाद, जब आप अपने पीसी को पुनरारंभ या लॉग इन करते हैं, तो कंप्यूटर डेस्कटॉप के बजाय स्टार्ट स्क्रीन पर बूट हो जाएगा।
समाधान 2: विंडोज 10 बूट टू स्टार्ट स्क्रीन विथ टैबलेट मोड
पहले के विंडोज 10 ने आपको टास्कबार प्रॉपर्टीज के जरिए स्टार्ट मेन्यू के बजाय विंडोज 10 स्टार्ट स्क्रीन का इस्तेमाल करने दिया, लेकिन कभी-कभी यह तरीका काम नहीं कर सकता। इसलिए यहां आपको टैबलेट मोड के साथ स्क्रीन शुरू करने के लिए विंडोज 10 को बूट करने का एक और व्यवहार्य तरीका प्रदान किया गया है।
टास्कबार में नोटिफिकेशन आइकन पर क्लिक करें और टैबलेट मोड चुनें। स्टार्ट स्क्रीन सक्षम हो जाएगी। कॉन्टिनम फीचर विंडोज 10 को डेस्कटॉप और टैबलेट मोड के बीच निर्बाध रूप से स्विच करने की अनुमति देता है। स्टार्ट स्क्रीन देखने के लिए विंकी या अपने स्टार्ट बटन पर क्लिक करें।
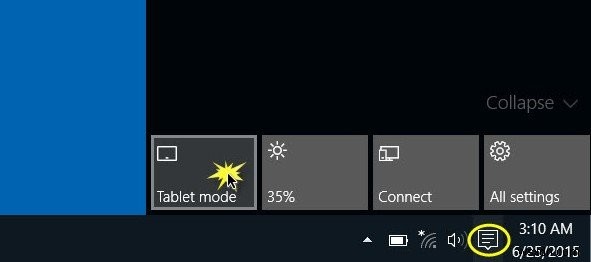

आपका सक्रिय एप्लिकेशन पूर्ण-स्क्रीन पर जाएगा और स्टार्ट स्क्रीन सक्षम हो जाएगी। आप टास्कबार में बदलाव देखेंगे।
- आपका सक्रिय एप्लिकेशन पूर्ण-स्क्रीन पर चला जाएगा।
- आप टास्कबार में बदलाव देखेंगे। ओपन ऐप्स अब टास्कबार पर आराम नहीं करेंगे।
- आपको केवल एक बैक बटन, एक खोज आइकन और टास्क व्यू बटन दिखाई देगा।
- खुले ऐप्स देखने के लिए, आपको टास्क व्यू बटन पर क्लिक करना होगा, या Alt+Tab कीबोर्ड शॉर्टकट का उपयोग करके उनके बीच साइकिल चलाना होगा।
- आप देखेंगे कि विंडोज 10 स्टार्ट स्क्रीन अब सक्षम है।
- आप स्टार्ट स्क्रीन के माध्यम से नए ऐप्स और डेस्कटॉप सॉफ़्टवेयर लॉन्च कर सकते हैं।
आप देखेंगे कि विंडोज 10 स्टार्ट स्क्रीन अब लंबवत स्क्रॉल करती है। आपको 3-लाइन वाला हैमबर्गर मेनू भी दिखाई देगा। इस पर क्लिक करने पर 'पैनल का लेफ्ट साइड' खुल जाएगा जो स्टार्ट मेन्यू में मौजूद था। इसमें सर्वाधिक उपयोग किए गए, हाल ही में खोले गए और अन्य लिंक शामिल हैं।
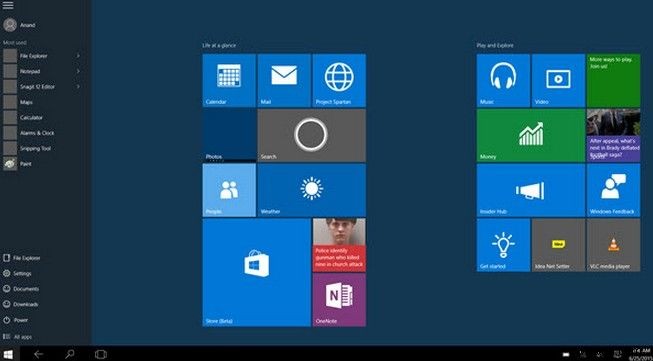
ऊपर दिए गए दो तरीके हैं कि विंडोज 10 पर स्टार्ट मेन्यू को स्टार्ट स्क्रीन से कैसे बदला जाए। अगर आप स्टार्ट स्क्रीन से चूक गए हैं, तो बस तरीकों को आजमाएं और इसे वापस पाएं!
