यदि आपने पहले कभी कमांड प्रॉम्प्ट का उपयोग नहीं किया है, तो शायद यह समय है कि आप इसे आजमाएं। आपको आश्चर्य होगा कि कमांड लाइन के साथ कितने सामान्य कार्य जल्दी हो जाते हैं। यह पहली बार में डराने वाला लगता है, लेकिन आपके विचार से इसे उठाना आसान है।
इन बुनियादी आदेशों के साथ आरंभ करें जो सभी को पता होना चाहिए, जो आपको कमांड प्रॉम्प्ट से परिचित होने में मदद करेगा और आपकी परेशानी को कम करेगा। कौन जानता है, आप पा सकते हैं कि आप आनंद लेते हैं - या पसंद भी करते हैं - कमांड लाइन दृष्टिकोण!
लेकिन चाहे आप कमांड प्रॉम्प्ट के नौसिखिया हों या अनुभवी, ऐसी कई युक्तियां और तरकीबें हैं जिनका उपयोग आप कमांड लाइन में अपना समय आसान बनाने के लिए कर सकते हैं। इनका उपयोग करना शुरू करें और आप कभी पीछे मुड़कर नहीं देखेंगे।
1. "यहां कमांड विंडो खोलें"
कमांड प्रॉम्प्ट के बारे में अधिक कष्टप्रद चीजों में से एक यह है कि यह हमेशा सिस्टम में लॉग इन उपयोगकर्ता खाते की होम निर्देशिका में लॉन्च होता है। आमतौर पर, इसका मतलब है
C:\Users\<YourName>।
बात यह है कि, होम डायरेक्टरी में कमांड प्रॉम्प्ट की शायद ही कभी आवश्यकता होती है, इसलिए जब भी आप कमांड प्रॉम्प्ट लॉन्च करते हैं, तो पहला कदम आमतौर पर उस वास्तविक निर्देशिका पर नेविगेट करना होता है जिसमें आपको काम करने की आवश्यकता होती है - और यह बहुत कष्टप्रद हो सकता है।
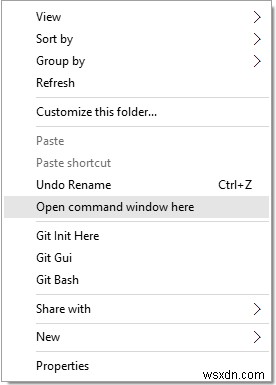
सौभाग्य से, विंडोज़ में सरल तरकीबों में से एक का उपयोग करके, आप किसी भी स्थान से तुरंत कमांड प्रॉम्प्ट लॉन्च कर सकते हैं। शिफ्ट दबाए रखें कुंजी, फिर राइट-क्लिक करें, फिर यहां कमांड विंडो खोलें चुनें ।
2. कमांड प्रॉम्प्ट को व्यवस्थापक के रूप में लॉन्च करें
कमांड प्रॉम्प्ट के डिज़ाइन में एक और निरीक्षण यह है कि प्रॉम्प्ट कमांड में उपयोगकर्ता खाते के समान सिस्टम विशेषाधिकार होते हैं - जो सिद्धांत रूप में बहुत अच्छा है, लेकिन थोड़ा उपद्रव है क्योंकि आवश्यकता पड़ने पर विशेषाधिकार बढ़ाने का कोई आसान तरीका नहीं है।
उदाहरण के लिए, लिनक्स की कमांड लाइन में समान विशेषाधिकार सीमा है, लेकिन सुपरयुसर विशेषाधिकारों के साथ किसी भी कमांड को चलाने का एक आसान तरीका प्रदान करता है:आपको केवल
के साथ किसी भी कमांड को उपसर्ग करना है।sudo।
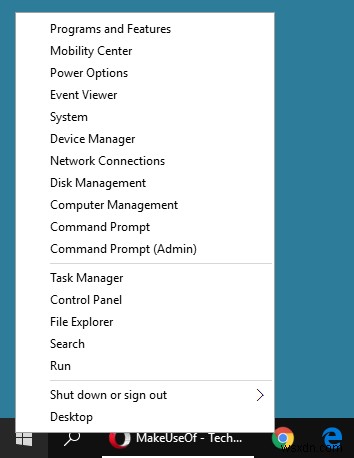
विंडोज़ पर, आपको वास्तव में व्यवस्थापक के रूप में एक अलग कमांड प्रॉम्प्ट लॉन्च करने की आवश्यकता है। सौभाग्य से, यह बहुत कठिन नहीं है:बस Win+X . का उपयोग करें वैकल्पिक प्रारंभ मेनू खोलने के लिए Windows कुंजी के साथ शॉर्टकट, फिर कमांड प्रॉम्प्ट (व्यवस्थापन) चुनें ।
Windows 10 में एक अन्य विकल्प प्रारंभ मेनू . को खोलना है , कमांड प्रॉम्प्ट . ढूंढें ऐप, और Ctrl+Shift+Enter press दबाएं इसे प्रशासक के रूप में लॉन्च करने के लिए। (यह किसी भी प्रोग्राम के साथ भी काम करता है।)
3. स्वतः पूर्ण करने के लिए टैब
किसी भी समय के लिए कमांड लाइन का प्रयोग करें और जल्द ही आप सभी टाइपिंग से थक जाएंगे जो आपको करना है। टाइपिंग की मात्रा को आधा करने के लिए यहां एक त्वरित टिप दी गई है।

बस टैब दबाएं चाबी। टैब कुंजी वर्तमान निर्देशिका में सभी फ़ाइलों और फ़ोल्डरों के माध्यम से चक्रित होती है, लेकिन यदि आप कुछ कुंजियाँ टाइप करते हैं और फिर टैब दबाते हैं, तो यह केवल उन फ़ाइलों और फ़ोल्डरों के माध्यम से चक्रित होगी जो आपके द्वारा टाइप किए गए से मेल खाते हैं।
4. खींचें और छोड़ें (फ़ाइलें और फ़ोल्डर)
आपको अक्सर किसी फ़ाइल या फ़ोल्डर का पूरा पथ टाइप करना पड़ता है, और यह काफी तेजी से पुराना हो सकता है। यहां बताया गया है कि आप इसे पलक झपकते कैसे कर सकते हैं।

किसी भी फाइल या फोल्डर को कमांड प्रॉम्प्ट में ड्रैग करें और यह उस फ़ाइल या फ़ोल्डर के पूर्ण पथ में अनुवाद करेगा। गंभीरता से, यह किसी . के साथ काम करता है फ़ाइल और कोई भी फ़ोल्डर।
5. संपूर्ण कमांड इतिहास देखें
कमांड प्रॉम्प्ट में काम करते समय, कुछ कमांड को बार-बार टाइप करना आम बात है -- खासकर यदि आप किसी फीचर का परीक्षण कर रहे हैं या किसी समस्या का निवारण कर रहे हैं।
एक विकल्प ऊपर . दबाएं कुंजी, जो पहले से दर्ज आदेशों के माध्यम से एक बार में स्क्रॉल करेगा। यह ठीक काम करता है यदि आप केवल अंतिम कमांड को दोहराना चाहते हैं (या एक जिसे बहुत पहले दर्ज नहीं किया गया था), लेकिन यह इतना अच्छा नहीं है जब आपको बहुत दूर तक खोदना पड़े।
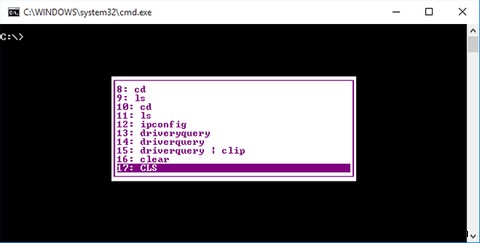
दूसरा विकल्प F7 . दबाएं , जो प्रॉम्प्ट विंडो के भीतर ही एक ओवरले विंडो लाता है, जो कमांड प्रॉम्प्ट खोले जाने के बाद से उपयोग किए गए सभी आदेशों को सूचीबद्ध करता है। पिछले आदेशों को एक नज़र में स्कैन करने के लिए यह उत्कृष्ट है।
6. सीधे क्लिपबोर्ड पर आउटपुट
कमांड प्रॉम्प्ट में कुछ कमांड मुख्य रूप से आउटपुट जानकारी के लिए मौजूद होते हैं। उदाहरण के लिए,
ipconfigसिस्टम के लिए आईपी पते की जानकारी आउटपुट करता है जबकि
driverqueryड्राइवर की जानकारी आउटपुट करता है।
यदि आप इन आउटपुट को किसी और के साथ साझा करना चाहते हैं - शायद कोई ऑनलाइन फ़ोरम पर जो किसी समस्या को ठीक करने में आपकी सहायता कर रहा है - तो यह सब कुछ चुनने और इसे कॉपी करने में परेशानी हो सकती है। मुश्किल नहीं है, लेकिन एक ही तरह की परेशानी है।

. के साथ किसी भी कमांड को प्रत्यय दें
| clipऔर आउटपुट स्वचालित रूप से क्लिपबोर्ड पर पुनर्निर्देशित हो जाएगा। यह मध्यवर्ती चरण को छोड़ देता है और आपको आगे बढ़ने देता है और जहां भी आपको आवश्यकता हो उसे तुरंत पेस्ट कर देता है।
7. फ़ुलस्क्रीन मोड में चलाएँ
दुर्भाग्य से, कमांड प्रॉम्प्ट के लिए फ़ुलस्क्रीन विकल्प Windows Vista या Windows 7 में मौजूद नहीं है, लेकिन एक त्वरित शॉर्टकट है जो Windows XP और Windows 10 दोनों में काम करता है:Alt+Enter . बस!
विंडोज 8.1 में, यह थोड़ा पेचीदा है। फ़ुलस्क्रीन मोड में खोला गया एक कमांड प्रॉम्प्ट केवल लगभग आधी स्क्रीन भरता है, जो कि इतना उपयोगी नहीं है और केवल सादा बदसूरत दिखता है। हालांकि, एक समाधान है -- वास्तविक फ़ुलस्क्रीन मोड के लिए नहीं, बल्कि अधिकतम विंडो के लिए।
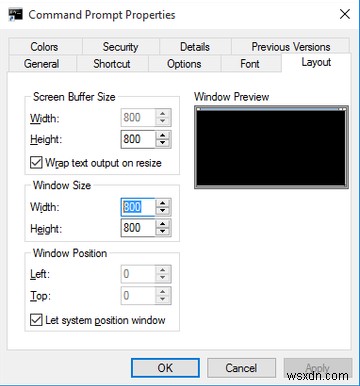
प्रारंभ मेनूखोलें , कमांड प्रॉम्प्ट . ढूंढें ऐप, उस पर राइट-क्लिक करें और फ़ाइल स्थान खोलें चुनें . फ़ाइल एक्सप्लोरर . में पॉप अप होने वाली विंडो में, कमांड प्रॉम्प्ट पर राइट-क्लिक करें शॉर्टकट चुनें और गुण . चुनें . लेआउट पर नेविगेट करें टैब पर जाएं और विंडो आकार . में देखें खंड। चौड़ाई दोनों के लिए और ऊंचाई , मानों को 800 . पर सेट करें . अगली बार जब आप कमांड प्रॉम्प्ट लॉन्च करेंगे, तो यह एक बड़ी विंडो होगी।
Windows 10 में नया क्या है?
हम जानते हैं कि विंडोज 10 में अपग्रेड करने के कई कारण हैं, लेकिन एक मामूली कारण कमांड प्रॉम्प्ट में सुधार हो सकता है। कई लंबे समय से प्रतीक्षित विशेषताएं आखिरकार आ गई हैं, जिससे कमांड लाइन का अनुभव काफी बेहतर हो गया है।
पारदर्शिता। जब कमांड प्रॉम्प्ट खुला हो, तो बस Ctrl + Shift + Minus Key . का उपयोग करें विंडो अपारदर्शिता को कम करने के लिए। इसके विपरीत, Ctrl + Shift + Plus Key का उपयोग करें विंडो अपारदर्शिता बढ़ाने के लिए।
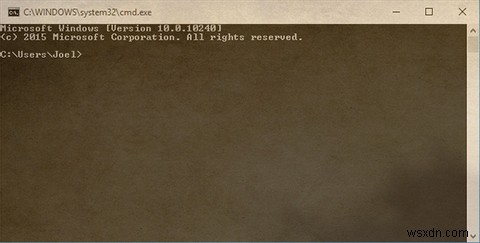
कॉपी और पेस्ट करें। यह अजीब है कि कमांड प्रॉम्प्ट को कॉपी और पेस्ट करने में मूल रूप से समर्थन करने में इतना समय लगा, लेकिन कभी भी देर से बेहतर, है ना? Ctrl + V और Ctrl + C प्रासंगिक शॉर्टकट हैं।
पाठ्य खोजें। कमांड लाइन के माध्यम से खोजना महत्वपूर्ण है, खासकर जब आप बहुत सारे सूचनात्मक आउटपुट कमांड का उपयोग कर रहे हैं, जैसे कि ऊपर उल्लेख किया गया है। अब जबकि कमांड प्रॉम्प्ट इसका समर्थन करता है, आप Ctrl + F . का उपयोग कर सकते हैं खोज विंडो लाने के लिए।
आप कमांड प्रॉम्प्ट का उपयोग कैसे करते हैं?
यदि आप इसे प्राप्त कर चुके हैं और आपको लगता है कि कमांड प्रॉम्प्ट बहुत सीमित है, तो हो सकता है कि आप अधिक उन्नत पावरशेल उपयोगिता के साथ बेहतर हों, जो विंडोज 10 के साथ बंडल है, लेकिन विंडोज के पुराने संस्करणों के लिए एक अलग डाउनलोड के रूप में उपलब्ध है। ।
उदाहरण के लिए, यहां कुछ चतुर पावरशेल ट्रिक्स हैं जो आपको मददगार लग सकती हैं, जबकि ये बुनियादी पावरशेल कमांड आपको परिचित कराएंगे कि पावरशेल क्या कर सकता है।
अन्यथा, हमें यह सुनना अच्छा लगेगा कि आप कमांड प्रॉम्प्ट का उपयोग कैसे करते हैं और यदि आपके पास अपनी कोई सलाह या तरकीब है। नीचे टिप्पणी में हमारे साथ साझा करें!
