कुछ ही हफ्तों में, विंडोज 10 के लिए मुफ्त अपग्रेड की समय सीमा समाप्त हो जाएगी। क्या आप फटे हुए हैं कि आपको छलांग लगानी चाहिए या नहीं? यदि आप अनुकूल अपग्रेड रिमाइंडर का विरोध कर रहे हैं क्योंकि आप इस बात से सावधान हैं कि आपसे क्या उम्मीद की जा रही है, तो आइए हम आपको दिखाते हैं कि आप बिना किसी जोखिम या प्रतिबद्धता के (लगभग) विंडोज 10 को कैसे आजमा सकते हैं।
1. वर्चुअल मशीन पर विंडोज 10 इंस्टॉल करें
वर्चुअल मशीन सॉफ्टवेयर का एक टुकड़ा है जो कंप्यूटर हार्डवेयर का अनुकरण करता है। यह काल्पनिक हार्डवेयर आपको विंडोज 10 जैसे ऑपरेटिंग सिस्टम को विंडोज 7 या ओएस एक्स जैसे अन्य ऑपरेटिंग सिस्टम के अंदर स्थापित करने की अनुमति देता है। इस पद्धति की खूबी यह है कि यह किसी भी हार्डवेयर के साथ काम करता है जो विंडोज 10 का समर्थन करता है, यहां तक कि लिनक्स या मैक पीसी पर भी।
Windows 10 के लिए न्यूनतम हार्डवेयर आवश्यकताएं:
<ब्लॉककोट>प्रोसेसर: 1+ गीगाहर्ट्जरैम: 1+ जीबी (32-बिट) या 2+ जीबी (64-बिट)खाली डिस्क स्थान: 16+ जीबीग्राफिक्स कार्ड: WDDM ड्राइवर के साथ Microsoft DirectX 9 ग्राफ़िक्स डिवाइस
वर्चुअल मशीन सेट करने के लिए, आपको Windows 10 ISO फ़ाइल और वर्चुअल मशीन सॉफ़्टवेयर जैसे VirtualBox को डाउनलोड करना होगा। एक बार तैयार हो जाने पर, Linux, OS X, या Windows (Windows 8 के आधार पर समझाया गया) पर VirtualBox में Windows 10 चलाने के लिए हमारे निर्देशों का पालन करें।
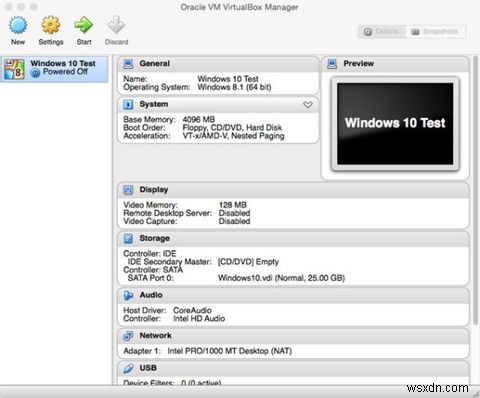
वर्चुअल मशीन की कमी यह है कि अनुभव धीमा और छोटा हो सकता है, जब तक कि आप सेटिंग्स के साथ छेड़छाड़ का आनंद नहीं लेते या वर्चुअल विंडोज 10 सेटअप के लिए बहुत सारे सिस्टम संसाधन नहीं कर सकते। यहां तक कि अगर आपकी वर्चुअल मशीन सुचारू रूप से चलती है, तो भी आपके पास ऑपरेटिंग सिस्टम (OS) की सभी सुविधाओं तक पहुंच नहीं होगी।
दूसरी ओर, जोखिम कारक लगभग शून्य है। विंडोज 10 वर्चुअल मशीन के भीतर सैंड-बॉक्सिंग है और यह आपके वर्तमान सेटअप को प्रभावित नहीं करेगा। यह सुरक्षित और सुविधाजनक है।
2. अपने पसंदीदा इलेक्ट्रॉनिक्स स्टोर पर जाएं
इस बीच, हर सम्मानित इलेक्ट्रॉनिक्स स्टोर में डिस्प्ले पर विंडोज 10 चलाने वाले कंप्यूटर होंगे। यदि आप अपने रनिंग सिस्टम के साथ खिलवाड़ नहीं करना चाहते हैं, तो विंडोज 10 को स्पिन देने के लिए यह एक बेहतरीन व्यावहारिक विकल्प है।

प्रदर्शन पर मौजूद अद्भुत हार्डवेयर से विचलित न हों! एक ऐसी मशीन ढूंढें जो आपके अपने कंप्यूटर का सबसे अधिक प्रतिनिधित्व करती है और विंडोज 10 के साथ खेलने पर ध्यान केंद्रित करती है। आप उन विंडोज टूल्स की सूची बनाकर रणनीतिक रूप से खुद को तैयार कर सकते हैं जिनका आप बहुत उपयोग करते हैं, कार्यक्षमता जिस पर आप निर्भर हैं, या नई सुविधाएं जिन्हें आप आजमाने के लिए मर रहे हैं। प्रेरणा के लिए यहां एक संक्षिप्त सूची दी गई है:
- Windows 10 भ्रमण करें आरंभ करें . के साथ अनुप्रयोग; बस Windows कुंजी दबाएं , टाइप करें सहायता , और Enter . दबाएं .
- क्या आपके पास बहुत सारी खिड़कियाँ खुली हैं? नए स्नैप असिस्ट . के साथ खेलें सुविधा और कार्य दृश्य यह पता लगाने के लिए कि आप विंडोज़ को कैसे व्यवस्थित कर सकते हैं और वर्चुअल डेस्कटॉप कैसे सेट कर सकते हैं।
- कोरटाना , माइक्रोसॉफ्ट का वर्चुअल असिस्टेंट, सबसे नया विंडोज 10 फीचर है। Cortana के साथ संचार करने के लिए आप अपनी आवाज़ या कीबोर्ड का उपयोग कर सकते हैं।
- प्रारंभ मेनू विकसित हो रहा है और टाइलें वैकल्पिक हैं।
- द एक्शन सेंटर विंडोज 10 टास्कबार में एक नया तत्व है। यह सूचना क्षेत्र (उर्फ सिस्टम ट्रे) में बैठता है और आपके द्वारा छूटे हुए किसी भी अपडेट या संदेशों को संकलित करता है।
- क्या आप कंट्रोल पैनल में बहुत समय बिताते हैं ? देखें कि क्या आप सेटिंग ऐप . को वार्म अप कर सकते हैं .
- यदि आप एक उन्नत उपयोगकर्ता हैं, तो परीक्षण चलाने से न चूकें कमांड प्रॉम्प्ट और पावरशेल कार्य।
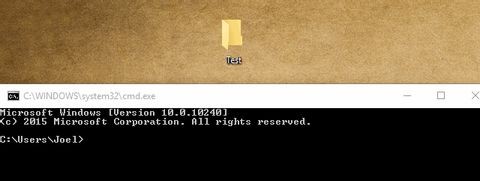
इस दृष्टिकोण का लाभ यह है कि आप बिना किसी तार के संलग्न विंडोज 10 का अनुभव प्राप्त कर सकते हैं। दूसरी ओर, आप शायद अपने स्वयं के Microsoft खाते से कंप्यूटर में लॉग इन नहीं कर पाएंगे या डिफ़ॉल्ट सेटअप में महत्वपूर्ण परिवर्तन नहीं कर पाएंगे। आपके हाथ एक सीमित उपयोगकर्ता खाते से भी बंधे हो सकते हैं।
3. ऑनलाइन विंडोज 10 डेमो देखें
योग्य उपयोगकर्ताओं को बदलने के लिए 3 महीने से भी कम समय के साथ - डेस्कटॉप ओएस बाजार के 60% से अधिक - नवीनतम विंडोज संस्करण के लिए मुफ्त में, माइक्रोसॉफ्ट ने विंडोज 10 प्रदर्शन वीडियो के साथ एक ऑनलाइन संसाधन संकलित किया है। URL के अनुसार यह एक एमुलेटर है, लेकिन सच्चाई यह है कि आप स्वयं बहुत कुछ नहीं कर सकते।
यह पृष्ठ 11 सामान्य विषयों पर चयनित विंडोज 10 सुविधाओं को प्रदर्शित करने वाले वीडियो का एक संग्रह होस्ट करता है, जिसमें सभी उपकरणों पर काम करना . शामिल है , व्यवस्थित रहें , या वेब ब्राउज़ करें . अपना इच्छित Windows 10 प्लेटफ़ॉर्म -- PC, टैबलेट, या फ़ोन -- और एक विषय चुनें, उदाहरण के लिए Cortana से मिलें , उसके बाद एक ऐसी सुविधा है जिसके बारे में आप उत्सुक हैं, मान लें कि हाथों से मुक्त काम करें , और संबंधित डेमो वीडियो चलना शुरू हो जाएगा।
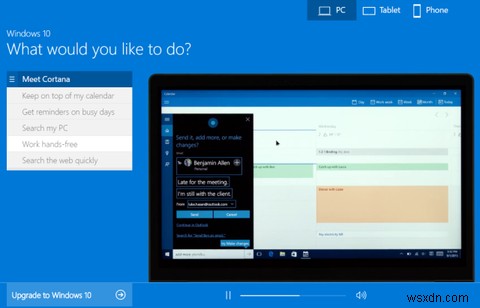
यह एक और शून्य जोखिम विकल्प है, लेकिन यह बहुत सतही भी है। आप Windows 10 को एक्सप्लोर करने, अनपेक्षित सुविधाओं की खोज करने या समस्याओं को उजागर करने में सक्षम नहीं होंगे। जाहिर है, वीडियो एक आदर्श मामला पेश करते हैं। वास्तविक विंडोज़ में, चीजें गलत हो जाती हैं, एप्लिकेशन बग्स को प्रकट करते हैं, और जिन सुविधाओं के आप अभ्यस्त हो गए हैं वे गायब हो सकती हैं।
4. डुअल बूट विंडोज 10
यह आपके मौजूदा इंस्टॉलेशन को छोड़े बिना अपग्रेड करने के सबसे करीब है। एक डुअल बूट आपको अपने हार्डवेयर पर विंडोज 10 का पूरा अनुभव देता है। और Windows या Mac मशीन पर, इसे सेट करना आसान है।
पिछले सभी विकल्पों की तुलना में इसका लाभ यह है कि एक डुअल बूट आपको एक पूर्ण सेटअप प्रदान करता है। आप विंडोज 10 को कस्टमाइज़ कर सकते हैं, अपना स्वयं का सॉफ़्टवेयर स्थापित कर सकते हैं, अपने स्वयं के खातों का उपयोग कर सकते हैं, और प्रदर्शन प्रतिबंधों के बिना वास्तव में इमर्सिव अनुभव प्राप्त कर सकते हैं। यदि आपके पास पर्याप्त डिस्क स्थान है, तो विंडोज 10 का परीक्षण करने के लिए आपको यही मार्ग अपनाना चाहिए, भले ही इसके लिए थोड़े अधिक प्रयास की आवश्यकता हो।
डुअल बूट के लिए आपको दो चीजों की जरूरत होती है:
- 16+ जीबी डिस्क विभाजन (लिनक्स डिस्क विभाजन को नियंत्रित करें)।
- विंडोज 10 इंस्टॉलेशन मीडिया; आप किसी ISO फ़ाइल से बूट करने योग्य USB बना सकते हैं।
विंडोज मशीन पर, समर्पित पार्टीशन पर विंडोज 10 स्थापित करें, और विंडोज सेटअप स्वचालित रूप से दोहरी बूट सेटिंग्स का ख्याल रखेगा।
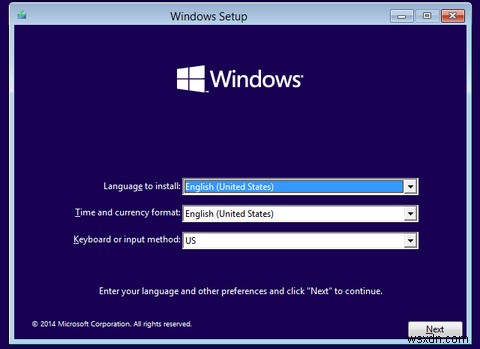
अपने मैक पर डुअल बूट सेट करने के लिए बूट कैंप का उपयोग करें। लिनक्स पर, विंडोज 10 को डुअल बूट करने के लिए इस गाइड का पालन करें, लेकिन ध्यान दें कि यह जटिल है!
यदि आप इसे चलाने के लिए प्राप्त कर सकते हैं, तो एक दोहरे बूट में लगभग कोई कमियां नहीं हैं, इसके अलावा स्थान और सेट अप करने के लिए समय लगता है। यदि आपकी वर्तमान विंडोज मशीन यूईएफआई BIOS के साथ आती है, तो इसे स्वचालित रूप से सक्रिय भी होना चाहिए। अन्यथा, आपको विंडोज 10 को सक्रिय करने के लिए एक वैध विंडोज 7 या 8.1 उत्पाद कुंजी दर्ज करनी पड़ सकती है।
आप विंडोज 10 का इतना आनंद ले सकते हैं कि आप अपनी सभी फाइलों और सेटिंग्स को माइग्रेट करना चाहेंगे और फिर कभी अपने पुराने ओएस में बूट नहीं करना चाहेंगे।
5. रोलबैक विकल्प के साथ अपग्रेड करें
जब तक आप अपग्रेड करने का प्रयास नहीं करेंगे, तब तक आपको पता नहीं चलेगा कि आप वास्तव में विंडोज 10 को पसंद करते हैं या नहीं। एक अपग्रेड तुरंत प्रकट करेगा कि आपका कौन सा सॉफ्टवेयर और हार्डवेयर वास्तव में विंडोज 10 के साथ संगत है, आप अपनी कोई भी फाइल नहीं खोएंगे, और आपको दोहरे बूट के लिए जगह बर्बाद किए बिना पूरा अनुभव मिलेगा।
बेशक, बड़ा जोखिम यह है कि आप विंडोज 10 को पसंद नहीं करेंगे, कि कुछ टूट जाता है, या आपको किसी अलग कारण से वापस जाना पड़ता है। यह मुश्किल हो सकता है, जब तक कि आप तैयार न हों। विंडोज 10 से विंडोज 7 या 8.1 में डाउनग्रेड करने के लिए आपके पास दो सुविधाजनक विकल्प हैं:
- अपने वर्तमान विंडोज इंस्टॉलेशन की एक छवि बनाएं और यदि आवश्यक हो तो इस ओएस बैकअप को पुनर्स्थापित करें। यह नो पेन सॉल्यूशन आपके पुराने सेटअप को पूरी तरह से बहाल कर देगा।
- सेटिंग> अपडेट और सुरक्षा> पुनर्प्राप्ति के अंतर्गत अंतर्निहित डाउनग्रेड विकल्प का उपयोग करें . आप 31 दिनों के लिए "वापस जा सकते हैं" या जब तक आप Windows 10 को एक नए संस्करण में अपग्रेड नहीं कर लेते, जो भी पहले आए।
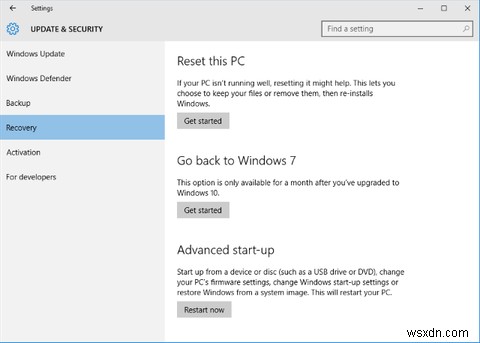
अगर आपने अपग्रेड किया है और इनमें से कोई भी विकल्प उपलब्ध नहीं है, तब भी आप अपने पसंदीदा ओएस को फिर से इंस्टॉल कर सकते हैं। यहां विंडोज इंस्टॉलेशन फाइल डाउनलोड करने का तरीका बताया गया है।
अब Windows 10 के बारे में अपना मन बना लें
यदि आपके पास मुफ्त में विंडोज 10 में अपग्रेड करने का विकल्प है, तो आपको जल्द ही अपना मन बना लेना होगा। हमें उम्मीद है कि ऊपर दिए गए विकल्प आपकी मदद करेंगे। क्या आपको अपग्रेड के विरुद्ध निर्णय लेना चाहिए, यह जान लें कि आप Windows के पुराने संस्करणों पर भी Windows 10 सुविधाएँ प्राप्त कर सकते हैं।
Windows 10 में अपग्रेड करने के लिए आपको क्या लुभा रहा है? या आप विंडोज 7 के साथ क्या रहना चाहते हैं? क्या कोई गंभीरता से विंडोज 8.1 पर अटका हुआ है? आइए टिप्पणियों में अपना दृष्टिकोण सुनें!
