विंडोज 10 में अपग्रेड करना एक जोखिम है। चाहे आपने इसे विंडोज 10 की एक मुफ्त कॉपी सुरक्षित करने के लिए किया हो या जबरदस्ती अपग्रेड किया गया हो, हम तीन तरकीबें साझा करते हैं जो आपको अभी या भविष्य में कभी भी डाउनग्रेड करने में मदद करेंगी।
हमने पहले कवर किया है कि विंडोज 10 से विंडोज 7 या 8.1 में डाउनग्रेड कैसे किया जाए, जिसमें एक पूर्ण डिस्क छवि का उपयोग करना शामिल है, जो अब तक का सबसे अच्छा समाधान है। इस लेख में, हम विंडोज 10 की मूल रोलबैक सुविधा का विस्तार करेंगे और दो और विकल्प पेश करेंगे, जिनमें से एक आपके अपग्रेड के विफल होने पर आपको बचाएगा।
1. नेटिव रिकवरी टूल के साथ रोल बैक करें
जब भी आप विंडोज 10 को अपग्रेड करते हैं या विंडोज के भीतर से एक नया इंस्टॉलेशन शुरू करते हैं, तो आपके पुराने इंस्टॉलेशन की एक कॉपी विंडोज.ओल्ड फोल्डर में स्टोर हो जाती है। यह स्वचालित बैकअप आपके पिछले Windows संस्करण के लिए आपका वापसी टिकट है।

मूल Windows 10 पुनर्प्राप्ति उपकरण का उपयोग करके वापस रोल करने के लिए, Windows कुंजी + I press दबाएं सेटिंग ऐप लॉन्च करने के लिए, फिर अपडेट और सुरक्षा> पुनर्प्राप्ति पर जाएं . आरंभ करें . क्लिक करें Windows 7 पर वापस जाएं . के अंतर्गत बटन या Windows 8.1 पर वापस जाएं ।
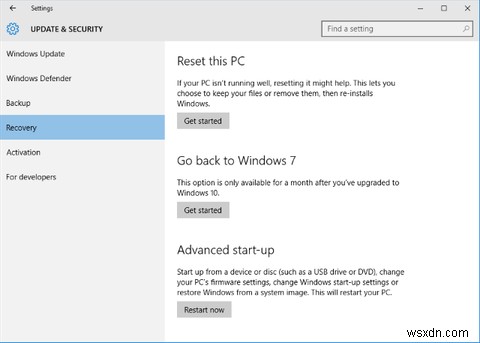
Windows.old के माध्यम से रोलबैक विकल्प अधिकतम 30 दिनों के लिए उपलब्ध है। यदि आप अब ऊपर दिखाए गए विकल्प को नहीं देखते हैं, तो आपने या तो विंडोज 10 में अपने प्रारंभिक अपग्रेड के बाद से 30-दिन की सीमा पार कर ली है या आपने विंडोज का एक नया संस्करण स्थापित किया है, इस स्थिति में संबंधित हेडर पढ़ेगा पहले वाले पर वापस जाएं निर्माण ।
Windows.old बैकअप को हर प्रमुख Windows अद्यतन के लिए एक नए बैकअप के साथ बदल दिया जाता है। उदाहरण के लिए, यदि आप 28 जुलाई को विंडोज 10 में अपग्रेड करते हैं और फिर 2 अगस्त को एनिवर्सरी अपडेट इंस्टॉल करते हैं, तो आप केवल विंडोज 10 वर्जन 1608 से विंडोज 10 वर्जन 1511 में डाउनग्रेड कर पाएंगे।
हालांकि, यदि आप आगे की योजना बनाते हैं, तो आप अपने विंडोज 7 या 8.1 डाउनग्रेड विकल्प को अधिक समय तक उपलब्ध रख सकते हैं।
30-दिन की रोलबैक सीमा का विस्तार कैसे करें
यह ट्रिक तभी काम करती है जब डाउनग्रेड का विकल्प अभी भी उपलब्ध हो; ऊपर बताए अनुसार सेटिंग ऐप में अपने पुनर्प्राप्ति विकल्पों की जाँच करें। यदि आप अभी भी वापस आ सकते हैं, तो फ़ाइल एक्सप्लोरर पर जाएं (विंडोज की + एफ ) और इस पीसी . के अंतर्गत अपने सिस्टम ड्राइव . पर जाएं (आमतौर पर सी: )।
सबसे पहले, हमें कुछ छिपे हुए फ़ोल्डरों को दृश्यमान बनाना होगा। देखें . चुनें टैब पर क्लिक करें और विकल्प . पर क्लिक करें फ़ोल्डर विकल्प तक पहुंचने के लिए खिड़की। यहां, देखें . पर स्विच करें टैब, चेक करें छिपी हुई फ़ाइलें, फ़ोल्डर और ड्राइव दिखाएं , और संरक्षित ऑपरेटिंग सिस्टम फ़ाइलें छुपाएं (अनुशंसित) . को अनचेक करें . लागू करें क्लिक करें अपने परिवर्तनों को सहेजने के लिए और ठीक विंडो बंद करने के लिए।

अब आपको अपने सिस्टम ड्राइव पर (कई अन्य के बीच) निम्न में से कम से कम दो फ़ोल्डर देखने चाहिए:
<ब्लॉकक्वॉट>C:\$Windows.~BTC:\$Widnows.~WS (हमने इसे Windows 10 के अपडेटेड वर्जन पर नहीं देखा)C:\Windows.old
इन सभी फ़ोल्डरों को निम्न चरणों में शामिल करें।
जब आपके अपग्रेड या अंतिम प्रमुख अपडेट के 30 दिन बीत चुके होते हैं, तो विंडोज इन फ़ोल्डरों को खाली करने के लिए एक निर्धारित कार्य चलाता है। आप निर्धारित कार्य को अक्षम कर सकते हैं या समय सीमा का विस्तार कर सकते हैं, लेकिन सुरक्षित मार्ग इन फ़ोल्डरों का बैकअप लेना या उनका नाम बदलना है क्योंकि यह विंडोज को अगले संस्करण अपडेट के दौरान उन्हें ओवरराइट करने से भी रोकेगा। उदाहरण के लिए, आप अपग्रेड तिथि या उनमें शामिल Windows संस्करण को फ़ोल्डर नाम में जोड़ सकते हैं।

एक बार जब आप डाउनग्रेड करना चाहते हैं, तो फ़ोल्डर्स को सिस्टम ड्राइव में वापस रखें या उनके मूल नाम को पुनर्स्थापित करें (यदि इस बीच विंडोज ने नए बैकअप के साथ नए फ़ोल्डर बनाए हैं, तो उनका नाम बदलें या पहले स्थानांतरित करें), फिर सेटिंग ऐप में रिकवरी सेक्शन में जाएं। , और आप अपने द्वारा संरक्षित विंडोज संस्करण में वापस रोल करने में सक्षम होना चाहिए।
पेज स्टार्ट अगले प्रमुख अपडेट का बैकअप लेने का निर्देश देता है और टास्क शेड्यूलर को उन्हें मिटाने नहीं देता है। अन्यथा, विंडोज आपको डाउनग्रेड करने का विकल्प नहीं देगा, भले ही आपने अपने शुरुआती अपग्रेड से फोल्डर का बैकअप लिया हो। पेज स्टार्ट एक वैकल्पिक तरीके का भी वर्णन करता है (भाग # 4) यदि आपने फ़ोल्डर्स का बैकअप लिया है लेकिन डाउनग्रेड विकल्प नहीं दिखाएगा। या आप नीचे वर्णित टूल का उपयोग कर सकते हैं।
2. Windows 10 रोलबैक यूटिलिटी का उपयोग करें
नियोस्मार्ट का यह टूल विंडोज 10 में असफल, आंशिक, या आकस्मिक अपग्रेड को उलटने के लिए एक-क्लिक पुनर्स्थापना प्रक्रिया प्रदान करता है। 196 एमबी आईएसओ फ़ाइल का उपयोग बूट करने योग्य यूएसबी फ्लैश ड्राइव (या सीडी) बनाने के लिए किया जा सकता है और इस प्रकार विंडोज पर भी काम करता है। अब बूट नहीं होगा।
आपको अपने पिछले विंडोज संस्करण में डाउनग्रेड करने देने के अलावा, बशर्ते आवश्यक रिकवरी फोल्डर मौजूद हों, विंडोज 10 रोलबैक बुनियादी रिकवरी टूल भी प्रदान करता है, जिसमें एक स्वचालित मरम्मत, एक वायरस स्कैनर, आपकी फ़ाइलों को ब्राउज़ करने और बैकअप लेने के लिए एक उपकरण, एक विभाजन शामिल है। संपादक, और एक इंटरनेट ब्राउज़र।
ध्यान दें कि विंडोज 10 रोलबैक विंडोज द्वारा बनाए गए रिकवरी फोल्डर पर निर्भर करता है, जिसका अर्थ है कि रोलबैक फीचर आपके अपग्रेड के 30 दिनों के बाद ही काम करेगा। हालाँकि, NeoSmart ने BetaNews को बताया कि उनका टूल पहले से बैकअप किए गए रिकवरी फोल्डर को पहचान लेगा, भले ही विंडोज 10 नहीं होगा। इसे आजमाने से पहले मूल फ़ोल्डर नाम को पुनर्स्थापित करें।
3. अपने डाउनग्रेड अधिकारों को जानें
Windows के कुछ OEM संस्करण पिछले Windows संस्करण में डाउनग्रेड करने के अधिकार के साथ आते हैं। यदि आप Windows 10 Professional चला रहे हैं, तो आपको Windows 8.1 Pro और Windows 7 Professional में डाउनग्रेड करने का अधिकार है।
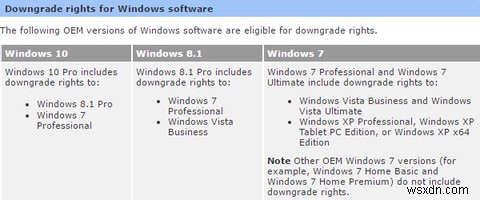
इसका मतलब यह नहीं है कि डाउनग्रेड विकल्प विंडोज के साथ अंतर्निहित है, लेकिन इसका मतलब यह है कि आप कानूनी रूप से अपने डिवाइस पर विंडोज के पुराने संस्करण को स्थापित कर सकते हैं। एक अंतिम उपयोगकर्ता के रूप में, आपको डाउनग्रेड के योग्य होने के लिए निम्नलिखित शर्तों को पूरा करना होगा:
- विंडोज सॉफ्टवेयर के साथ प्रीइंस्टॉल्ड पीसी खरीदें।
- Microsoft सॉफ़्टवेयर लाइसेंस शर्तों को स्वीकार करें।
- एक वास्तविक, पहले से लाइसेंस प्राप्त OEM या खुदरा उत्पाद से मीडिया/कुंजी का उपयोग करके पात्र डाउनग्रेड उत्पाद के लिए डाउनग्रेड प्रक्रिया निष्पादित करें।
पकड़ यह है कि आपको Windows संस्करण के लिए एक उत्पाद कुंजी की आवश्यकता है जिसे आप डाउनग्रेड करना चाहते हैं। यदि आपने विंडोज 7 या 8.1 से अपग्रेड किया है, तो यह कोई समस्या नहीं होगी। आप अपने मूल विंडोज संस्करण की उत्पाद कुंजी प्रकट करने के लिए शोकेप्लस का उपयोग कर सकते हैं। हाथ में उत्पाद कुंजी के साथ, आप माइक्रोसॉफ्ट से एक विंडोज आईएसओ इंस्टॉलेशन फाइल मुफ्त और कानूनी रूप से डाउनलोड कर सकते हैं और विंडोज को स्क्रैच से इंस्टॉल करने के लिए आगे बढ़ सकते हैं।
यदि आपने एक कंप्यूटर खरीदा है जो विंडोज 10 के साथ आया है, तो आपको अपने डाउनग्रेड अधिकार का उपयोग करने से पहले विंडोज 7 या विंडोज 8.1 उत्पाद कुंजी प्राप्त करनी होगी। आप या तो पुराने कंप्यूटर से उत्पाद कुंजी का उपयोग कर सकते हैं या विंडोज 7 या 8.1 की एक (प्रयुक्त) प्रति ऑनलाइन खरीद सकते हैं।
पुराने Windows संस्करण में डाउनग्रेड करने का यह अधिकार उस संस्करण के लिए विस्तारित समर्थन की समाप्ति के साथ समाप्त हो जाता है।
डाउन डाउन डीपर एंड डाउन
हम समझते हैं कि विंडोज 10 हर किसी के लिए उपयुक्त नहीं है और हर समस्या को ठीक नहीं किया जा सकता है। लेकिन इससे पहले कि आप समय से पहले डाउनग्रेड करें, विंडोज 10 को एक मौका दें और अपने अनुभव को बेहतर बनाने के लिए विंडोज 10 की इन सुविधाओं को आजमाएं। यदि यह अभी भी आपके लिए काम नहीं करता है, तो जान लें कि आप विंडोज 7 और विंडोज 8.1 पर विंडोज 10 की कुछ बेहतरीन सुविधाएं प्राप्त कर सकते हैं।
किस कारण आपने Windows 10 में अपग्रेड और फिर डाउनग्रेड किया? आपको विंडोज 10 के साथ क्या बना सकता था? हमें आपका अनुभव टिप्पणियों में सुनना अच्छा लगेगा!
