जब आप अपने कंप्यूटर का उपयोग नहीं कर रहे हों तो उसे लॉक करना महत्वपूर्ण है। यदि आप नहीं करते हैं, तो कोई व्यक्ति आ सकता है और उस पर मज़ाक कर सकता है या इससे भी बदतर। आपकी मशीन तक पूर्ण पहुंच वाला कोई व्यक्ति आपकी फ़ाइलें चुरा सकता है, आपके पासवर्ड की प्रतिलिपि बना सकता है, या आपके ऑनलाइन खातों का उपयोग करके आपका प्रतिरूपण कर सकता है।
Windows पासवर्ड प्राप्त करने में कुछ समय लगता है, इसलिए जब आप शारीरिक रूप से मौजूद नहीं होते हैं तो लॉक अप करने से कोई समस्या नहीं होनी चाहिए। ऐसा करने के कई तरीके यहां दिए गए हैं।
1. कीबोर्ड शॉर्टकट का उपयोग करें
सबसे सीधा समाधान शायद ज्यादातर लोगों के लिए सबसे अच्छा है। जब भी आप अपने डेस्क से उठते हैं, तो आप अपने कंप्यूटर को लॉक करने के लिए एक बुनियादी कीबोर्ड शॉर्टकट का उपयोग कर सकते हैं।
Windows Key + L दबाकर विंडोज़ के किसी भी संस्करण पर आपके कंप्यूटर को तुरंत लॉक कर देगा।
शॉर्टकट आपको वापस लॉक स्क्रीन पर भेजता है, और आपको वापस आने के लिए अपना पासवर्ड (या पिन) दर्ज करना होगा।
बेशक, आपका कंप्यूटर केवल तभी सुरक्षित है जब आपके खाते में वास्तव में पासवर्ड है। सेटिंग> खाते> साइन-इन विकल्प . पर जाएं और पासवर्ड . के अंतर्गत देखें खेत। यदि आपके खाते में पासवर्ड नहीं है, तो अभी एक पासवर्ड सेट करें! अगर आपको कुछ नया चाहिए तो आप अपना पासवर्ड यहां भी बदल सकते हैं।
2. एक छोटा टाइमआउट सेट करें
कीबोर्ड शॉर्टकट का उपयोग करना बहुत अच्छा है क्योंकि यह आपके कंप्यूटर को तुरंत लॉक कर देता है। यदि कोई देरी नहीं है, तो आपके कंप्यूटर के लॉक होने से पहले उस समय की विंडो में कोई भी आपके कंप्यूटर पर कूद नहीं सकता है। हालाँकि, जब तक आप शॉर्टकट को हिट करना भूल जाते हैं, तब तक विंडोज़ स्वचालित रूप से लॉक होने तक एक छोटा टाइमआउट सेट करना एक अच्छा बैकअप विकल्प है।
Windows 10 में ऐसा करने के लिए, सेटिंग open खोलें और स्क्रीनसेवर . खोजें खोज पट्टी में। स्क्रीन सेवर बदलें Click क्लिक करें परिणाम सूची में पॉप करने के लिए इसकी विंडो खोलें। चूंकि आधुनिक मॉनिटर के साथ स्क्रीनसेवर वास्तव में आवश्यक नहीं हैं, इसलिए शुक्र है कि आपको वास्तव में इस पद्धति का उपयोग करने के लिए स्क्रीनसेवर को सक्षम करने की आवश्यकता नहीं है।
सूची से एक स्क्रीनसेवर चुनें (या एक भयानक मुफ्त स्क्रीनसेवर डाउनलोड करें), फिर आपको उसके सक्रिय होने तक प्रतीक्षा करने के लिए मिनटों की संख्या चुननी होगी। यदि आप (कोई नहीं) . चुनते हैं , कंप्यूटर स्क्रीनसेवर प्रदर्शित करने के बजाय उस समय के बाद तुरंत लॉक हो जाएगा। जांचना सुनिश्चित करें फिर से शुरू करने पर, लॉगऑन स्क्रीन प्रदर्शित करें तो यह लॉक हो जाता है!
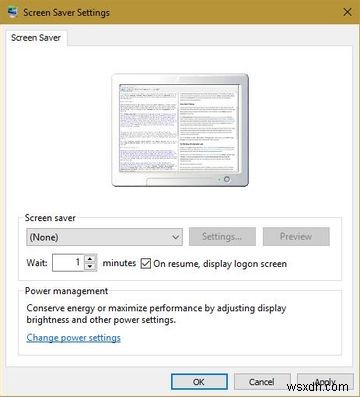
यह मान जितना लंबा होगा, सेटअप उतना ही कम सुरक्षित होगा। हालाँकि, जब आप वास्तव में अपने कंप्यूटर पर होते हैं, तो स्क्रीनसेवर/लॉक को थोड़ा समय ट्रिगर कर सकता है, जो कष्टप्रद है। उचित समय चुनें (शायद तीन मिनट) और इसे आज़माएं। अब जब भी आप अपने कंप्यूटर को कुछ मिनटों के लिए अकेला छोड़ते हैं, तो आपका स्क्रीनसेवर चालू हो जाएगा। जो कोई भी इसे स्क्रीनसेवर से जगाएगा, उसे अंदर आने के लिए आपके पासवर्ड की आवश्यकता होगी।
साथ ही, सेटिंग> खाते> साइन-इन विकल्प . पर जाएं . साइन-इन की आवश्यकता है . के अंतर्गत , सुनिश्चित करें कि आप पीसी के नींद से जागने पर . का चयन करते हैं . स्लीप मोड छोड़ने पर यह आपके कंप्यूटर से पासवर्ड मांगेगा।
3. Windows 10 के डायनामिक लॉक को आज़माएं
विंडोज 10 लगातार विकसित होने वाला उत्पाद है, और अप्रैल में आने वाला क्रिएटर का अपडेट नवीनतम प्रमुख अपग्रेड है। नई सुविधाओं में से एक डायनामिक लॉक है, जो आपको अपने डेस्क से दूर जाने पर अपने पीसी को स्वचालित रूप से लॉक करने देता है। अगर आप विंडोज इनसाइडर नहीं हैं तो आपको इस विकल्प के लिए थोड़ा इंतजार करना होगा, लेकिन नवीनतम बिल्ड वाले लोग इसे अभी आजमा सकते हैं।
सबसे पहले, सुनिश्चित करें कि आपके पास ब्लूटूथ के साथ आपके पीसी में एक फोन या अन्य डिवाइस है। फिर, सेटिंग> खाते> साइन-इन विकल्प . पर जाएं . आपको डायनामिक लॉक ढूंढ़ना चाहिए हेडर और चेक करें Windows को यह पता लगाने दें कि आप कब दूर हैं और डिवाइस को स्वचालित रूप से लॉक कर दें . एक बार ऐसा करने के बाद, आपका कंप्यूटर आपके फ़ोन से ब्लूटूथ कनेक्शन खो देने के कुछ क्षण बाद लॉक हो जाएगा।
सुनिश्चित करें कि ऐसा करते समय आपका फ़ोन आपकी जेब में हो; अगर यह आपके डेस्क पर बैठा है, तो आपका कंप्यूटर लॉक नहीं होगा! कीबोर्ड शॉर्टकट अभी भी आपके पीसी को तुरंत लॉक करने का सबसे विश्वसनीय तरीका है, लेकिन लॉक को आपकी भौतिक उपस्थिति से बांधना साफ-सुथरा है। साथ ही, जब आप निष्क्रिय होते हैं तो यह विधि आपको आकस्मिक अवरोधों से परेशान नहीं करेगी।
तृतीय-पक्ष टूल का उपयोग करें
जहां विंडोज एक अंतर छोड़ देता है, चतुर डेवलपर्स भयानक सॉफ्टवेयर का आविष्कार करते हैं। यदि उपरोक्त विधियों में से कोई भी आपकी आवश्यकताओं के अनुरूप नहीं है, तो कई निःशुल्क टूल हैं जो आपकी सहायता कर सकते हैं।
4. ब्लूलॉक
यदि आप अभी भी विंडोज 7 या 8.1 का उपयोग कर रहे हैं, तो आप ब्लूलॉक का उपयोग करके विंडोज 10 में अपग्रेड किए बिना डायनेमिक लॉक फीचर को आजमा सकते हैं। यह एक सरल उपकरण है जो आपको विंडोज़ को लॉक करने के लिए कनेक्टेड ब्लूटूथ डिवाइस चुनने देता है। चुनें कि आप कंप्यूटर के लॉक होने से पहले कितनी देर तक प्रतीक्षा करना चाहते हैं, और यह बिल्कुल डायनामिक लॉक की तरह व्यवहार करता है।
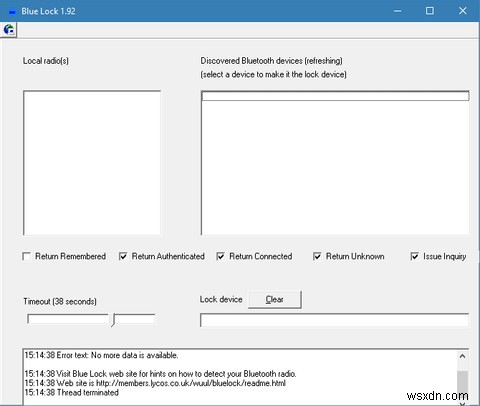
5. शिकारी
पूरी तरह से अलग लेने के लिए, आप विंडोज़ को यूएसबी फ्लैश ड्राइव से भी लॉक कर सकते हैं। Predator जैसा सॉफ्टवेयर सभी काम फ्री में हैंडल करता है। अपनी मशीन को अनलॉक करने के लिए बस एक यूएसबी ड्राइव को कुंजी के रूप में असाइन करें, और कंप्यूटर इसके बिना काम नहीं करेगा।
यदि आपको अपनी मशीन पर पूर्ण सुरक्षा की आवश्यकता है तो यह एक बढ़िया विकल्प है। कार्य प्रबंधक का उपयोग करके शिकारी प्रक्रिया को रोका नहीं जा सकता है, जब कोई गलत पासवर्ड टाइप करता है तो यह अलार्म को विस्फोट कर सकता है, और यह सुरक्षा लॉग रिकॉर्ड करता है। जब भी आप अपना डेस्क छोड़ रहे हों, बस फ्लैश ड्राइव को बाहर निकालें और सब कुछ लॉक हो जाता है।
6. मेरा पीसी लॉक करें
यदि आप फ्लैश ड्राइव का उपयोग नहीं करना चाहते हैं, लेकिन फिर भी अधिक लॉकिंग विकल्प चाहते हैं, तो लॉक माई पीसी का प्रयास करें। यह मुफ्त टूल आपको माउस और डिस्क ड्राइव को अक्षम करके डिफ़ॉल्ट विंडोज लॉक स्क्रीन (जहां अन्य व्यवस्थापक अभी भी लॉग इन कर सकते हैं) को ओवरराइड करने देता है। आप इस लॉक को अपनी हॉटकी से ट्रिगर कर सकते हैं, लॉक स्क्रीन को पारदर्शी बना सकते हैं, और लॉक स्क्रीन के एक निर्धारित समय के लिए चालू होने पर उपयोगकर्ता को बंद या लॉग ऑफ भी कर सकते हैं।
लॉक अप टाइट
जब आप अपने पीसी को लॉक करना चाहते हैं तो विकल्पों की कोई कमी नहीं है। कीबोर्ड शॉर्टकट सबसे विश्वसनीय तरीका है, और यदि आप भूल जाते हैं तो स्क्रीन टाइमआउट सेट करने से मदद मिलती है। यदि आप अपनी सुरक्षा के प्रति कट्टर हैं, तो अधिक विकल्पों के लिए फ्लैश ड्राइव या उन्नत सॉफ़्टवेयर का उपयोग करने का प्रयास करें। आपको फिर कभी अपने कंप्यूटर पर अनधिकृत पहुंच के बारे में चिंता करने की आवश्यकता नहीं होगी!
अब जब आपका पीसी बंद हो गया है, तो सुनिश्चित करें कि कोई आपके कार्यालय का सारा हार्डवेयर नहीं चुरा सकता है!
क्या आप इनमें से किसी एक तरीके का उपयोग करते हैं या आप किसी अन्य तरीके से विंडोज को लॉक करना पसंद करते हैं? टिप्पणियों में अपनी पीसी सुरक्षा योजना हमारे साथ साझा करें।
<छोटा>छवि क्रेडिट:शटरस्टॉक डॉट कॉम के माध्यम से एवलाखोव वैलेरी
