माइक्रोसॉफ्ट का विंडोज 10 फ्री में अपग्रेड करने का ऑफर एक साल पहले खत्म हो गया था। लेकिन आप अभी भी सहायक तकनीकी समाधान का उपयोग करके या अपनी वर्तमान लाइसेंस कुंजी दर्ज करके अपनी विंडोज 7 या 8.1 की कॉपी को विंडोज 10 में अपग्रेड कर सकते हैं।
चाहे आप विंडोज 10 अपग्रेड होल्डआउट थे या सिर्फ अपनी अतिरिक्त मशीन को विंडोज 10 में अपग्रेड करना चाहते हैं, हम आपको इस गाइड में वह सब कुछ दिखाएंगे जो आपको चाहिए।
चरण 0:शुरू करने से पहले आपको क्या चाहिए
हम विंडोज 7 या विंडोज 8.1 को विंडोज 10 में अपग्रेड करने की प्रक्रिया से गुजरेंगे, फिर डाउनग्रेड करने के लिए बिल्ट-इन रोलबैक टूल का उपयोग करेंगे। यह आपको विंडोज 10 को आजमाने की अनुमति देता है और यदि आप तय करते हैं कि आपको यह पसंद नहीं है तो गारंटीकृत तरीका है।
शुरू करने से पहले, सुनिश्चित करें कि आपके पास क्रम में कुछ तत्व हैं:
- विंडोज 7 या विंडोज 8.1 की एक वैध कॉपी। यदि आप अभी भी असमर्थित विंडोज 8 चला रहे हैं, तो आगे बढ़ने से पहले आपको विंडोज 8.1 को अपडेट करना होगा। यदि आपकी विंडोज की कॉपी सक्रिय नहीं है, तो आप विंडोज 10 में अपडेट शुरू नहीं कर सकते।
- आपकी Windows 7 या 8 लाइसेंस कुंजी. विंडोज 10 को सक्रिय करने के लिए, आपको विंडोज के पिछले संस्करण से अपनी लाइसेंस कुंजी की आवश्यकता है। आप इसे आमतौर पर अपने पीसी से जुड़े स्टिकर पर पाएंगे, या आप इसे खोजने के लिए सॉफ़्टवेयर का उपयोग कर सकते हैं। ध्यान दें कि आप Windows का कौन सा संस्करण चला रहे हैं (जैसे होम या प्रोफेशनल) ताकि आप जान सकें कि आपको Windows 10 का कौन सा संस्करण प्राप्त होगा।
- पुष्टि करें कि आपका पीसी विंडोज 10 के लिए सिस्टम आवश्यकताओं को पूरा करता है। यदि आप सुनिश्चित नहीं हैं, तो आप Windows 10 के लिए Microsoft की सिस्टम आवश्यकताओं की समीक्षा कर सकते हैं। अपग्रेड के लिए उचित मात्रा में डिस्क स्थान की आवश्यकता होती है, इसलिए विशेष रूप से पुरानी मशीनें अपग्रेड करने में सक्षम नहीं हो सकती हैं।
- अपने कंप्यूटर का बैक अप लें। अपग्रेड करने के लिए आपके द्वारा उपयोग की जाने वाली विधि के आधार पर, आप अपनी व्यक्तिगत फ़ाइलों को बरकरार रख सकते हैं। लेकिन दुर्भाग्य से, अपडेट में समस्या आ सकती है और आपके डेटा की हानि हो सकती है। अपग्रेड शुरू करने से पहले सुनिश्चित करें कि आपने हर चीज का बैकअप ले लिया है।
यह मार्गदर्शिका मूल ऑपरेटिंग सिस्टम (OS) के रूप में Windows 7 का उपयोग करेगी, लेकिन प्रक्रिया Windows 8.1 के साथ समान है।
चरण 1:विंडोज 10 मीडिया क्रिएशन टूल डाउनलोड करें
सबसे पहले, आपको यह तय करना होगा कि आप सहायक टेक वर्कअराउंड का उपयोग करके या विंडोज 10 मीडिया बनाकर अपग्रेड करना चाहते हैं। आप विकलांग न होने पर भी सहायक पद्धति का उपयोग कर सकते हैं, लेकिन यह कुछ के लिए नैतिक दुविधा पेश कर सकता है। इस प्रकार, हम इस गाइड के लिए आधिकारिक प्रक्रिया का उपयोग करेंगे।
जिस पीसी को आप अपग्रेड करना चाहते हैं, उस पर विंडोज 10 मीडिया क्रिएशन टूल पेज पर जाएं और अभी टूल डाउनलोड करें click पर क्लिक करें . MediaCreationTool.exe . नाम की एक फ़ाइल डाउनलोड करना शुरू कर देगा। जब यह पूरा हो जाए तो इसे खोलें और हां . पर क्लिक करें जब व्यवस्थापक विशेषाधिकारों के लिए कहा जाए। एक बार टूल लोड हो जाने पर शर्तों को स्वीकार करें।
चरण 2:Windows 10 स्थापित करें
अगला संकेत पूछता है कि आप क्या करना चाहते हैं। इस पीसी को अभी अपग्रेड करें . चुनें और अगला . क्लिक करें . आप देखेंगे कि मीडिया निर्माण उपकरण विंडोज 10 डाउनलोड करना शुरू कर देता है। ऐसा करते समय कसकर बैठें। सब कुछ डाउनलोड करने और सत्यापित करने के कई चरणों के बाद, आप जारी रख सकते हैं।
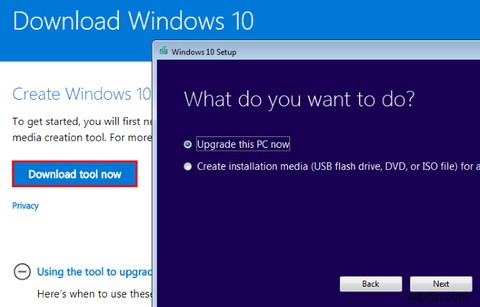
यदि आपने अभी तक विंडोज को सक्रिय नहीं किया है, तो यह टूल आपको इस बिंदु पर अपनी उत्पाद कुंजी दर्ज करने के लिए कहेगा। इसके बाद, आपको और नियम और शर्तें स्वीकार करनी होंगी. फिर इंस्टॉलर विंडोज अपडेट की जांच करेगा और सुनिश्चित करेगा कि आपके पास अपग्रेड करने के लिए पर्याप्त जगह है।
जब यह सब तैयार हो जाए, तो आपको एक इंस्टॉल करने के लिए तैयार . दिखाई देगा स्क्रीन। यह आपके इंस्टॉल विकल्पों का एक संक्षिप्त सारांश दिखाता है, जिसमें आप Windows 10 का कौन सा संस्करण इंस्टॉल करेंगे और क्या आप अपनी व्यक्तिगत फ़ाइलें रख रहे हैं।

आपको मिलने वाला विंडोज 10 का संस्करण आपके विंडोज के इंस्टॉल किए गए संस्करण पर निर्भर करेगा। उदाहरण के लिए, यदि आप विंडोज 7 होम प्रीमियम पर हैं, तो आप विंडोज 10 होम में अपग्रेड करेंगे। एक विंडोज 8.1 प्रो उपयोगकर्ता विंडोज 10 प्रो में अपग्रेड करेगा। अगर आप घर पर हैं तो निराश न हों -- आपको वास्तव में प्रो की पेशकश की ज़रूरत नहीं है।
क्या रखें इसे बदलें Click क्लिक करें यदि आप अलग तरीके से स्थापित करना चाहते हैं। आप तीन विकल्पों में से चुन सकते हैं:
- व्यक्तिगत फ़ाइलें और ऐप्स रखें: कोई सेटिंग न बदलें। इंस्टॉल किए गए सभी प्रोग्रामों को वैसे ही सुरक्षित रखें जैसे वे अभी हैं, और आपकी फ़ाइलें बरकरार रहती हैं।
- केवल व्यक्तिगत फ़ाइलें ही रखें: सभी इंस्टॉल किए गए प्रोग्राम और सेटिंग्स मिटा दिए जाते हैं, लेकिन आपकी फ़ाइलें चिपक जाती हैं।
- कुछ भी नहीं: सब कुछ हटा दें और खरोंच से विंडोज 10 से शुरू करें।
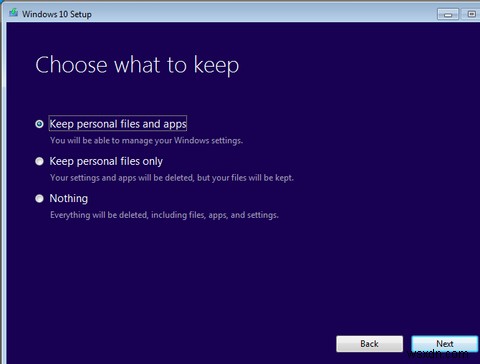
आप यहां क्या चुनते हैं यह आप पर निर्भर है। अधिकांश उपयोगकर्ताओं को कोई भी डेटा खोने से बचने के लिए पहला विकल्प चुनना चाहिए -- आप हमेशा प्रोग्राम की स्थापना रद्द कर सकते हैं और बाद में डेटा हटा सकते हैं। हम इस ट्यूटोरियल के लिए इस विकल्प का चयन करेंगे। यदि आपका वर्तमान विंडोज सिस्टम समस्याग्रस्त है, तो कुछ भी नहीं का प्रयास करें एक नई शुरुआत के लिए।
अपनी पसंद की पुष्टि करने के बाद, इंस्टॉल करें . पर क्लिक करें विंडोज 10 इंस्टाल करना शुरू करने के लिए। आपका कंप्यूटर कई बार रीस्टार्ट होगा और इसमें थोड़ा समय लगेगा, इसलिए शुरू होने से पहले आपके पास कुछ समय होने तक प्रतीक्षा करें।
चरण 3:Windows 10 सेटअप
एक बार इंस्टॉलेशन प्रक्रिया पूरी हो जाने के बाद, आपको विंडो 10 के फर्स्ट-टाइम सेटअप के माध्यम से चलना होगा। यदि आपने अपग्रेड के दौरान अपना व्यक्तिगत डेटा रखना चुना है, तो अगला . क्लिक करें अपने खाते का उपयोग करने के लिए पहली स्क्रीन पर। दूसरे में साइन इन करने के लिए, मैं [खाता] नहीं हूं click क्लिक करें ।
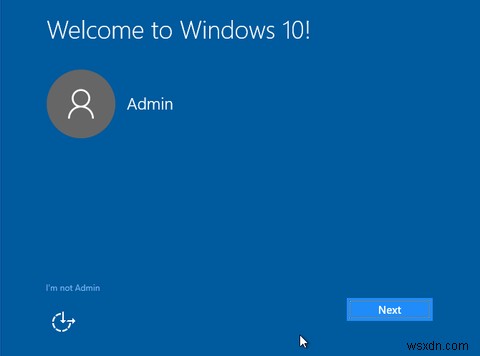
अगला सेटअप आपको कई गोपनीयता सेटिंग्स के साथ प्रस्तुत करता है जिन्हें आप सक्षम या अक्षम कर सकते हैं। अधिक विवरण के लिए इन सेटिंग्स के लिए हमारी पूरी मार्गदर्शिका देखें।
स्वीकार करें Click क्लिक करें जब आप उन्हें अपनी पसंद के हिसाब से सेट करते हैं। फिर, चुनें कि आप Cortana का उपयोग करना चाहते हैं या नहीं। यदि आपको अपनी जानकारी के उपयोग में कोई आपत्ति नहीं है, तो वह बहुत सारी साफ-सुथरी सुविधाएँ प्रदान करती है।

इसके बाद, अपने डिफ़ॉल्ट ऐप्स चुनें। डिफॉल्ट्स में एज आपके ब्राउज़र के रूप में और ग्रूव म्यूजिक आपके म्यूजिक प्लेयर के रूप में शामिल है। मुझे मेरे डिफ़ॉल्ट ऐप्स चुनने दें . क्लिक करें इसे अनुकूलित करने के लिए। आप इन्हें बाद में भी कभी भी बदल सकते हैं।
आपके द्वारा अगला . क्लिक करने के बाद एक बार और, आप साइन इन कर सकते हैं। आपका खाता वही है जो आपके विंडोज के पुराने संस्करण पर था। आपके साइन इन करने के बाद, विंडोज़ के पास लागू करने के लिए कुछ और अपडेट होने की संभावना है। इनके लिए प्रतीक्षा करें, और जब यह पूरा हो जाएगा तो आपको अपना डेस्कटॉप दिखाई देगा।

चरण 4:विंडोज 10 को जानना
अब आपने विंडोज 10 में अपडेट कर लिया है! आपको इसके साथ खेलने के लिए कुछ समय निकालना चाहिए और देखें कि आप क्या सोचते हैं। हमने आपको अपना रास्ता खोजने में मदद करने के लिए बहुत सारे लेख लिखे हैं, जिसमें आपको जिन नवीनतम सुविधाओं के बारे में पता होना चाहिए, डिफ़ॉल्ट सेटिंग्स जिन्हें आपको तुरंत जांचना चाहिए, अपनी गोपनीयता कैसे प्रबंधित करें, और सर्वोत्तम स्टोर ऐप्स शामिल हैं।
ध्यान दें कि आपके पास यह तय करने के लिए केवल 10 दिन हैं कि आप Windows 10 पर बने रहना चाहते हैं या नहीं . इस अवधि के बाद, आपको सुविधाजनक बिल्ट-इन टूल का उपयोग करने के बजाय अपने विंडोज इंस्टॉलेशन को मैन्युअल रूप से रोल बैक करना होगा। Windows.old . को न हटाएं डिस्क क्लीनअप या अन्य टूल का उपयोग करके फ़ोल्डर, या आप आसानी से अपने पुराने इंस्टॉलेशन पर वापस नहीं जा पाएंगे।
सुनिश्चित करें कि यदि आप इसके साथ रहने का निर्णय लेते हैं तो विंडोज ठीक से सक्रिय हो गया है। सेटिंग> अपडेट और सुरक्षा> सक्रियण . पर जाएं और सुनिश्चित करें कि आप देखते हैं कि Windows सक्रिय है यहाँ। यदि ऐसा नहीं है, तो नीचे स्क्रॉल करें और उत्पाद कुंजी बदलें click क्लिक करें और अपनी लाइसेंस कुंजी दर्ज करें। यदि आप अपनी कुंजी से सक्रिय नहीं कर सकते हैं, तो आपको एक सस्ता और कानूनी लाइसेंस खरीदने की आवश्यकता हो सकती है।

कुछ दिनों के बाद, मान लें कि आप Windows 7 या 8.1 पर वापस जाने का निर्णय लेते हैं। इसके बाद, हम आपके पिछले संस्करण में वापस रोल करने का तरीका कवर करेंगे।
चरण 5:विंडोज 7 या 8.1 पर वापस जाएं
तय किया कि विंडोज 10 आपके लिए नहीं है? आप थोड़ी सी परेशानी के साथ अपने पुराने संस्करण में वापस आ सकते हैं। इससे पहले कि आप वापस कूदें, हम अनुशंसा करते हैं कि प्रक्रिया के दक्षिण में जाने की स्थिति में एक और बैकअप बनाएं।
यदि आप विंडोज 7 पर लौट रहे हैं, तो हम आपको याद दिलाते हैं कि विंडोज 7 के लिए विस्तारित समर्थन 2020 के जनवरी में समाप्त हो रहा है। असमर्थित ओएस पर फंसने से बचने के लिए आपको इससे पहले फिर से विंडोज 10 पर जाना होगा। यह परेशानी के लायक है या नहीं, यह आप पर निर्भर है।
सेटिंग> अपडेट और सुरक्षा> पुनर्प्राप्ति पर जाकर रोलबैक प्रक्रिया प्रारंभ करें। आपको Windows 7/8.1 पर वापस जाएं नाम का एक विकल्प दिखाई देगा। आरंभ करें . क्लिक करें यहाँ बटन।

विंडोज़ पूछेगा कि आप पुराने संस्करण पर क्यों लौट रहे हैं। आपको आगे बढ़ने के लिए एक विकल्प की जांच करनी है, एक ईमानदार उत्तर देने के लिए एक सेकंड का समय लें। अगला क्लिक करें और विंडोज़ पूछेगा कि क्या आप "अपनी समस्याओं को ठीक करने" के लिए नवीनतम अपडेट की जांच करना चाहते हैं। चूंकि यह समस्या नहीं है, बल्कि वरीयता है, आप क्यों लौट रहे हैं, क्लिक करें नहीं, धन्यवाद आगे बढ़ने के लिए।

विंडोज तब आपको चेतावनी देगा कि आपको कुछ प्रोग्रामों को फिर से स्थापित करने की आवश्यकता हो सकती है और विंडोज 10 पर कूदने के बाद आपके द्वारा किए गए किसी भी सेटिंग परिवर्तन को खो देंगे। आप इंस्टॉल किए गए प्रोग्रामों की एक सूची तैयार करने के लिए कुछ समय लेना चाह सकते हैं ताकि आप यह न भूलें कि आपके पास क्या था स्थापित। अगर आपने विंडोज 10 में कई बदलाव नहीं किए हैं, तो इससे आपको ज्यादा प्रभावित नहीं होना चाहिए।
आपकी अंतिम चेतावनी आपको सचेत करती है कि साइन इन करने के लिए आपको अपना विंडोज 7/8.1 पासवर्ड जानने की जरूरत है। अगर आपने विंडोज 10 में पिन या फेस अनलॉक की कोशिश की है, तो यह आपके पुराने विंडोज खाते में जाने के लिए काम नहीं करेगा। डील को सील करने के लिए, Windows 7 पर वापस जाएं click क्लिक करें और विंडोज 10 के लिए बोली लगाएं।

विंडोज 10 के अपग्रेड की तरह, इसमें कुछ समय लगेगा और आपका पीसी कई बार रीस्टार्ट होगा। डाउनग्रेड प्रक्रियाओं के रूप में धैर्य रखें। इसके हो जाने के बाद, आप विंडोज के अपने पुराने संस्करण पर वापस आ जाएंगे, (ज्यादातर) जैसे ही आपने इसे छोड़ा था।
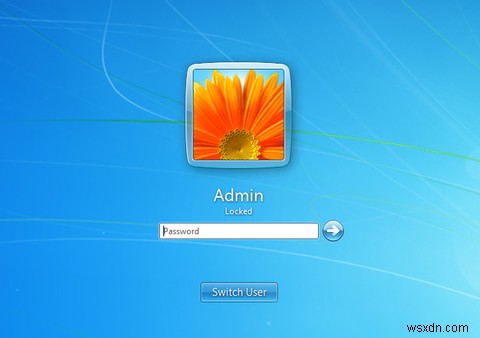
क्या आपने अभी तक अपग्रेड किया है या डाउनग्रेड किया है?
अब आप जानते हैं कि अगर आपको विंडोज 10 पसंद नहीं है तो विंडोज 10 अपग्रेड कैसे करें और अपने पुराने ओएस पर वापस डाउनग्रेड कैसे करें। यह कठिन नहीं है - इसमें केवल एक वैध विंडोज इंस्टॉलेशन और कुछ समय लगता है। Windows 7 और 8.1 को अभी भी वर्षों तक समर्थन प्राप्त होगा, इसलिए यदि आप इसके लिए तैयार नहीं हैं, तो आपको अभी शिप जंप करने की आवश्यकता नहीं है।
यदि आपके पास विंडोज 10 के साथ दिखने वाला एकमात्र बीफ है, तो आप विंडोज 10 को 7, 8.1 या यहां तक कि विंडोज एक्सपी जैसा बना सकते हैं!
आप Windows के किस संस्करण का उपयोग कर रहे हैं, और क्यों? क्या आप जल्द ही कभी भी विंडोज 10 में अपग्रेड करेंगे, और क्या आपने पहले ही डाउनग्रेड कर दिया है? हमें बताएं कि आप नीचे टिप्पणियों में क्या उपयोग कर रहे हैं!
<छोटा>छवि क्रेडिट:ब्रायनएजैक्सन/डिपॉजिटफोटोस
