हम आमतौर पर मोबाइल नेटवर्क के लिए डेटा उपयोग की सीमा निर्धारित करते हैं, लेकिन वाई-फाई और ईथरनेट कनेक्शन के बारे में क्या? Windows 10 RS4 बिल्ड 17063 अपडेट के साथ, आप सभी कनेक्शनों के लिए डेटा उपयोग की सीमा निर्धारित कर सकते हैं -- मीटर्ड और नॉन-मीटर्ड दोनों . यह मार्च 2018 के आसपास उपलब्ध होने की उम्मीद है, और बेहतर डेटा उपयोग इसकी वादा की गई सुविधाओं में से एक है।
एक मीटर्ड कनेक्शन में, आईएसपी उपयोग किए गए डेटा द्वारा चार्ज करते हैं:आपके पास एक विशिष्ट राशि है और यदि आप सीमा तक पहुंचते हैं तो आपको अधिक डेटा खरीदना होगा। डेटा उपयोग की सीमा आपको मॉनिटर करने की अनुमति देती है कि आप कितने डेटा का उपयोग कर रहे हैं, जिससे आप मीटर्ड कनेक्शन पर बैंडविड्थ-गहन कार्यों को स्थगित कर सकते हैं।
विंडोज़ में डेटा उपयोग की सीमाएं कैसे सेट करें
विंडोज 10 के पुराने संस्करणों में, आप केवल मोबाइल नेटवर्क के लिए डेटा उपयोग की सीमा निर्धारित कर सकते थे। अब आप विशिष्ट डेटा सीमाओं के साथ वाई-फ़ाई, ईथरनेट और मोबाइल कनेक्शन कॉन्फ़िगर कर सकते हैं और पृष्ठभूमि में डेटा प्रतिबंध लगा सकते हैं:
- सेटिंग खोलें (कीबोर्ड शॉर्टकट विन + आई)। नेटवर्क और इंटरनेट> डेटा उपयोग . पर जाएं .
- ड्रॉपडाउन बॉक्स में के लिए सेटिंग दिखाएं , आपका वर्तमान वाई-फाई नेटवर्क प्रदर्शित होता है। यदि एक से अधिक हैं, तो ड्रॉपडाउन से सही चुनें।
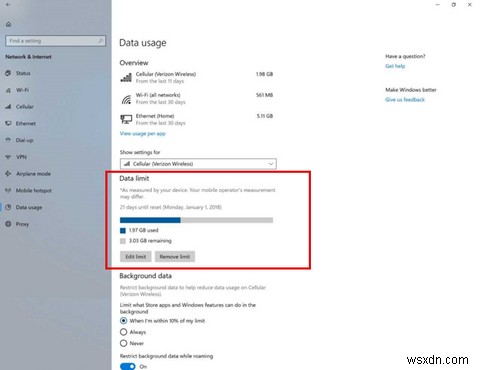
- डेटा सीमा . में अनुभाग में, सीमा निर्धारित करें . क्लिक करें बटन।
- सीमा प्रकार . के विकल्पों के साथ एक फ़्लायआउट दिखाई देता है , तारीख रीसेट करें , डेटा सीमा , और इकाई (एमबी या जीबी के रूप में)। उदाहरण के लिए, आप अपने मासिक बिलिंग चक्र से मेल खाने के लिए रीसेट तिथि निर्धारित कर सकते हैं।
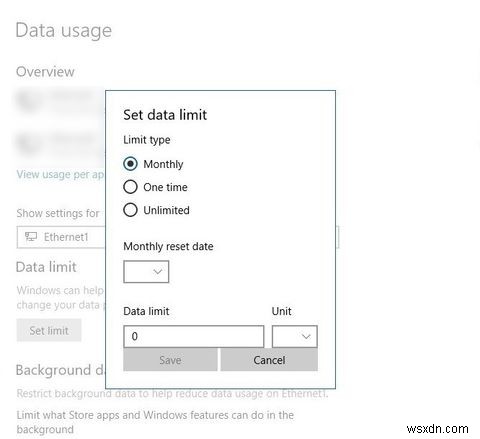
- ऊपर दिए गए विकल्पों को कॉन्फ़िगर करें और सहेजें . पर क्लिक करें .
बेहतर डेटा उपयोग पृष्ठ अब आपको खपत किया गया कुल डेटा, बचा हुआ शेष डेटा और आपकी अगली रीसेट तिथि तक शेष दिन दिखाएगा। यदि आप अपने डेटा उपयोग को एक नज़र में देखना चाहते हैं, तो सेटिंग में डेटा उपयोग टैब पर राइट-क्लिक करें और इसे प्रारंभ मेनू पर पिन करें, जो हमेशा सुलभ लाइव टाइल के रूप में होता है।
आप में से जो Windows Insiders Fast Ring कार्यक्रम . में नामांकित नहीं हैं मार्च 2018 में अपडेट को अंतिम रूप दिए जाने तक बस इंतजार करना होगा।
क्या आपको लगता है कि यह आपके डेटा को बेहतर ढंग से प्रबंधित करने में आपकी सहायता करेगा? अगर आपको अपडेट मिल गया है, तो क्या आपने यहां पढ़ने वाले डेटा और आपके ISP द्वारा रिपोर्ट किए गए डेटा के बीच कोई मेल नहीं देखा?
