क्या आप जानते हैं कि वर्चुअल मशीन बनाने के लिए विंडोज 10 में एक एकीकृत उपकरण है? माइक्रोसॉफ्ट हाइपर-वी एक विंडोज़ देशी हाइपरवाइजर है। आप बिना किसी तृतीय-पक्ष सॉफ़्टवेयर को स्थापित किए, Windows 10 Pro, Enterprise, और शिक्षा 64-बिट संस्करणों पर वर्चुअल मशीन बनाने के लिए Hyper-V का उपयोग कर सकते हैं।
यहां बताया गया है कि आप हाइपर-वी का उपयोग करके विंडोज 10 में वर्चुअल मशीन कैसे बनाते हैं।
हाइपर-V क्या है?
हाइपर-वी मूल रूप से केवल विंडोज सर्वर फीचर था। हालाँकि, इसने विंडोज़ डेस्कटॉप पर एक एकीकृत हाइपरवाइज़र लाते हुए, विंडोज 10 पर छलांग लगा दी। Hyper-V केवल Windows के 64-बिट संस्करणों . पर उपलब्ध है . इसके अलावा, हाइपर-वी विंडोज 10 होम संस्करण पर उपलब्ध नहीं है (कम से कम, बॉक्स से बाहर नहीं)।
हाइपर-वी प्रत्येक वर्चुअल मशीन को एक अलग वातावरण में चलाता है। आप एक से अधिक हाइपर-वी वर्चुअल मशीन को एक साथ चला सकते हैं, जब तक कि आपका सिस्टम हार्डवेयर मांगों को पूरा कर सकता है। उसमें, आपको ट्यूटोरियल जारी रखने से पहले अपनी सिस्टम आवश्यकताओं की जांच करनी चाहिए।
आपको कम से कम 2GB RAM चाहिए, यदि अधिक नहीं। आपके CPU को या तो Intel VT-x या AMD-V का उपयोग करके वर्चुअलाइजेशन का समर्थन करना चाहिए। सुनिश्चित नहीं हैं कि इसका पता कैसे लगाया जाए?
टास्कबार पर राइट-क्लिक करें और कार्य प्रबंधक select चुनें . प्रदर्शनखोलें टैब। ग्राफ़ के अंतर्गत, वर्चुअलाइज़ेशन की जांच करें स्थिति।
- अगर यह कहता है सक्षम , इसका मतलब है कि वर्चुअलाइजेशन वर्तमान में आपके BIOS में चालू है।
- यदि यह अक्षम कहता है, तो आपको अपने BIOS में जाना होगा और वर्चुअलाइजेशन विकल्प चालू करना होगा।
हालांकि, अगर आपको विकल्प दिखाई नहीं देता है, तो इसका मतलब है कि आपका सीपीयू वर्चुअलाइजेशन का समर्थन नहीं करता है।
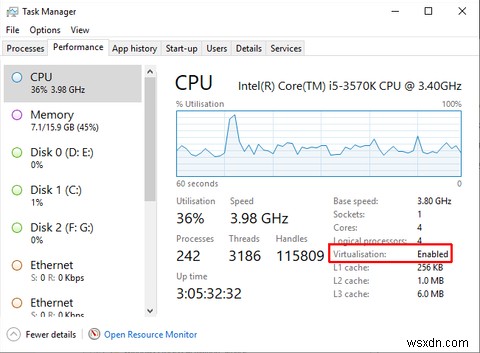
Windows 10 पर Hyper-V कैसे स्थापित करें
CPU वर्चुअलाइजेशन चालू करने के बाद, आपको Hyper-V इंस्टॉल करना होगा।
यह सुनिश्चित करने का सबसे आसान तरीका है कि हाइपर-वी सही तरीके से स्थापित हो, पावरशेल का उपयोग कर रहा है। (पावरशेल और कमांड प्रॉम्प्ट में क्या अंतर है?) विंडोज सुविधाओं का उपयोग करके हाइपर-वी स्थापित करने का एक विकल्प भी है, लेकिन यह हमेशा ठीक से काम नहीं करता है।
टाइप करें पावरशेल अपने प्रारंभ मेनू खोज बार में, सर्वश्रेष्ठ मिलान पर राइट-क्लिक करें और व्यवस्थापक के रूप में चलाएँ . चुनें . अब, निम्न कमांड दर्ज करें:
DISM /Online /Enable-Feature /All /FeatureName:Microsoft-Hyper-Vआदेश के सफलतापूर्वक पूर्ण होने के बाद, आपके द्वारा खोले गए किसी भी कार्य को सहेजें, फिर अपने सिस्टम को पुनरारंभ करें। एक बार जब आपका सिस्टम रीबूट हो जाता है, तो आपको स्टार्ट मेनू में हाइपर-V के विकल्प मिलेंगे।
Windows 10 पर Hyper-V का उपयोग करके वर्चुअल मशीन कैसे बनाएं
टाइप करें हाइपर वी अपने प्रारंभ मेनू खोज बार में और हाइपर-V प्रबंधक . चुनें ।
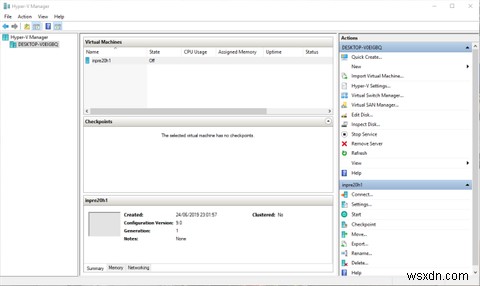
कार्रवाइयां . के तहत सूची में, नया> वर्चुअल मशीन> अगला . चुनें ।
अपनी वर्चुअल मशीन को एक नाम दें, फिर अगला चुनें।
हाइपर-V जेनरेशन चुनें
अब आपको अपनी वर्चुअल मशीन के लिए हाइपर-वी जेनरेशन चुनना होगा।
पीढ़ी 1 32-बिट और 64-बिट अतिथि ऑपरेटिंग सिस्टम का समर्थन करता है, जो पिछले हाइपर-वी संस्करणों के साथ संगत वर्चुअल हार्डवेयर प्रदान करता है।
पीढ़ी 2 केवल 64-बिट अतिथि ऑपरेटिंग सिस्टम का समर्थन करता है, इसमें यूईएफआई-आधारित फर्मवेयर और अन्य नई वर्चुअलाइजेशन सुविधाएं हैं।
यदि आप 32-बिट ऑपरेटिंग सिस्टम का उपयोग करने का प्रयास कर रहे हैं, तो जनरेशन 1 चुनें। इसी तरह, यदि आप वर्चुअल मशीन को किसी भिन्न होस्ट मशीन पर ले जाने पर विचार कर रहे हैं, तो जनरेशन 1 चुनें। अन्यथा, जनरेशन 2 चुनें।
जनरेशन 2 वर्चुअल मशीनें तेजी से बूट होती हैं, अधिक से अधिक RAM मात्रा, अधिक वर्चुअल CPU कोर, और अधिक का उपयोग कर सकती हैं।
एक बार जब आप वर्चुअल मशीन बना लेते हैं, तो आप इसकी हाइपर-वी पीढ़ी को नहीं बदल सकते।
मेमोरी, नेटवर्क और वर्चुअल हार्ड डिस्क प्रकार असाइन करें
इसके बाद, उस मेमोरी की मात्रा निर्दिष्ट करें जिसे आप अपनी वर्चुअल मशीन आवंटित करना चाहते हैं। अधिक मेमोरी आपको एक तेज़ वर्चुअल मशीन अनुभव प्रदान करेगी। लेकिन यह गेस्ट ऑपरेटिंग सिस्टम के साथ-साथ होस्ट मशीन के हार्डवेयर पर भी निर्भर करता है।
यदि आप सुनिश्चित नहीं हैं कि कितनी RAM असाइन करनी है, तो अतिथि ऑपरेटिंग सिस्टम के लिए न्यूनतम आवश्यकताओं की जाँच करें, फिर यदि आप कर सकते हैं तो कुछ अतिरिक्त मेमोरी असाइन करें।
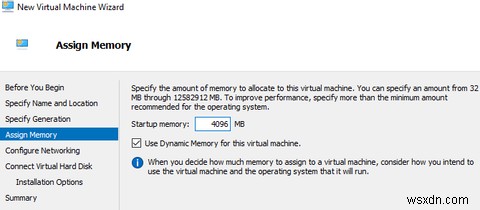
आप हाइपर-वी डायनेमिक मेमोरी का भी उपयोग कर सकते हैं। डायनेमिक मेमोरी विकल्प हाइपर-वी को होस्ट मशीन को बाधित किए बिना लचीले ढंग से रैम की खपत को प्रबंधित करने की अनुमति देता है।
असाइन किए जाने के बाद, नेटवर्किंग कॉन्फ़िगर करना जारी रखें , और डिफ़ॉल्ट स्विच चुनें।
अब, आप वर्चुअल मशीन स्टोरेज के आकार का चयन कर सकते हैं।
मैं अतिथि ऑपरेटिंग सिस्टम के लिए वर्चुअल मशीन भंडारण आकार को न्यूनतम विनिर्देश के साथ सेट करने का सुझाव दूंगा, साथ ही थोड़ा अतिरिक्त। VHDX वर्चुअल स्टोरेज डिस्क गतिशील रूप से फैलती है, इसलिए आपको तुरंत एक विशाल ड्राइव बनाने की आवश्यकता नहीं है। बेशक, अगर आपको जरूरत है, तो जितना चाहें उतना स्टोरेज जोड़ें।
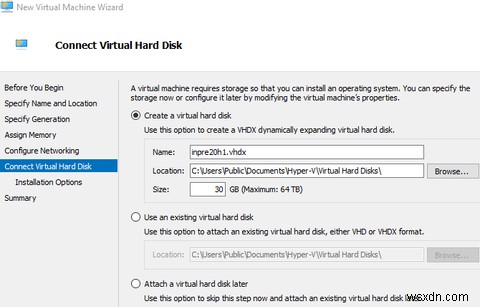
अंत में, चुनें कि ऑपरेटिंग सिस्टम अभी स्थापित करना है या बाद में।
अभी इंस्टाल करने के लिए (जैसे कि, जब आप पहली बार वर्चुअल मशीन को बूट करते हैं), बूट करने योग्य सीडी/डीवीडी-रोम से एक ऑपरेटिंग सिस्टम इंस्टॉल करें चुनें। . फिर उस ऑपरेटिंग सिस्टम इमेज फ़ाइल (.ISO) को ब्राउज़ करें जिसे आप इंस्टॉल करना चाहते हैं।
सारांश की जांच करें , और समाप्त करें ।
हाइपर-V वर्चुअल मशीन सेटिंग एडजस्ट करें
जब आप फिनिश को हिट करते हैं, तो आपको हाइपर-वी मैनेजर पर वापस ले जाया जाएगा। वर्चुअल मशीन के नाम पर राइट-क्लिक करें और सेटिंग select चुनें
सेटिंग्स मेनू वर्चुअल मशीन सेटिंग्स पर बेहतर नियंत्रण प्रदान करता है।
उदाहरण के लिए, आप प्रोसेसर . का उपयोग कर सकते हैं वर्चुअल मशीन को अधिक प्रोसेसर कोर असाइन करने के लिए टैब या नेटवर्क एडेप्टर . को ट्वीक करें वर्चुअल मशीन स्विच या अन्यथा बदलने के लिए सेटिंग्स।
अपना हाइपर-V वर्चुअल मशीन बूट करें
समय आ गया है। इसे शुरू करने के लिए अपनी वर्चुअल मशीन पर डबल-क्लिक करें। आपको अतिथि ऑपरेटिंग सिस्टम स्थापित करना होगा, लेकिन फिर आप इसे अपनी इच्छानुसार उपयोग कर सकते हैं।
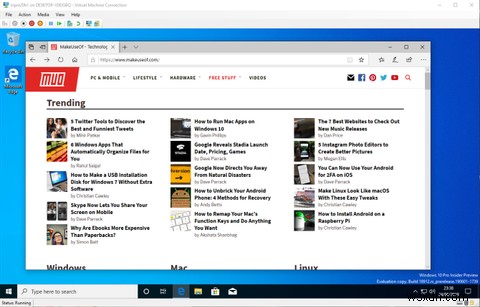
वर्चुअल मशीन को परिनियोजित करने के लिए हाइपर-V क्विक क्रिएट का उपयोग करें
Hyper-V स्थापित करने के बाद, आपके पास Hyper-V Quick Create . का उपयोग करने का विकल्प भी होता है ।
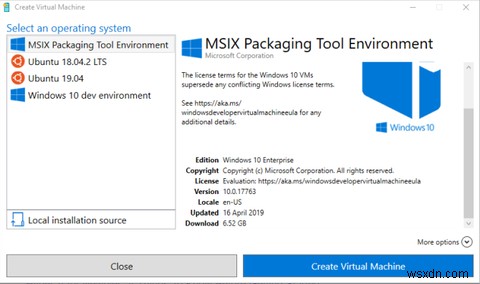
हाइपर-वी क्विक क्रिएट तेजी से एक वर्चुअल मशीन बनाता है।
टाइप करें हाइपर वी अपने प्रारंभ मेनू खोज बार में और हाइपर-V त्वरित बनाएं select चुनें . स्थानीय स्थापना स्रोत Select चुनें , अतिथि ऑपरेटिंग सिस्टम स्थापना डिस्क (या .ISO) पर ब्राउज़ करें, और वर्चुअल मशीन बनाएं चुनें . इस प्रक्रिया में केवल कुछ सेकंड लगते हैं, और आप बाद में वर्चुअल मशीन सेटिंग्स को समायोजित कर सकते हैं।
हालांकि दूसरी विधि बहुत तेज़ है, यह जानने योग्य है कि हाइपर- V प्रबंधक तक कैसे पहुँचें और उसका उपयोग कैसे करें।
सबसे अच्छी वर्चुअल मशीन कौन सी है?
सभी वर्चुअल मशीनों में पेशेवरों और विपक्ष हैं। हाइपर-वी विंडोज 10 के साथ अच्छी तरह से एकीकृत है, उपयोग में आसान है, और पूरी तरह से मुफ़्त है। यह एकमात्र विकल्प नहीं है, बिल्कुल। आपके लिए विचार करने के लिए अन्य प्रमुख वर्चुअल मशीन टूल्स वर्चुअलबॉक्स और वीएमवेयर प्लेयर हैं। यहां बताया गया है कि कैसे VirtualBox, VMWare, और Hyper-V एक दूसरे के खिलाफ खड़े हो जाते हैं।
